PC/Macで破損したExcelファイルを修復・回復する方法
「Excel ファイルが破損しています。ファイルを修復して情報を抽出しようとしましたが、修復できず、ファイルが破損しているというメッセージが表示されます。 破損したExcelファイルを復元する方法Excelファイルが破損する原因はいくつかあります。例えば、コンピューターのシャットダウン、ハードディスクの破損、Excelのバグ、マルウェアなどです。幸いなことに、Excelファイルを修復して回復する方法は複数あります。
ページコンテンツ:
パート1:PC / Macで破損したExcelファイルを復元する究極の方法
Apeaksoftデータ復旧 は、破損したExcelファイルを復元するためのワンストップソリューションです。直感的なデザインで、失われたファイルを簡単に復元できます。さらに、高度な技術が組み込まれているため、可能な限り多くのExcelファイルを復元できます。そのため、一般ユーザーや初心者にとって最適な選択肢です。
破損したExcelファイルを回復する究極のソリューション
- 3 つのステップで Excel やその他のファイル タイプを復元します。
- 様々な状況に対応可能 工場出荷時設定へのリセット 誤って削除してしまう可能性があります。
- ハードドライブ、外付けドライブ、メモリ カードなどから Excel ファイルを取得します。
- 高い成功率を実現します。
- Windows 11/10/8/7/XP/Vista および macOS 10.7 以上と互換性があります。

破損したExcelファイルを復元する方法
ステップ 1: ドライブをスキャンする
最高のExcel復元ソフトウェアをPCにダウンロードしてインストールしてください。Mac版もあります。起動して ハードドライブの復元 タブ。外付けドライブ上のExcelファイルを復元するには、 USB/SDカードの回復場所を選択して、 スキャンの開始 ボタンをクリックしてドライブのスキャンを開始します。

ステップ 2: Excelファイルのプレビュー
クイックスキャンの後、ソフトウェアは自動的にディープスキャンを実行します。完了したら、 タイプリスト タブをクリックしてファイルの種類を選択します。 ドキュメントExcelファイルを素早く見つけるには、 フィルター 検索バー次に、回復可能なファイルをプレビューします。

ステップ 3: 破損したExcelファイルを回復する
目的のExcelファイルを選択し、 回復する ボタンをクリックします。最後に、出力フォルダを設定し、破損したExcelファイルの復元を確認します。このプログラムは、 削除した動画を復元する.
パート2:破損したExcelファイルを修復する方法
内蔵の修復ツールは、破損したExcelファイルを素早く修復できます。もちろん、すべての破損したExcelファイルに対応しているわけではありませんが、試してみる価値はあります。破損したファイルを修復する手順は以下のとおりです。
ステップ 1: デスクトップから MS Excel を開きます。
ステップ 2: に行きます File 上部のリボンのメニューで、 店は開いています、クリック ブラウズ.
ステップ 3: 破損した Excel ファイルを見つけて選択します。
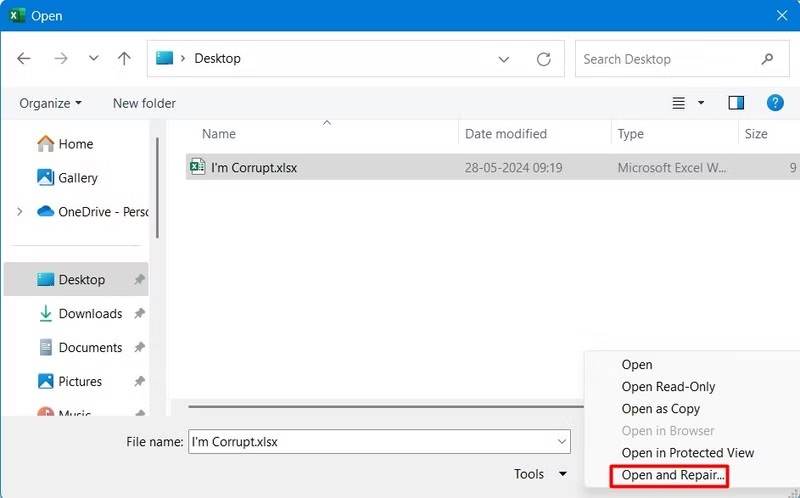
ステップ 4: クリック 矢印 ボタンの隣に 店は開いています 選択して [開いて修復.
ステップ 5: プロンプトが表示されたら、 修理 アラートポップアップのボタンをクリックします。

ステップ 6: 成功すると、Excel によってファイルが自動的に開きます。
パート3:自動回復機能を使って破損したExcelファイルを回復する方法
自動回復機能または自動保存機能はWordだけでなくExcelでも利用できます。編集中にファイルを自動的に保存します。つまり、破損したExcelファイルを復元するもう一つの方法です。
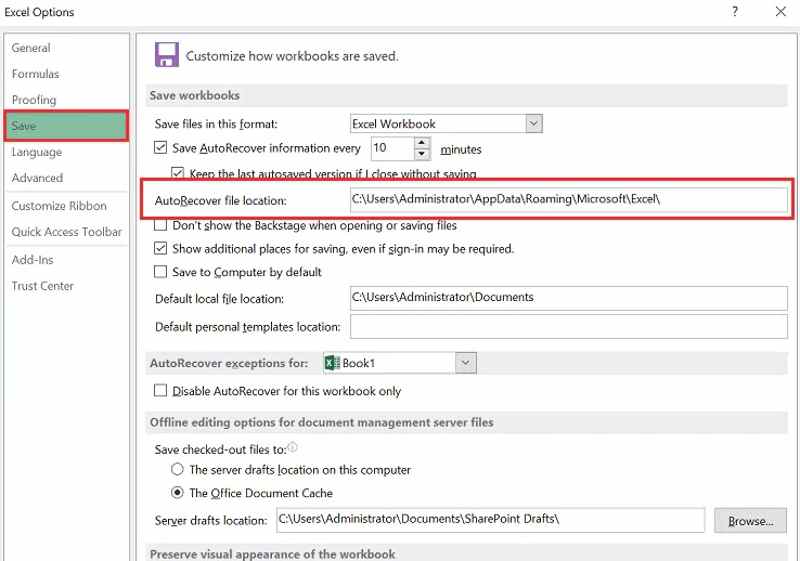
ステップ 1: デスクトップから MS Excel を実行します。
ステップ 2: に行きます File メニューをクリックして オプション サイドバーに。
ステップ 3: 詳しくはこちら Save 新しいダイアログのサイドバーで、 オートリカバリ ファイルの場所 フィールド。
ステップ 4: ファイルエクスプローラーを開き、パスを貼り付けて、 Enter.
ステップ 5: 適切な Excel ファイルを選択し、Excel で開きます。
自動保存機能で破損したブックを復元する
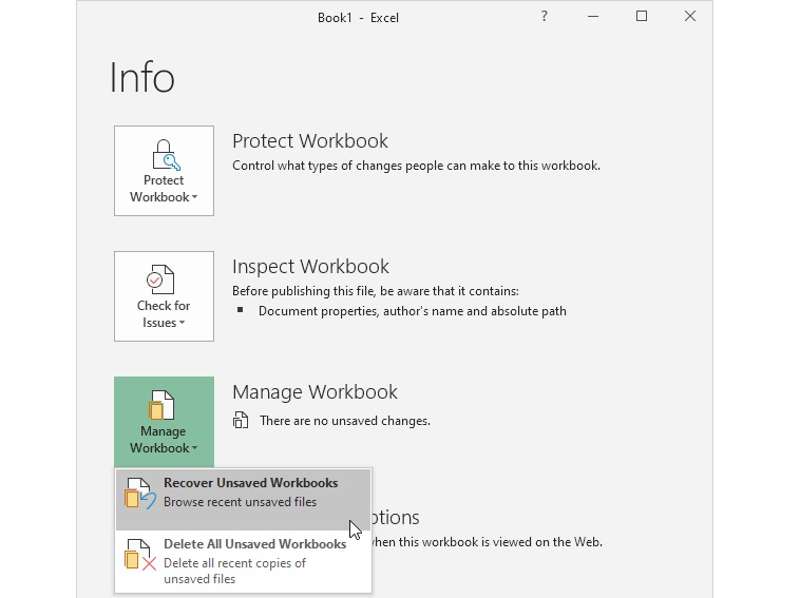
ステップ 1: MS Excelを開き、 File メニュー、クリック インフォ.
ステップ 2: 詳しくはこちら ワークブックを管理 選択して 未保存のワークブックを回復する.
ステップ 3: 最後に自動保存された Excel ファイルを選択して開きます。
ステップ 4: 次に、新しいファイルとして保存します。
パート4:アドインを削除して破損したExcelファイルを修復する方法
Excelファイルが破損する原因の一つは、MS Excelにインストールされているアドインです。解決策は簡単です。問題のあるアドインを削除してください。そうすれば、破損したExcelファイルをMS Excelで直接開くことができます。
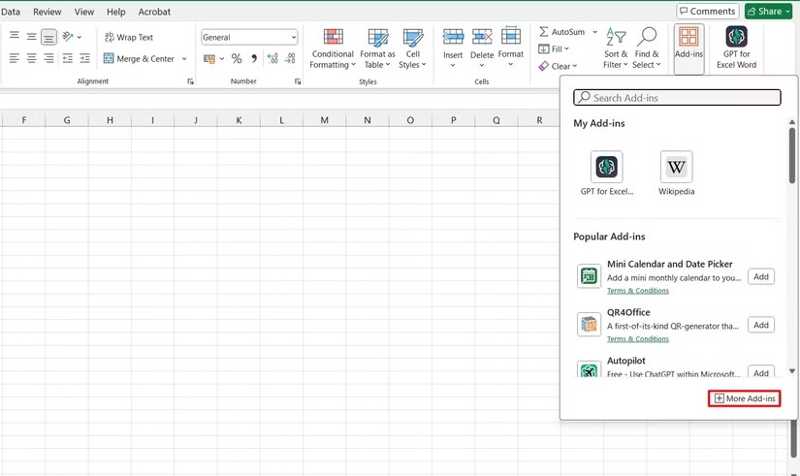
ステップ 1: MS Excel を起動し、空白のブックを開きます。
ステップ 2: クリック アドイン 上のリボンのメニュー。
ステップ 3: クリック その他のアドイン ボタンを押す 私のアドイン.
ステップ 4: 問題のあるアドインを右クリックして、 削除します.
ステップ 5: 問題のあるアドインをすべて削除します。
ステップ 6: 次に、破損した Excel ファイルをもう一度開いてみてください。
パート5:計算設定を変更して破損したExcelファイルを修復する方法
破損したExcelファイルを開けない場合は、自動計算をオフにして試してください。この機能はExcelの数式を自動的に再計算するかどうかを決定しますが、無効にすることもできます。
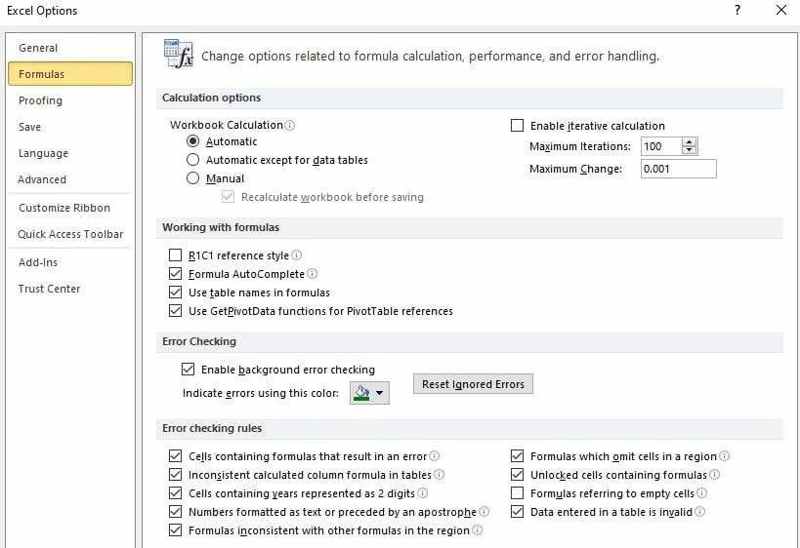
ステップ 1: Excel で新しいブックを開きます。
ステップ 2: に行きます File メニューと選択 オプション サイドバーに。
ステップ 3: 頭に 式 オプション ダイアログのタブ。
ステップ 4: 選択する マニュアル 下 ワークブックの計算 のセクションから無料でダウンロードできます。
パート6:一時ファイルを使って破損したExcelファイルを復元する方法
破損したExcelファイルを復元するもう一つの方法は、一時ファイルを使用することです。自動回復や自動保存をオンにしていなくても、Excelは定期的にブックを一時ファイルとして保存します。コンピューターをシャットダウンする前に、これらの一時コピーを見つけることができます。
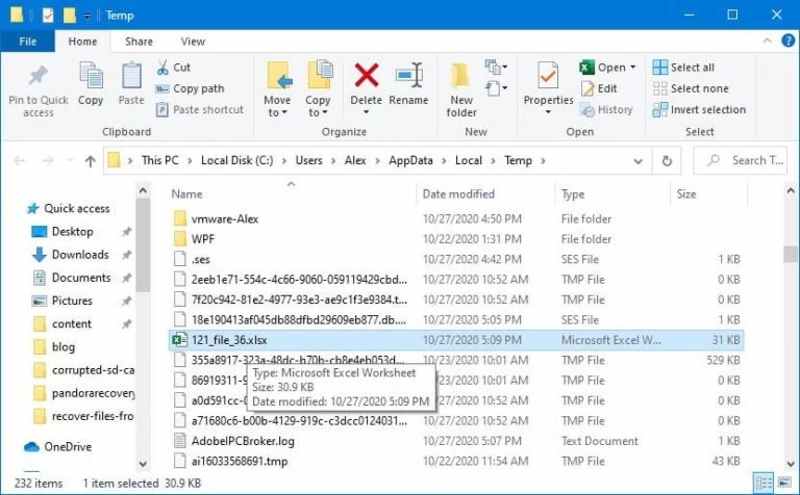
ステップ 1: Win + R キーボードのボタンを押して ラン ダイアログ。
ステップ 2: タイプ の%temp% とヒット Enter ボタンをクリックして Temp フォルダを開きます。
ステップ 3: Excel ファイルの一時ファイルを見つけます。
ステップ 4: ファイルをダブルクリックして Excel で開きます。
ステップ 5: 最後に、ワークブックを新しいファイルとして保存します。
結論
このガイドでは、6つの方法を紹介しました。 破損したExcelファイルを回復する破損したExcelファイルは、内蔵の修復機能で修復できます。自動回復機能と自動保存機能を使えば、Excelファイルを簡単に復元できます。Excelファイルを修復するための他の解決策もお試しください。Apeaksoft Data Recoveryは、Excelファイルを修復・復元するための究極の方法です。このトピックについて他にご質問がございましたら、お気軽にこの投稿の下にご記入ください。迅速に対応いたします。
関連記事
TiSkysoft iPhoneデータ復旧は、iPhoneから失われたデータを復元するための強力なツールです。プログラムの使い方と最適な代替手段をご紹介します。
TenorshareのAndroidのデータ復旧と失われたデータを取り戻すための最良の代替方法でAndroidのデータを回復するためのガイドを確認してください。
内蔵または外付けハードドライブから失われたデータを回復するための効果的な方法をお探しですか? 記事からiSkysoftデータ復旧について学びましょう。
Wondershare Data Recoveryは、ハードドライブ用のプロフェッショナルなデータ復旧ソリューションです。 以下でこのプログラムとそのガイドについて詳しく学んでください。

