Windows 10および11で外付けハードドライブが表示されない
外付けハードドライブは、ファイルの保存、重要なデータのバックアップ、デバイス間の大容量情報の転送に便利です。しかし、多くのWindowsユーザーは、 外付けハードドライブがWindows 10に表示されない コンピュータに接続した際に、接続が不安定になることがあります。これは、単純な接続の問題から、パーティションの破損やドライバエラーまで、さまざまな原因で発生する可能性があります。
外付けハードドライブがWindowsに表示されない場合でも、ご心配なく。この記事では、Windowsに外付けハードドライブが表示されない原因を詳しく解説し、問題を解決してデータへのアクセスを回復するための複数の方法をご紹介します。
ページコンテンツ:
パート1:Windowsで外付けハードドライブが表示されない一般的な原因
外付けハードドライブがPCに表示されない問題の解決方法を説明する前に、この問題が発生する原因を理解しておくことが重要です。最も一般的な原因は以下のとおりです。
• USBケーブルまたはポートの故障: ケーブルが破損していたり、USB ポートが故障していると、ドライブが検出されない場合があります。
• 電源の問題: 大容量の外付けハードドライブの中には、正常に動作するために追加の電力を必要とするものがあります。電力供給が不十分な場合、外付けハードドライブが表示されないことがあります。
• 古くなった、または破損したドライバー: USB またはディスク ドライバーが欠落しているか壊れていると、Windows 10 または 11 コンピューターからの認識がブロックされ、外付けドライブが表示されなくなります。
パート2:Windows 10および11で外付けハードドライブが表示されない問題を解決する
それでは、Windowsで外付けハードドライブが表示されない問題を解決する方法を見てみましょう。信頼できる方法はたくさんあります。
1. ケーブル、ポート、電源を確認する
ハードウェアの状態を確認できます。例えば、外付けハードドライブをPCの別のUSBポートに接続して、コンピューターに表示されるかどうかを確認できます。
特に古いケーブルや破損したケーブルをお使いの場合は、別のUSBケーブルを使用してください。そうすれば、外付けハードドライブが表示されない問題が解決するかもしれません。
ドライブに外付け電源アダプターが必要な場合は、アダプターが接続され、正常に動作していることを確認してください。そうでない場合、外付けハードドライブをPCで使用することはできません。

2.外付けハードドライブを初期化する
新品の外付けハードドライブの場合、Windowsは初期化を要求する場合があります。ディスクの管理を開いて、初期化されていない外付けハードドライブ(「初期化されていません」と表示されます)を見つけてください。次に、右クリックして ディスクを初期化する次に、新しいボリュームを作成し、フォーマットしてドライブ文字を割り当てます。これで正常に動作するようになり、Windows 10または11で外付けハードドライブが表示されない問題を解決できます。
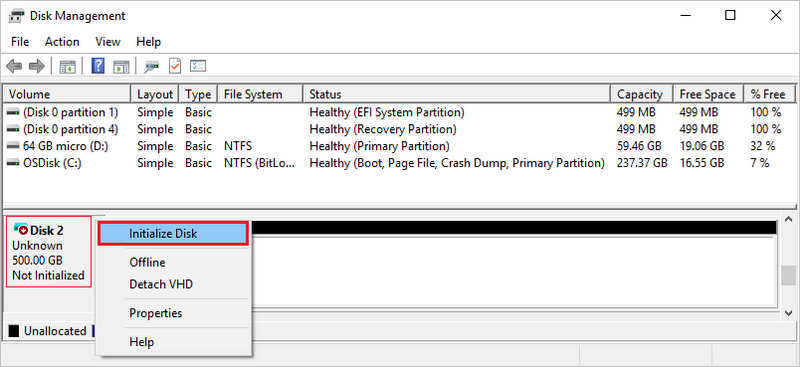
3. ドライバーの更新または再インストール
ドライバーが古かったり破損していると、Windows が外付けハードドライブを認識できなくなり、外付けハードドライブが Windows に表示されなくなることがあります。
ステップ 1: Windows キーボードのXキーを押して選択してください デバイスマネージャディスク ドライブとユニバーサル シリアル バス コントローラーを展開します。
ステップ 2: 外付けハードドライブまたはUSBデバイスを右クリックし、 ドライバの更新.
ステップ 3: 更新がうまくいかない場合は、 デバイスのアンインストールドライブを取り外し、再度接続すると自動的に再インストールされます。この方法ではドライバーが正常にインストールされ、外付けハードドライブが表示されない問題を解決できる可能性があります。
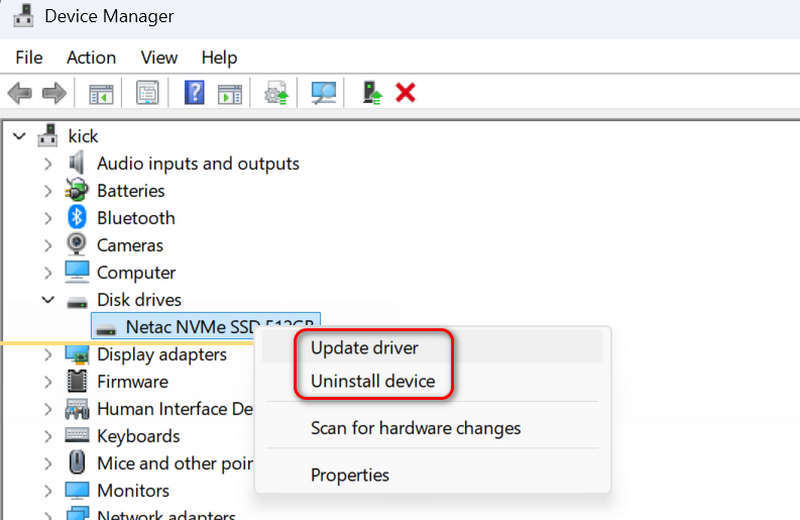
4. ハードウェアとデバイスのトラブルシューティング ツールを実行します。
Windowsには、外付けハードドライブが表示されない問題を検出して修正できるトラブルシューティングツールが組み込まれています。 Windows R キーボードのキーを押し、次のように入力します。
msdt.exe -id デバイス診断
次に、キーボードのEnterキーを押します。画面の指示に従って、外付けハードドライブが表示されない問題を解決してください。
パート3:外付けハードドライブから失われたデータを回復する
Windows 10または11で外付けハードドライブが表示されない場合、ドライブの故障が原因である場合、救出すべきは間違いなくデータです。どうすればすぐにデータを復旧できるでしょうか? Apeaksoftデータ復旧WindowsまたはMacコンピューター、およびコンピューターに接続された外付けハードドライブ上の失われたデータとファイルを復元できます。バックアップなしでハードドライブが破損した場合でも、このプログラムでデータを復元できます。
外付けハードドライブからデータを復元する最良の方法
- 失われたデータを回復するには、外付けハードドライブをコンピューターに接続します。
- ビデオ、写真、ドキュメント ファイルなど、あらゆる種類のファイルを復元します。
- 外付けハードドライブ上の失われたデータを素早く検出して取得します。
- 検出プロセス中にデータを迅速に回復できます。

結論
この記事では、修正方法を詳しく説明します。 東芝外付けハードドライブが表示されない Windows 10または11のパソコンで。外付けハードドライブが壊れてデータが失われた場合、Apeaksoft Data Recoveryを使えば簡単にデータを復元できます。パソコン、ハードドライブ、USBドライブ、さらにはスマートフォンからもデータを復元できます。
関連記事
あなたのMac上でハードドライブを分割する必要がありますか? この記事では、iMac、MacBook、およびその他のMacコンピュータでハードドライブをパーティション分割する方法の標準的な手順について説明します。
ハードドライブからデータを復元するには、Apeaksoft Data RecoveryやDisk Drillなどのプログラムを使用できます。または、ハードドライブ復元サービスを利用することもできます。
この記事は、コンピュータのバージョンや iCloud ストレージに関係なく、iPhone の写真を外付けハードドライブにバックアップする方法を探す手間を省きます。
コンピューター上の機密データを取り扱う場合や、デバイスを再販する準備をする場合は、ハードドライブを消去する方法を知っておくことが特に重要です。

