iPhoneでFaceTimeが機能しない問題を効果的に解決する方法
FaceTimeはAppleが開発した独自のビデオ通話機能です。iOS 8またはiPadOS 8以降を搭載したiOSデバイス、およびMac OS X 10.9以降で利用できます。FaceTimeを使用すると、Appleユーザーは他のAppleユーザーと音声通話やビデオ通話を行うことができます。iOS 15以降では、リンクを介してAndroidユーザーとFaceTime通話を行うことができます。この記事では、以下の場合の対処法について説明します。 FaceTimeが動作しない あなたのiPhoneで。
ページコンテンツ:
パート1:iPhoneのFaceTimeが機能しない理由
FaceTimeはApple製品に内蔵されているビデオ通話サービスです。Wi-Fiネットワークまたはモバイルデータ通信でご利用いただけます。対応デバイスをお持ちであれば、無料でビデオ通話または音声通話が可能です。iPhoneでFaceTimeが機能しない主な原因は以下のとおりです。
1. FaceTime が無効になっています。
2. インターネット接続が不良です。
3. FaceTime または iPhone が停止します。
4. ソフトウェアの不具合。
5. 受信者がサポートされていません。
パート2:iPhoneでFaceTimeが機能しない問題を解決する方法
解決策1: 互換性を確認する
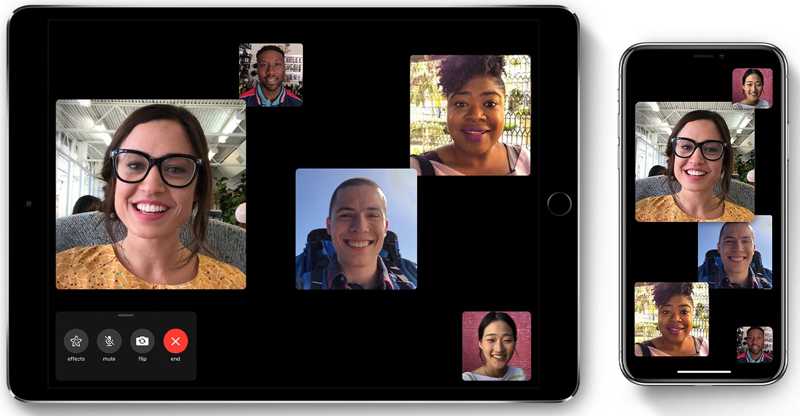
FaceTimeはすべてのデジタルデバイスで利用できるわけではありません。FaceTimeを使用するには、特定の要件を満たす必要があります。
Mac OS X 10.9以上
iPhone 4以降(iOS 8以上)
iPad Pro、iPad以降、またはiPadOS 13以降を搭載したiPad mini
Google Chrome または Microsoft Edge を搭載した Android または Windows デバイス
複数の連絡先とFaceTime通話をしたい場合は、参加者全員が
macOS 10.14.3 以降、iOS 12.1.4 以降、または iPadOS。
解決策2:FaceTimeを設定する
FaceTimeはApple製品にプリインストールされていますが、ユーザーは手動でアクティベートして設定する必要があります。そうしないと、iPhoneでFaceTimeを利用できません。設定時には、Apple IDの認証情報でサインインする必要があります。
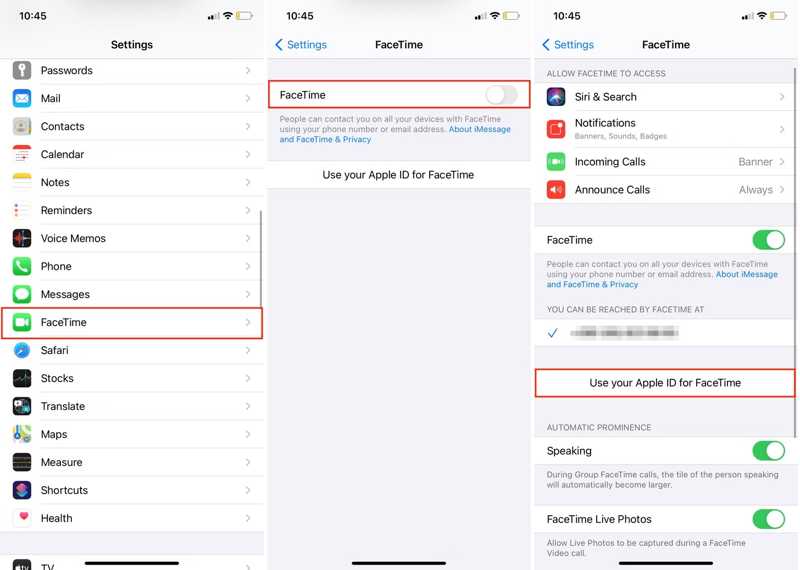
ステップ 1: iPhone が Apple ID アカウントにサインインしていることを確認してください。
ステップ 2: Video Cloud Studioで 設定 あなたのiPhone上のアプリ。
ステップ 3: 下にスクロールして選択 FaceTime社.
ステップ 4: トグルオン FaceTime社.
ステップ 5: FaceTimeにApple IDを使用する Apple IDとパスワードでサインインします。
注意: 他の Apple 顧客は、あなたの電話番号と関連付けられたメールアドレスを通じてあなたに連絡を取ることができます。
解決策3:FaceTimeを再度有効にする
Apple IDのパスワードや関連情報を変更した場合は、FaceTime用に更新する必要があります。iPhoneでFaceTimeが使えないのは、このためかもしれません。修正手順は以下のとおりです。
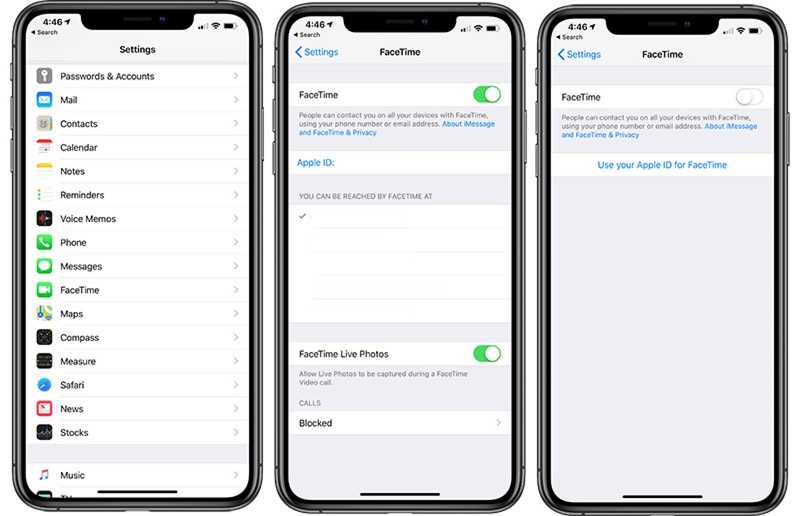
ステップ 1: 実行する 設定 アプリ。
ステップ 2: に行く FaceTime社 トグルオフ FaceTime社.
ステップ 3: or 出力 ボタンを電源オフ画面が表示されるまで押し続けます。
ステップ 4: スライダーを動かして iPhone をシャットダウンします。
ステップ 5: 次に、デバイスを再びオンにするには、 or 出力.
ステップ 6: に行く 設定、選択する FaceTime社、オンに切り替え FaceTime社.
ステップ 7: 画面上の指示に従って FaceTime を有効にします。
ソリューション4:インターネット接続をチェックする
通常の電話とは異なり、FaceTimeはインターネット接続が必要です。ネットワークの状態が悪いと、iPhoneでFaceTimeが機能しません。Wi-Fiとモバイルデータ通信を切り替えて、より良好な接続をご利用ください。
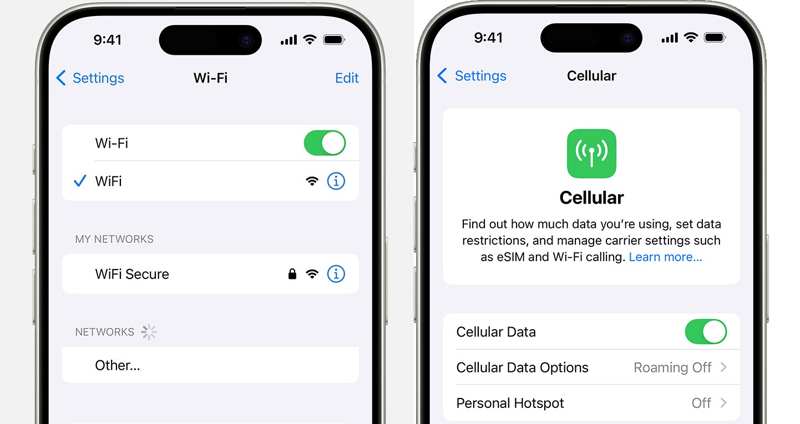
Video Cloud Studioで 設定 ホーム画面からアプリを起動します。Wi-Fiネットワークに接続している場合は、 細胞の オンとトグル 携帯電話のデータ。下にスクロールしてオンにします FaceTime社 下 携帯電話のデータ のセクションから無料でダウンロードできます。
携帯電話データを接続している場合は、 Wi-Fi オンとトグル Wi-Fi.
解決策 5: 日付と時刻を修正する
iPhoneでFaceTimeが機能しないもう一つの理由は、日付と時刻が間違っていることです。デバイスに設定されている時刻とAppleのサーバーの時刻がわずかにずれているため、FaceTimeは機能しません。
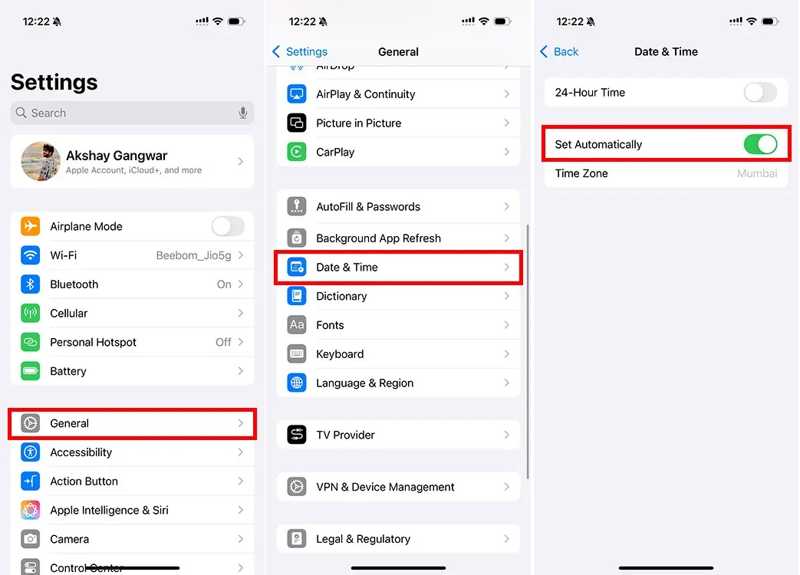
ステップ 1: 実行する 設定 アプリ。
ステップ 2: に行く 全般 選択して 日付時刻。
ステップ 3: トグルオン 自動設定.
解決策6:Appleサーバーを確認する
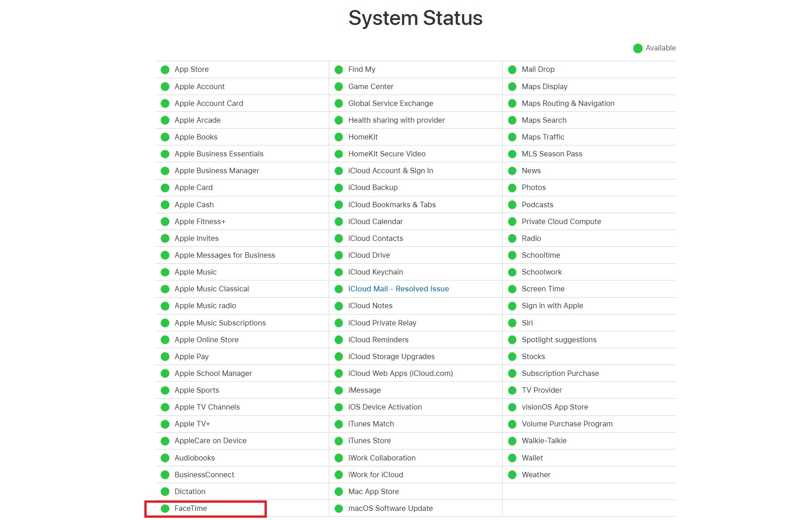
iPhoneのFaceTimeが機能しない問題を解決するもう一つの方法は、Appleサーバーの状態を確認することです。ブラウザでwww.apple.com/support/systemstatus/にアクセスし、FaceTimeとAppleアカウントに関連するすべてのサーバーのステータスを確認してください。もし何かがダウンしている場合は、再び機能するまで待つ必要があります。
パート3:iPhoneのFaceTimeが機能しない問題を解決するワンストップソリューション
上記の一般的な解決策を実行しても iPhone FaceTime がまだ動作しない場合は、強力な修復ツールが必要になります。 Apeaksoft iOSシステムの回復例えば、iOSデバイスのソフトウェアの不具合を自動的に検出し、ワンクリックで修復できます。
iPhoneでFaceTimeが機能しない問題を解決するワンストップソリューション
- メモリをスキャンしてソフトウェアの問題を検出します。
- さまざまなソフトウェアエラーを迅速に修正
- iPhoneでFaceTimeが動作しない問題を3つのステップで解決します。
- 更新または iOSをダウングレードする バージョンを簡単に。
- iPhone、iPad、iPod の最新モデルをサポートします。

iPhoneのFaceTimeが機能しない問題を解決する方法
ステップ 1:
iPhoneに接続する
ダウンロードしてインストール iOS システム修復 PCで起動します。Macユーザー向けのバージョンもあります。ソフトウェアを起動し、iPhoneをLightningケーブルでPCに接続します。「iOSシステム修復」を選択し、 お気軽にご連絡ください ソフトウェアエラーを検出するためのボタン。
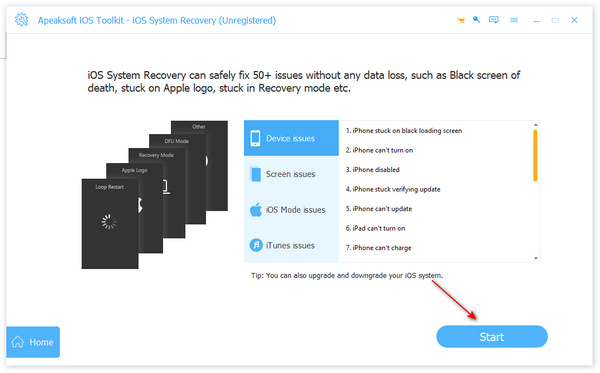
ステップ 2: モードを選択
メディア掲載 無料クイック デバイスのソフトウェア問題を素早く修正するには、「修正」をクリックしてください。無効な場合は、「修正」をクリックしてください。 スタンダードモード or アドバンストモード をクリックして 確認します ボタンをクリックして続行してください。詳細モードでは 工場出荷時設定へのリセット あなたのiPhone。
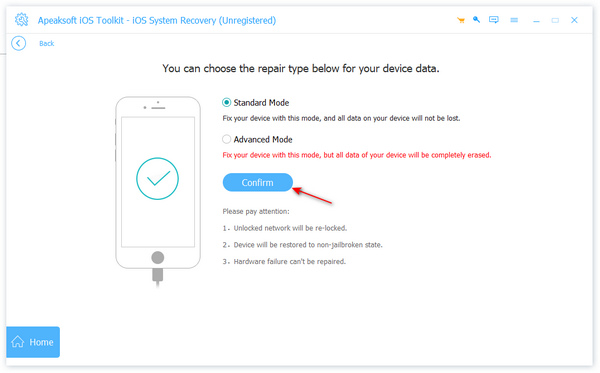
ステップ 3:
FaceTimeが機能しない問題を修正
デバイス情報が読み込まれたら、内容を確認してください。適切なバージョンのオペレーティングシステムを選択し、ファームウェアをダウンロードしてください。すでにファームウェアファイルをお持ちの場合は、インポートしてください。 次へ ボタンを押してファームウェアをダウンロードし、iPhone で FaceTime が動作しない問題を修正します。
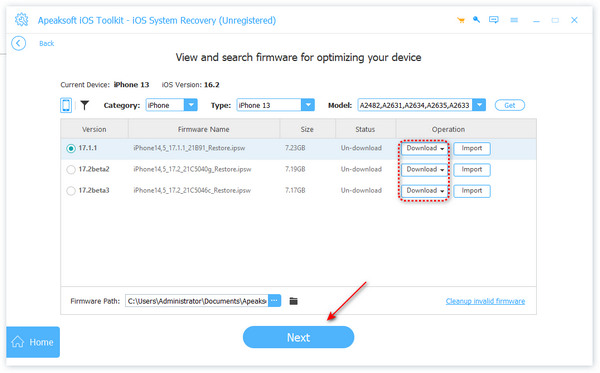
結論
今、あなたは理解する必要があります iPhoneがFaceTimeに対応していない理由 そして、この問題を効果的に解決する方法をご紹介します。一般的な解決策を使えば、追加のハードウェアやソフトウェアを必要とせずにこの問題を解決できます。一方、Apeaksoft iOS System Recoveryは、iOSデバイスのソフトウェアの問題を迅速に検出し、修復することができます。このトピックについて他にご質問がございましたら、お気軽にこの投稿の下にメッセージをお寄せください。
関連記事
iPadが突然充電できなくなってしまいましたか?ご心配なく!この記事では、原因を突き止め、シンプルで効果的な解決策をご紹介します。
iPhone がフリーズすると多くのユーザーは途方に暮れてしまいますが、いくつかの簡単な手順を実行するだけで、簡単に問題を解決し、デバイスの通常の使用を回復できます。
iPhoneが再起動し続ける? それともヘッドフォンを充電したり差し込んだりしてもiPhoneは再起動し続けますか? この問題を簡単に解決するためにこの記事を読んでください。
iPhoneが鳴らないと、重要な電話に出られず、仕事や生活に影響が出る可能性があります。ここでは、正常な状態に戻すための実用的な解決策をご紹介します。

