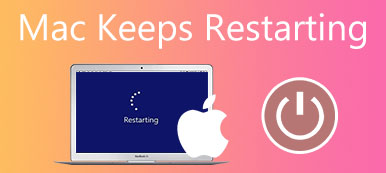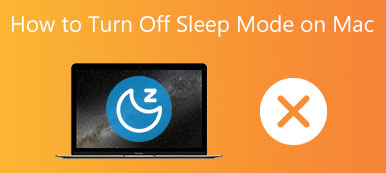「私の iMac の画面が真っ暗です。使用していて突然真っ黒になってしまいました。何か提案はありますか?」
Apple によると、Mac の起動時に黒い画面が 1 回以上表示されるはずです。ただし、Mac が黒い画面でスタックした場合は、トラブルシューティングを行う必要があります。この記事では、エラーが発生する理由を説明し、問題を解決するための解決策を特定します。 Macの黒い画面 効果的に発行します。
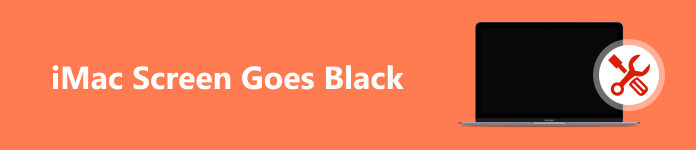
パート 1: Mac の画面が黒いのはなぜですか?
Mac の黒い画面エラーは、ラップトップの電源を入れても画面が表示されない、Mac の黒い画面にカーソルが表示される、予期せず黒い画面が表示されるなど、さまざまな形で現れる可能性があります。Mac の画面が暗くなる一般的な理由は次のとおりです。
1. ストレージが不十分です。ハード ドライブに保存するデータが多すぎると、オペレーティング システムを起動するための十分なスペースが不足します。
2. 古い macOS、ファイル システムの破損など、ソフトウェアの誤動作。
3. バッテリー残量が少なすぎます。 iMac を実行するのに十分な電力が供給されていません。
4. ファームウェアエラー。ファームウェアが誤動作すると、コンピュータが正常に動作しなくなります。
5. 外部デバイス。
6. ハードウェアの損傷。
パート 2: iMac の黒い画面を修正する 5 つの解決策
解決策 1: 周辺機器を削除する

Mac の画面がブラックアウトしている限り、最初に行うべきことは、プリンタ、ハードドライブ、追加のディスプレイ、スキャナなどの周辺機器をすべて外すことです。コンピュータまたはラップトップがキーボードとマウスのみで動作し、ディスプレイが 1 台だけ接続されていることを確認してください。次に、Mac を再起動します。
解決策 2: Mac を充電する

バッテリー残量が少ないために MacBook Air/Pro または iMac で黒い画面が発生した場合は、すぐにバッテリーを充電してください。デバイスのモデルに応じて、MagSafe 3 または USB-C を使用してバッテリーを充電できます。しばらく待ってから Mac を再起動します。
解決策 3: Mac を強制的に再起動する
MacBook Pro が黒い画面でスタックした場合は、デバイスを強制的にシャットダウンしてから再起動できます。これにより、ラップトップの黒い画面のバグを取り除き、通常どおりアクセスできるようになります。
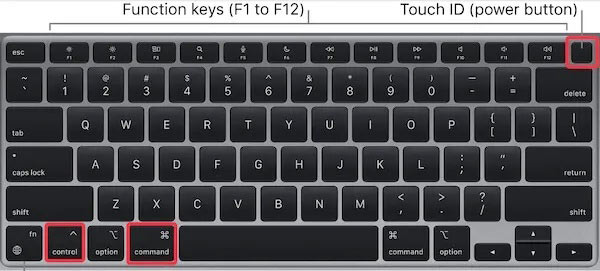
長押し 管理 + Command + 出力 Mac がシャットダウンするまで、キーボードのボタンを押し続けてください。次に、 を長押しします。 出力 Appleロゴが表示されたらボタンを放します。
解決策4:セーフモードで起動する
セーフ モードは、Mac コンピュータおよびラップトップのモードです。デバイスの起動時に基本機能のみが実行されます。これにより、マルウェアやソフトウェアの誤動作によって Mac の画面が真っ暗になるのを防ぎます。
M1/M2/M3 Apple Silicon Mac をセーフモードで起動します。
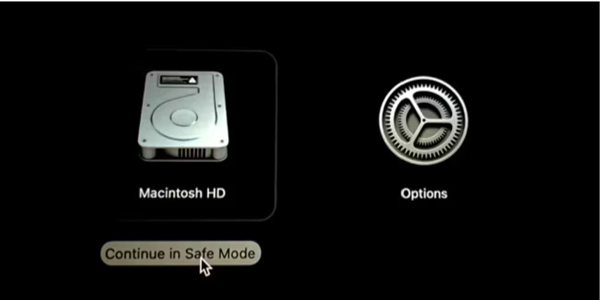
ステップ1 Macを完全にシャットダウンします。
ステップ2 押したまま 出力 ボタン。を見たとき 押し続けると起動オプションが表示されます メッセージが表示されたら、ボタンを押し続けます。
ステップ3 出力 起動メニューが表示されるまでボタンを押し続けます。ブート ボリュームをクリックします。次に、 を押します。 シフト キーとクリック セーフモードで続行。これで、Mac がセーフ モードで起動します。
Intel Mac をセーフ モードで起動します。
ステップ1 Mac をシャットダウンし、電源を再度オンにします。
ステップ2 押したまま シフト Mac の起動時に、ログイン画面が表示されるまでキーを押し続けます。
ステップ3 通常どおりログインすると、Mac はセーフ モードになります。
解決策 5: macOS リカバリから起動する
macOS には、macOS Recovery と呼ばれる組み込みの修復サービスがあり、何か問題が発生して iMac の電源が入らなくなったり、黒い画面でスタックしたりした場合にオペレーティング システムを回復します。さらに、macOS を最新バージョンにアップグレードします。
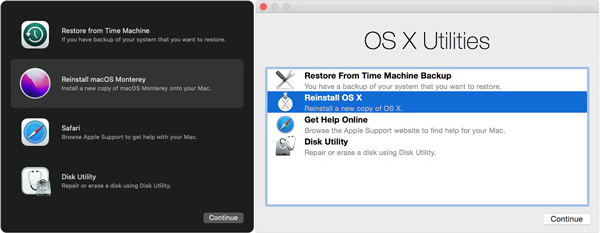
ステップ1 Macの電源を切ります。
次に、 を長押しします。 出力 Apple Silicon Mac の起動画面が表示されるまで、 ボタンを押し続けてください。クリック オプション ボタンを押して、 続ける.
Intel Mac の場合は、マシンの電源を入れてすぐに Command + R Apple ロゴが表示されるまでキーを押します。
ステップ2 プロンプトが表示されたら、管理者アカウントにログインします。
ステップ3 選択する ディスクユーティリティ、クリック 続ける。次に、システム ドライブを選択し、指示に従ってディスクを修復します。
メモ: ソフトウェアを更新する場合は、 オプション + Command + R リカバリモードでキーを押します。
ボーナスヒント: Mac の画面が真っ暗になるのを防ぐ方法
私たちの調査によると、ハードドライブに大量のキャッシュ、ジャンク、またはマルウェアが保存されているために、Mac コンピューターでブラック スクリーンが発生する可能性があります。その結果、オペレーティング システムが正常に動作できなくなります。 Mac の黒い画面を修正したとしても、再び同じ問題が発生する可能性があります。エラーを回避し、マシンを健全な状態に保つ方法はありますか?答えは Apeaksoftマッククリーナー.

4,000,000+ ダウンロード
Mac の健康状態を維持するためのその他のヒント:
パート 3: iMac の画面が真っ暗になる場合の FAQ
MacBook Pro の死の黒い画面とは何ですか?
死の黒い画面は、iMac、MacBook、およびその他の Mac コンピュータで問題になります。この問題が発生すると、画面が完全に黒くなり、ディスプレイに何も表示されなくなります。
Appleは死の黒い画面を修復できるだろうか?
黒い画面の問題がソフトウェアの問題によって引き起こされている場合は、上記で紹介した解決策に従って、自分で黒い画面を修正することを試みることができます。ハードウェアの損傷の場合は、Apple Store でデバイスを修理する必要があります。
死の黒幕を直すのにいくらかかりますか?
損傷に応じて、死の黒い画面を修復するための費用は数ドルから数百ドルの範囲です。
結論
このガイドでは、その理由を説明しました。 Macの画面が真っ暗になった さまざまな状況で Mac の黒い画面の問題を解決する方法についても説明します。一般的なソリューションを 1 つずつ実行できます。バグを修正することと比べて、マシンを健全に保つことの方が重要です。したがって、エラーが再発するのを防ぐために、Apeaksoft Mac Cleaner というツールを共有しました。このトピックに関して他にご質問がある場合は、お気軽にこの投稿の下にご記入ください。