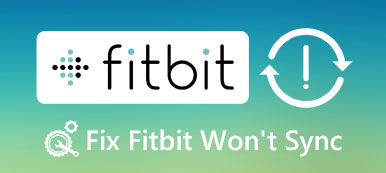Windowsラップトップを使用していて、Windows 8.1に一時的にアップグレードした後にWindows 10にダウングレードすると、「無効なシステムディスクです。ディスクを交換してください」というエラーメッセージが表示されます。

この問題を解決してPCにアクセスするにはどうすればいいですか?
多くのWindowsユーザーは、PCの電源を入れるとこの問題に遭遇します。 そして彼らのうちの何人かはハードディスクが損傷しているのではないかと心配している。
このチュートリアルでは、無効なシステムディスクに対してこの問題を解決する方法をいくつか紹介します。 あなたは自分自身でそれらを試すことができ、あなたのポケットにあなたのお金を安全に入れることができます。
- パート1:無効なシステムディスクの原因
- パート2:Computer Invalid System Diskエラーの問題を修正する方法
- パート3:無効なシステムディスクによって失われたファイルを回復する方法
お勧め:Apeaksoftデータ復旧
データ 復元 最高のデータ復旧ソフトウェアです。 その主な機能は次のとおりです。
1 ワンクリックであなたの記憶から失われたデータを使いやすくそして回復する。
2 無効なシステムディスクエラーを含むさまざまな状況でのファイルの回復。
3 すべての画像、ビデオ、オーディオ、ドキュメントなど、さまざまなデータタイプとフォーマットをサポートします。
4 失われたファイルを元の状態、フォーマット、品質で無損失回復し、復元します。
5 選択的に回復する前に、タイプとフォーマット別に整理されたすべての失われたデータをプレビューします。
6 それは軽量で失われたファイルを素早く安全に回復することができます。
7 さらに、データ復旧は、Windows 10 / 8.1 / 8 / Vista / XPで利用可能です。
要するに、最高のデータ復旧ソフトウェアはほとんどあなたが探しているすべての機能を備えています。
第1部:無効なシステムディスクの原因
無効なシステムディスクエラーの一般的な原因は次のとおりです。
1 コンピュータはDVDまたは起動可能なUSBから起動するように設定されていますが、光学式ドライブまたはUSBポートには何もありません。
2 または、ディスクやUSBドライブをコンピュータに挿入してから あなたのWindowsを起動するしかし、ディスクやUSBは起動可能なメディアではありません。
3. あなたのブートパーティション 誤操作、ファイルシステムの破損、またはウイルス攻撃のために正しく機能しません。
4 Windowsは不適切な場所から起動しようとします。
第2部:Computer Invalid System Diskエラーの問題を修正する方法
この部分では、あなた自身で無効なシステムディスクエラーを修正する方法を学ぶことができます。
方法1:すべての携帯機器と光ディスクを取り外す
無効なシステムディスクエラーというエラーメッセージが表示された場合は、最初に次のことを確認してください。
1 光学式ドライブを取り出し、ディスクがある場合は取り出します。
2 取り外し用キーボード、USBフラッシュドライブなどのポータブルデバイスを取り外します。
その後、コンピュータを再起動してエラーアラートが消えるかどうかを確認します。

方法2:BIOSで起動優先順位を確認する
すでに述べたように、コンピュータが不適切な場所から起動しようとすると、無効なシステムディスクエラーが発生します。 起動優先順位を修正することで簡単に修正できます。
ステップ1:PCの起動中に「F2」を押し続けてBIOSメニューを開き、「BOOT」タブに移動します。
ステップ2:ブートドライブが[ブートデバイスの優先順位]領域の最初のブートデバイスであることを確認してください。 そうでない場合は、修正してください。
ステップ3:次にそれを確認し、BIOSメニューを終了します。 プロンプトが表示されたら、[はい]をクリックしてPCを通常モードで再起動します。
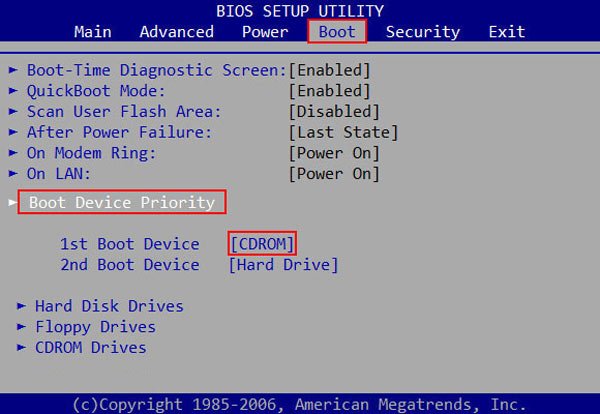
方法3:chkdskでブートドライブを修復する
無効なシステムディスクの原因となっている破損した起動ドライブを修復するには、以下の手順に従うことができます。
ステップ1:PCの電源を入れ、Windowsロゴが表示される前に「F8」キーをクリックしてから、「トラブルシューティング」>「詳細オプション」>「コマンドプロンプト」を選択します。
ステップ2:コマンドプロンプトウィンドウが表示されたら「chkdsk [ブートドライブ文字] / f」と入力し、「Enter」ボタンをクリックします。
ステップ3:起動ドライブの修復が完了するのを待ち、PCが再起動してエラーが再発しないか確認してください。
この汚染はまたあなたを助ける ディスクの起動に失敗しました.
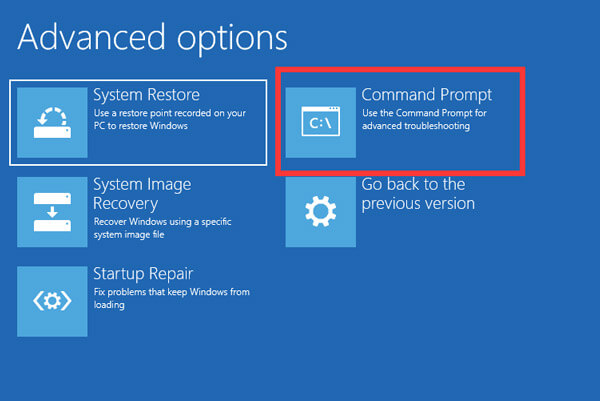
方法4:ブータブルメディアでファイルシステムを修正する
あなたのファイルシステムを修正し、無効なシステムディスクを取り除くための別の方法は、Windowsスタートアップの修復です。
ステップ1:アクセス可能なPC上にWindows 10 DVDまたは起動可能なUSBを作成します。 それをコンピュータに挿入します。
ステップ2:Windowsを再起動し、Windowsのインストール画面が表示されるまで画面の指示に従い、[コンピューターの修復]> [トラブルシューティング]> [スタートアップ修復]をクリックして、[Windows10]を選択します。
ステップ3:それからあなたがする必要があるのは修理プロセスが終了するのを待ってそれからあなたのPCを再起動することだけです。
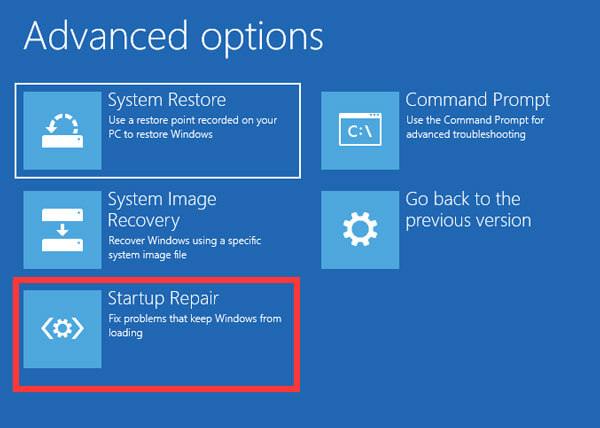
方法5:Windowsを再インストールします。
あなたは上記の方法を試してみて、無効なシステムディスクエラーが解決しない場合、あなたはあなたのWindowsを再インストールすることを検討するべきです。
ステップ1:ブータブルメディアをあなたのPCに入れると、適切な言語などを選択することができます。
ステップ2:セットアップウィンドウの[今すぐインストール]ボタンをクリックし、残りの手順を完了してWindows10を再インストールします。

第3部:無効なシステムディスクによって失われたファイルを回復する方法
ステップ1:メモリ全体で失われたデータを探す
無効なシステムディスクのためにいくつかのファイルを失いましたか? コンピュータにData Recoveryをダウンロードしてインストールします。
プログラムを起動し、[データタイプ]領域に移動して復元するデータタイプを選択してから、[場所]部分に移動してファイルの保存場所を選択します。
セットアップボタンをクリックすると、セットアップが開始されます スキャン 準備ができたらデータ復旧を機能させるためのボタン。

ステップ2:データ復旧前のプレビュー
標準スキャンの後、結果ウィンドウにすべての読み取り可能ファイルが表示されます。 画像などのデータタイプをクリックすると、各フォルダを開いて右側の詳細パネルにすべての写真を表示できます。
標準スキャンの後、結果ウィンドウにすべての読み取り可能ファイルが表示されます。 画像などのデータタイプをクリックすると、各フォルダを開いて右側の詳細パネルにすべての写真を表示できます。

ステップ3:無効なシステムディスクエラーが発生した後ワンクリックでデータを回復
回復したいすべてのファイルを選択し、「回復」ボタンをクリックしてください。 ポップアップダイアログで、元の場所とは異なる適切な宛先を選択します。 すべてが完了したら、ファイルを通常どおり編集できます。

まとめ:
今、あなたはデータを失うことなく無効なシステムディスクエラーを修正する方法を理解するべきです。 この問題は通常、PCで起動可能なメディアを使用した後に発生します。
あなたは簡単にこのエラーを取り除くために私達のガイドに従うことができます。 もっと重要なのは、Apeaksoft データ 復元 無効なシステムディスクエラーによる損失データを簡単に回復することができます。 私たちのガイドや提案があなたに役立つことを願っています。