iPhoneのフロントカメラまたはバックカメラが機能しない問題を解決する方法
"じぶんの iPhone 13 Proのカメラが動作しない「どうすればこの問題を解決できますか?」iPhoneユーザーは、画面が真っ黒になったり、画面が反応しなくなったり、カメラアプリが動作しなくなったりするなど、さまざまな問題に遭遇することがあります。特に大切な瞬間を捉えたり、自撮り写真を撮ったりするときに、これらの問題はイライラさせられることがあります。この記事では、iPhoneやiPadのカメラの問題を素早く解決するための効果的な解決策とトラブルシューティングのヒントを紹介します。
ページコンテンツ:
パート1:iPhoneカメラが機能しない理由
iPhoneカメラが点滅したり、誤作動したりする原因はいくつかあります。ソフトウェアの不具合、ハードウェアの損傷、設定の競合、ストレージ容量不足などです。主な要因は以下のとおりです。
1.カメラの設定が不適切です。
2.レンズが汚れている。
3.iPhoneが動かなくなります。
4.古いソフトウェア。
5.ハードウェアの損傷。
パート2:iPhoneカメラが機能しない問題を修正する方法
カメラが動作しない場合、さまざまな状況が発生する可能性があります。それぞれの問題によって解決策は異なります。以下では、カメラに関する一般的な問題と、それに対応する解決策をそれぞれご紹介します。
シナリオ1:iPhoneカメラが開かない
iPhoneのカメラでよくある問題の一つに、カメラが起動しない、またはアプリを起動しても画面が真っ暗になるというものがあります。ほとんどの場合、以下の解決策でこの問題を解決できます。
解決策 1: 電話ケースを取り外す

iPhoneを保護したいなら、お使いの機種に合った適切なケースを使う必要があります。不適切なケースはレンズを塞ぎ、iPhoneのカメラが機能しなくなります。解決策は簡単です。ケースを外すだけです。
解決策2: カメラアプリを再起動する
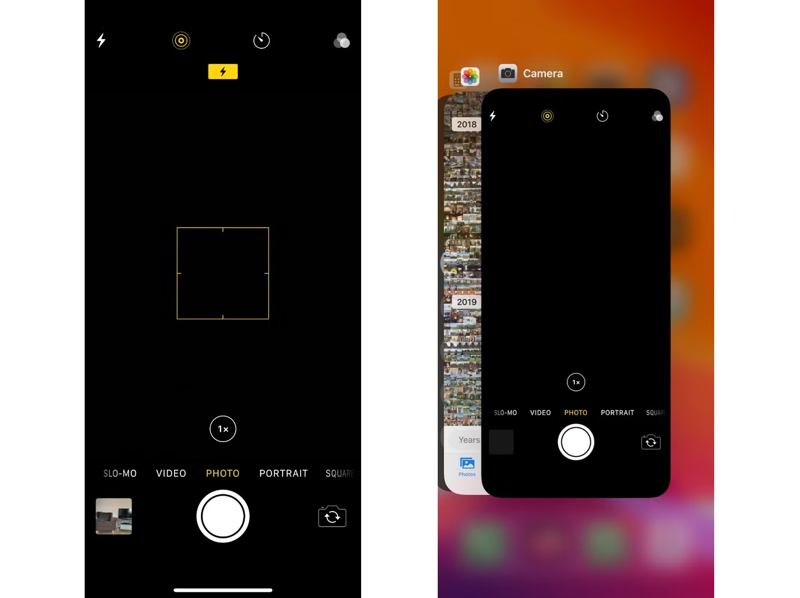
ステップ 1: Appスイッチャーを起動します。ホームボタンのないiPhoneでは、下から上にスワイプします。ホームボタンのあるiPhoneでは、 ホーム
ステップ 2: 左右にスワイプしてカメラ アプリを見つけます。
ステップ 3: タッチして上にスワイプするとアプリが終了します。
ステップ 4: 次に、iPhone でカメラ アプリを開きます。
ソリューション3:iPhoneを再起動する
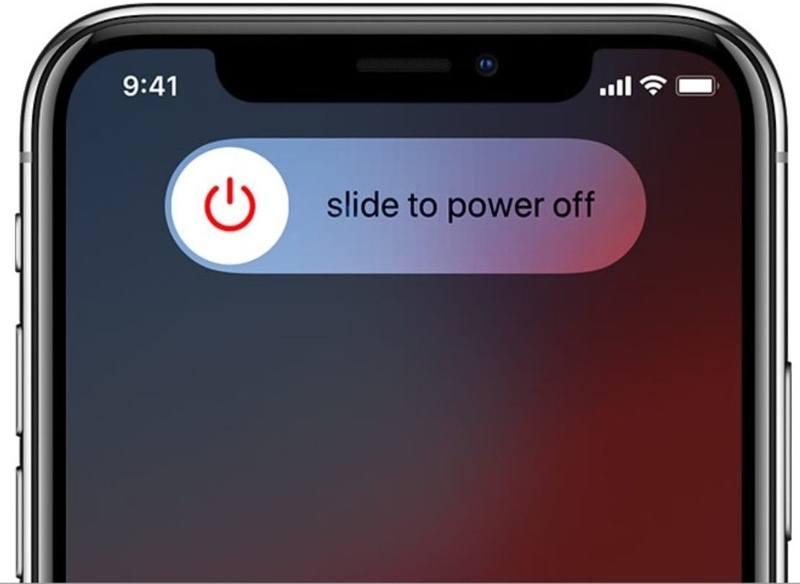
ステップ 1: 長押し or 出力 ボタンを電源オフ画面が表示されるまで押し続けます。
ステップ 2: スライダーを右側に移動します。
ステップ 3: 画面が黒くなってから数分間お待ちください。
ステップ 4: ホールド or 出力 Appleロゴが表示されるまでボタンを押します。
シナリオ2:iPhoneのフロントカメラが動作しない
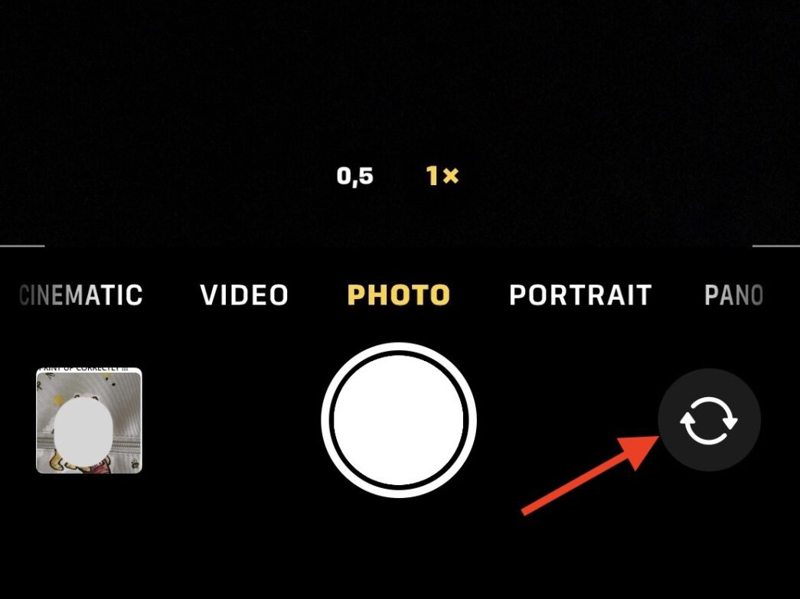
iPhoneのフロントカメラが動作しない場合は、 スイッチ 背面カメラを使用するには、ボタンを押してください。iPhoneの前面カメラと背面カメラの両方が動作しない場合は、カメラアプリを再起動してください。前面カメラだけが動作しなくなった場合は、画面上部の前面レンズをクリーニングすることをお勧めします。問題が解決しない場合は、正規販売店でデバイスを修理する必要があります。
シナリオ3:iPhoneカメラがフォーカスを合わせ続ける
iPhoneのカメラがピントを合わせ直したり、ピントが合わなくなったりすることがあります。デバイスからケースやブロックをすべて取り外した場合は、以下の解決策を試して、iPhoneで鮮明な写真を撮影してみてください。
解決策1: オートフォーカスをオンにする
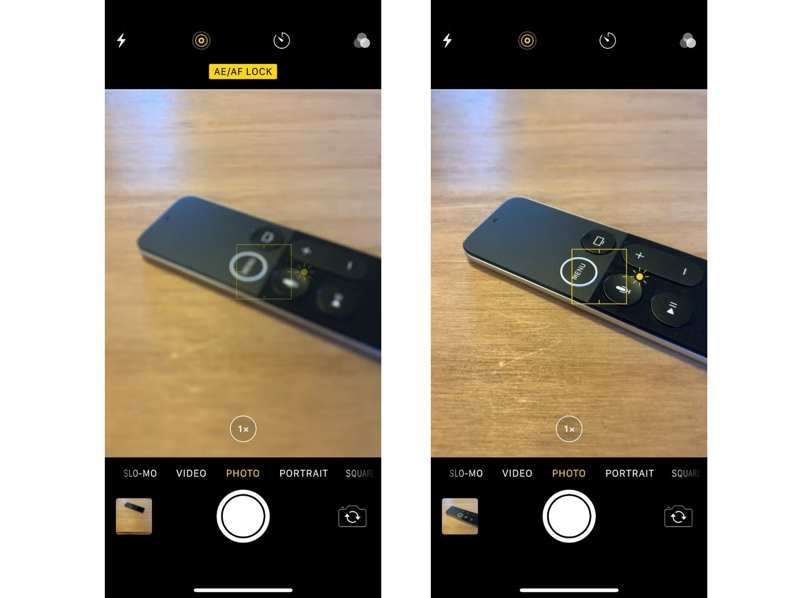
カメラアプリの画面上部に「AE/AF」と表示されている場合は、写真撮影時にカメラがフォーカスと露出をロックしていることを意味します。何もない場所をタップしてオートフォーカスをオンにすると、カメラが自動的に被写体にフォーカスを合わせます。
解決策2:iPhoneを安定させる

iPhoneカメラのピントが合わない問題を解決するもう一つの方法は、写真を撮る際に手を固定することです。iPhoneを両手で持つことで安定性が向上します。また、三脚を使ってiPhoneを安定させながら写真を撮るのも良いでしょう。
シナリオ4:iPhoneカメラが点滅し続ける
一部のユーザーから、iPhoneカメラが写真撮影時に点滅し続けるという報告が寄せられています。特にiPhone 13とiPhone 14で顕著です。これはソフトウェアの不具合が原因でランダムに発生する可能性があります。主な原因の一つはマクロモードです。
解決策1: マクロモードを無効にする
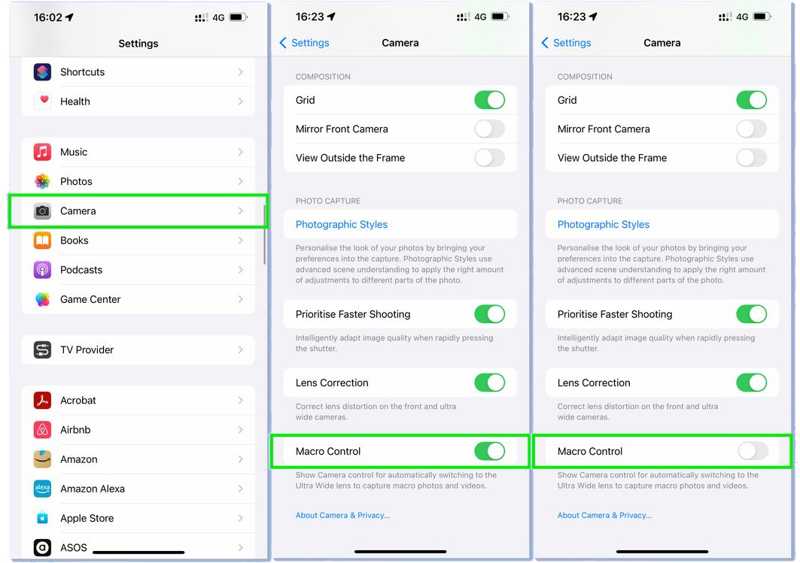
ステップ 1: Video Cloud Studioで 設定 アプリ。
ステップ 2: に行きます カメラ タブには何も表示されないことに注意してください。
ステップ 3: オフにする マクロ制御.
解決策2:露出を変える

ステップ 1: カメラアプリを実行します。
ステップ 2: 白い矢印をタップして設定ペインを展開します。
ステップ 3: 露出設定
ステップ 4: 画像がより鮮明になり、明るい光が抑えられるまで、スライダーで露出を調整します。
パート3:iPhoneカメラが機能しない問題を解決するワンストップソリューション
iPhoneのカメラ修理は、特に一般の人にとっては簡単ではありません。幸いなことに、 Apeaksoft iOSシステムの回復 ワンストップソリューションを提供します。iPhoneカメラのソフトウェアの問題を検出し、自動的に修復します。
iPhoneカメラを効果的に修理するワンストップソリューション
- ワンクリックで iPhone カメラが動作しない問題を修正します。
- ソフトウェアの不具合を修正するための複数のモードを提供します。
- 幅広いカメラの問題に対応します。
- iPhone、iPad、iPod の最新モデルをサポートします。

iPhoneカメラが機能しないのを修正する方法
ステップ 1: iPhoneとコンピュータをリンクする
最高のiPhone修復ソフトウェアをPCにインストールして起動します。Mac版もあります。iPhoneとコンピュータをLightningケーブルで接続します。 iOS システム修復 をクリックして お気軽にご連絡ください ソフトウェアの問題を検出するためのボタン。
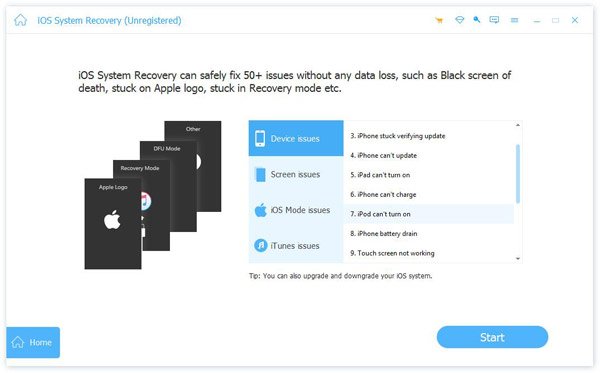
ステップ 2: モードを選択してください
クリック 無料クイックフィックス ソフトウェアの問題を素早く修正するモードです。利用できない場合は、 修復。 次に、 スタンダードモード or アドバンストモード 状況に応じてクリックしてください 確認します詳細モードでは、 工場出荷時設定へのリセット あなたのiPhone。

ステップ 3: iPhoneのカメラが動作しない問題を修正
次に、ウィンドウに表示されるデバイス情報を確認します。適切なiOSバージョンを選択し、 ダウンロード ボタンをクリックしてファームウェアをダウンロードしてください。ファームウェアファイルをお持ちの場合は、ハードドライブからインポートしてください。 次へ ボタンを押して、iPhone カメラが動作しない問題をすぐに修復し始めます。
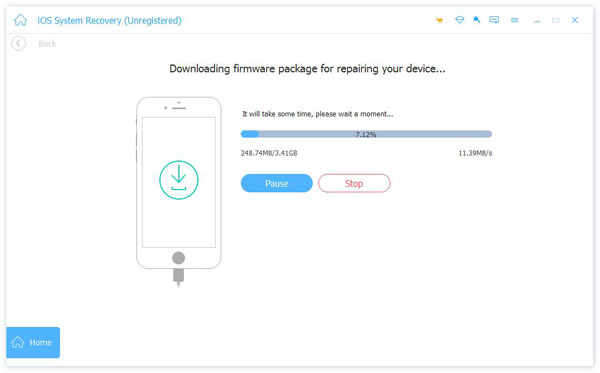
まとめ:
この記事では、 iPhoneのカメラが開かない理由 問題を迅速に解決する方法もご紹介します。一般的な解決策でフォーカスや点滅などの問題を解決できますが、技術的なスキルが必要です。Apeaksoft iOS System Recoveryはトラブルシューティングを簡素化します。デバイスのソフトウェアの問題を自動的に検出できるため、初心者の方にも最適です。このトピックについて他にご質問がある場合は、この投稿の下にメッセージを残してください。
関連記事
この記事では、iPhone でこのメッセージを送信するには iMessage を有効にする必要があるという問題をすばやく解決する方法について説明します。
iPhone のストレージ容量が不足していると表示される場合は、ガイドに従って空き容量を確認し、不要なデータを削除してスペースを解放してください。
iPhoneの通知が機能しない場合はどうすればいいでしょうか?この記事では、iPhoneの設定の確認からiOSシステムリカバリソフトウェアの使用まで、6つの簡単な修正方法を紹介します。
iPhoneのBluetoothが機能しないのは困ったものです。幸いなことに、この問題はすぐに解決できます。まず、iPhoneのBluetoothがオンになっていることを確認してください。

