フリーズしたiPhoneを素早く効率的に再起動する方法
iPhoneを日常的に使用している場合、特に大量のデータを処理したり複数のアプリを起動しているときに、突然フリーズすることがあります。この問題はイライラさせられるだけでなく、仕事や生活の生産性にも影響を及ぼします。 iPhoneがフリーズした すぐに操作を再開する方法がわからず、データの損失を心配することもあるかもしれません。フリーズしたiPhoneを素早く再起動または修復する方法を知っておくことで、時間を節約し、長期的にデバイスの安定した動作を確保できます。ここでは、対処に役立つ実用的な解決策をいくつかご紹介します。
ページコンテンツ:
パート1. iPhoneの画面がフリーズした時の対処法
iPhoneのフリーズとは、デバイスの画面またはシステムが突然タッチ操作に反応しなくなり、操作不能になることです。この問題の原因は、ソフトウェアの不具合、メモリ不足、アプリケーションのクラッシュ、オペレーティングシステムのエラーなど、様々です。通常、iPhoneのフリーズはハードウェアの問題ではなく、システム処理のボトルネックや競合を示しています。
iPhoneの画面がフリーズする場合、画面に表示されているものが動かなくなったり、タッチスクリーンが反応しなくなったりと、さまざまな症状が現れることがあります。また、場合によってはiPhoneが完全にフリーズし、アプリを一切開けなくなったり、他の機能に切り替えられなくなったりすることもあります。これらの考えられる原因を理解することで、問題の根本原因を特定し、適切な対策を講じることができます。
iPhoneがフリーズすると困った問題のように思えるかもしれませんが、ほとんどの場合、いくつかの簡単な操作で元の状態に戻すことができます。次に、この問題に対処するための一般的な解決策を見ていきましょう。
パート2. フリーズしたiPhoneを再起動する方法
iPhoneがフリーズする原因がわかったので、次に対処法について説明しましょう。iPhoneがフリーズした場合の最も簡単な解決策は、デバイスを再起動することです。再起動することで一時的なシステム障害が解消され、デバイスが正常に動作するようになります。
iPhone 8以前のモデル
ステップ 1: 押し続けると、 出力 スライドオフのオプションが画面に表示されるまでボタンを押し続けます。
ステップ 2: デバイスをスライドさせて外します。次に 出力 もう一度ボタンを押すと電源が入ります。
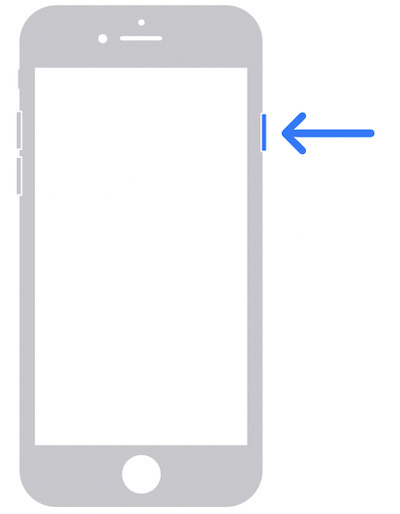
iPhone X以降のモデル
ステップ 1: 押し続けると、 ボリュームプラス ボタンと 出力 スライドオフのオプションが表示されるまで、ボタンを同時に押します。
ステップ 2: iPhoneの電源を切って数秒待ってから、 出力 もう一度ボタンを押すと電源が入ります。
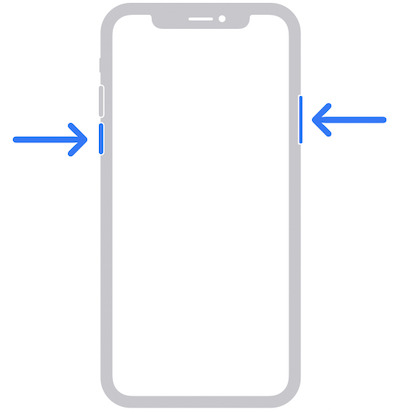
ほとんどの場合、これらの簡単な手順で、iPhoneがフリーズした際に再起動し、デバイスを通常の動作に戻すという問題を簡単に解決できます。再起動後も問題が解決しない場合は、解決のために更なるテクニカルサポートが必要になる場合があります。
パート3. iPhoneがフリーズしたときに電源を切る方法
再起動してもiPhoneのフリーズ問題が解決しない場合は、デバイスの強制的な電源オフを試してみてください。デバイスが応答しない場合は、強制的に現在の操作を中止し、システム障害を修復することができます。強制シャットダウンはiPhoneのモデルによって異なります。一般的なモデルでフリーズしたiPhoneの電源を切る方法は以下の通りです。
iPhone 8以前のモデル
ステップ 1: 押したまま 出力 ボタンと ホーム ボタンを同時に押し、画面が黒くなるまで約 10 秒間押し続けます。その時点でデバイスは強制的にシャットダウンします。
ステップ 2: Apple ロゴが表示されたらボタンを放すと、デバイスが自動的に再起動します。
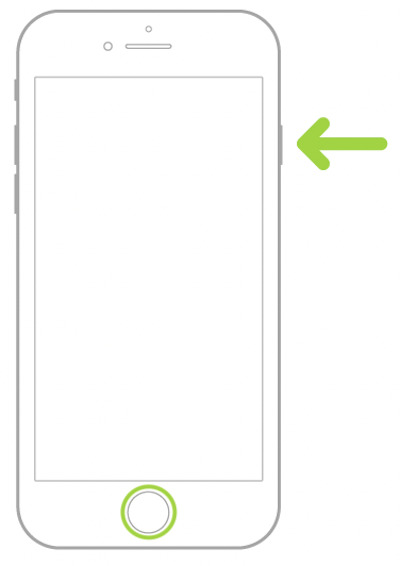
iPhone X以降のモデル
ステップ 1: すばやく押して放します ボリュームプラス ボタンを押し、すぐに押して離します ボリュームマイナス
ステップ 2: 次に、 出力 画面が黒くなるまでボタンを押し続けます。デバイスの電源はすでに切れています。
ステップ 3: Apple ロゴが表示されたら離すと、iPhone が自動的に再起動します。
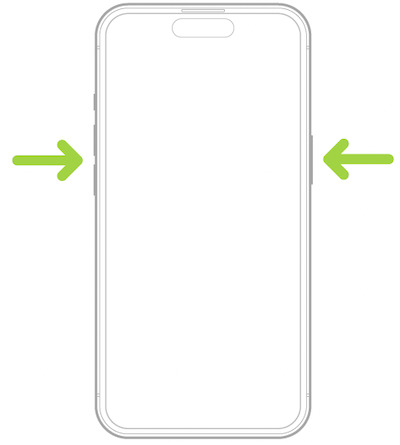
この方法でデバイスを強制的にシャットダウンすることで、iPhoneがフリーズする問題を緩和できます。フリーズしたiPhoneの電源を切る方法をマスターすれば、デバイスが反応しなくなった場合でも、効果的に正常な動作に戻すことができます。また、シャットダウン中でも「iPhoneを探す」機能はオンのままなので、iPhoneを紛失する心配はありません。 iPhoneの位置を追跡する データとプライバシーを保護します。
パート4. フリーズしたiPhoneを修復するのに最適なツール
iPhone がフリーズし、電源をオフにしたりリセットしたりできない場合は、上記の通常の方法は機能しない可能性があります。そのため、通常の操作に戻すには、より強力なツールが必要になります。 Apeaksoft iOSシステムの回復 はこのような状況を想定して設計されており、フリーズ、停止、黒い画面など、さまざまな iPhone システムの問題を効果的に修正できるため、デバイスはすぐに正常な状態に戻ります。
フリーズしたiPhoneを修復するのに最適なツール
- あらゆる種類の iPhone のフリーズやシステム障害の問題をすばやく修正します。
- 専門知識がなくても簡単に機器を復旧できます。
- 最新のiPhone 17を含むすべてのiPhoneモデルと互換性があります。
- 個人情報のセキュリティを確保し、データの損失を防ぎます。

ステップ 1: まず、Apeaksoft iOS System Recoveryをダウンロードしてインストールし、プログラムを起動します。インターフェースに複数のオプションが表示されます。iPhoneのフリーズに関する用語は、 iOS システム修復 プレート。

ステップ 2: 見つけることができます 凍結した画面でスタック 内のオプション 画面の問題は、このセクションで問題を解決できることを意味します。 お気軽にご連絡ください ボタンを押して続行します。
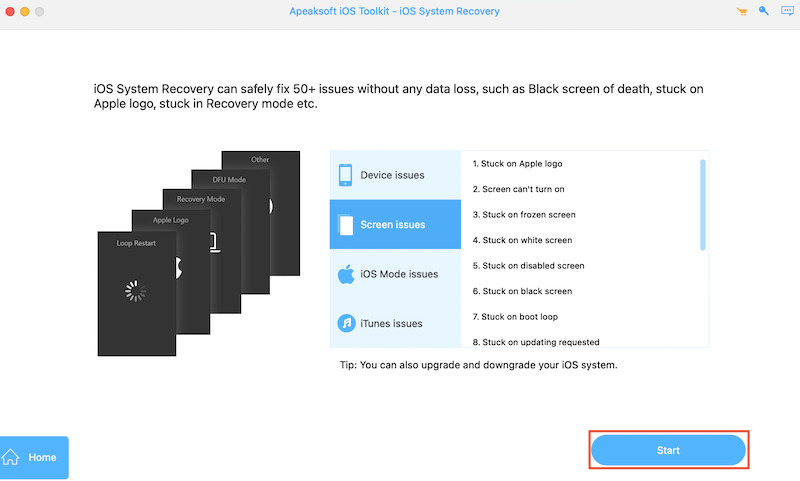
ステップ 3: 次に、iPhoneをコンピュータに接続し、デバイスが認識されていることを確認します。 スタンダードモード デバイス内のデータに影響を与えずにiPhoneのフリーズ問題を解決するには、クリックしてください。 確認します 次のステップに進みます。
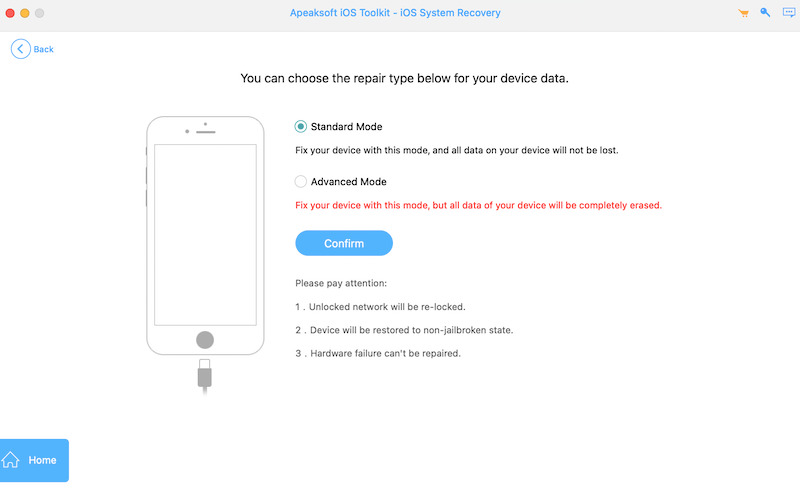
ステップ 4: 次に、お使いのiPhoneモデルに合ったファームウェアをダウンロードする必要があります。ファームウェア情報が正しいことを確認したら、対応する ダウンロード ボタンをクリックすると、ソフトウェアが自動的にダウンロードして修復に必要なファームウェア ファイルを準備します。

ステップ 5: 最後に、 復元 ボタンを押して開始してください。修復には数分しかかかりません。iPhoneは自動的に再起動し、通常の使用状態に戻り、問題が解決されます。

これで、iPhoneがフリーズする問題を素早く解決し、デバイスの正常な動作を復元できます。このプロセスはシンプルで明確で、技術的な知識がなくても誰でも簡単に操作でき、完了できます。
パート5. iPhoneのフリーズを防ぐためのヒント
さらに、iPhoneのフリーズを防ぐには、効果的な予防策を講じることが重要です。ここでは、iPhoneの画面フリーズを防ぎ、デバイスをスムーズで安定した状態に保つための実用的なヒントをいくつかご紹介します。
システムとアプリケーションを最新の状態に保つ
iOSシステムとアプリケーションを定期的にアップデートすることで、既知のバグを修正し、システムの安定性を向上させることができます。デバイスを常に最新バージョンに保ってください。
保管スペースを定期的に掃除する
ストレージ容量が不足すると、デバイスの動作が遅くなり、フリーズの問題が発生する可能性があります。デバイスに十分な空き容量があることを確認してください。
不要なバックグラウンドアプリケーションを閉じる
バックグラウンド アプリが多すぎるとメモリが消費され、デバイスが停止したり、iPhone 画面がフリーズしたりする可能性があります。
安定した同期環境を確保する
あなたが頻繁に PCからiPhoneを操作する接続が安定していることを確認してください。信頼できる同期ツールを使用し、ソフトウェアのバージョンに互換性があることを確認して、同期の問題によるフリーズやクラッシュのリスクを軽減してください。
結論
そのため、iPhoneがフリーズしたときに正常な使用状態に戻すには、適切な解決策を見つけることが重要です。簡単な手動操作で問題が解決しない場合は、次のような専門ツールを使用してください。 Apeaksoft iOSシステムの回復 簡単に理解できるように iPhoneのフリーズを解除する方法 デバイスをスムーズに動作できる状態に戻します。
関連記事
iPhoneの画面が点滅するなど、iPhoneの画面が故障して困っていませんか?持っている場合は、この迷惑な不具合を修正するための 4 つの方法を吸収できます。
ステップバイステップのガイドに従って、写真やビデオなどを失わずに、レンガになった iPhone または iPad を修復する方法を学ぶことができます。
iPhone がマナーモードになっていると、時間通りにメッセージや通知を確認することができません。今すぐそれを修正する5つの方法を学びましょう。
iPad のアップデートが進まなくなると、電力が消費されている間は何もできなくなり、非常に不安になります。

