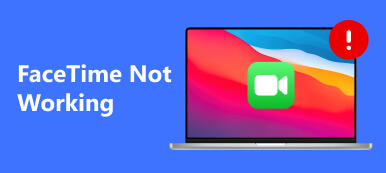Wi-Fiは、インターネットに接続する最も便利な方法です。 Macを公共の場所、職場、または自宅でWi-Fiに接続できます。 ただし、MacでWi-Fi接続を使用できないという苦情があります。
「私のMacBookPro 16」はWi-Fiに接続しませんが、他のデバイスであるiPhoneXは接続します。
「私のMacBookAirはWi-Fiに接続されたままですが、インターネットにアクセスできません」
「私のMacProは、自宅で無効なパスワードを使用してWi-Fiに接続しません」
「私のMacBookAirはスターバックスのような公共Wi-Fiに接続できませんが、他の人は接続できます。 なぜ?"

理由 MacがWi-Fiに接続していません 次のように要約できます。
- ルーターに問題があります。
- ブロードバンドプロバイダーのネットワークがダウンしています。
- 勝ったWi-Fiネットワーク設定に問題があります。
どの原因が問題の原因かわからない?
次の12ソリューションを1つずつ試して問題を解決してください。
- 1。 ルーターの場所を確認して閉じます
- 2。 Macとルーターを再起動する
- 3。 Macでワイヤレス診断を確認する
- 4。 Wi-Fiネットワークを忘れる
- 5. Mac OS X / 11を更新します
- 6。 物理ハードウェアを確認する
- 7。 TCP / IP設定を確認する
- 8。 プロキシ設定を確認してください
- 9。 DNS設定を変更する
- 10。 NVRAM / PRAMをリセットする
- 11。 SMCのリセット
- 12.Wi-Fiルーターのチャネルを変更します
- 13。 ブロードバンドプロバイダーにお問い合わせください
- 14。 Wi-Fi速度と関連情報をテストする
1。 ルーターの場所を確認して閉じます
Wi-FiをMacに接続すると、接続されていることがわかりますが、特にMacを公共のWi-Fiに接続しようとしている場合は、インターネットにアクセスできません。 理由は場所かもしれません。 Wi-Fiには距離制限があります。 距離が遠いほど、Wi-Fi信号は弱くなります。
ルーターの場所がどこにあるかを確認し、それに近づく必要があります。
その後、MacがWi-Fiに接続するかどうかを確認できます。


2。 Macとルーターを再起動する
Macとの切断Wi-Fiを修正する別の方法は、Macとルーターを再起動することです。
すべてのデータをMacに保存し、Macの電源を切るには。 数秒後、Macを直接再起動します。
ルーターの場合は、ジャックからプラグを抜き、30秒後にプラグを差し込むだけです。 次に、MacをWi-Fiに接続して、問題が解決したかどうかを確認します。


3。 Macでワイヤレス診断を確認する
上記のソリューションを確認しても、MacをWi-Fiに接続できませんか? Appleのワイヤレス診断を確認してください。
ワイヤレス診断はMacに組み込まれているワイヤレス機能で、ワイヤレス環境を分析してWi-Fi接続を監視できます。
1。 を押し続けて オプション (Alt)キーを押して、 Wi-Fi 上部のメニューバーにあります。
2。 選択 ワイヤレス診断を開く プロンプトが表示されたら管理者名とパスワードを入力します。
3。 画面上の指示に従ってクリックします 続ける Wi-Fi診断レポートを取得します。
4.断続的な問題がある場合は、「Wi-Fi接続を監視する、問題が見つかった場合は監視を停止します。
を選択すると、診断レポートを見つけることができます Go > フォルダへ移動 ファインダー メニューバー、次に入力 / var / tmp.
macOS X El Capitan以前のデスクトップにレポートを保存します。


4。 Wi-Fiネットワークを忘れる
もう1つのヒントは、Mac Wi-Fi接続を忘れて、手動で再接続することです。
1。 クリック Appleロゴ 左上隅で選択します システム環境設定.
2。 選択 Wi-Fi 左側から、クリックします 高機能 そのパネル内。
3. 動作しない Wi-Fi を選択し、マイナス ボタンを押してネットワークを希望の順序にドラッグします。
4。 クリック OK、次いで Apply Wi-Fiを忘れる。
その後、Wi-Fiを選択してパスワードを入力し、Wi-Fiを手動で再接続する必要があります。


5. Mac OS X / 11を更新します
macOS の各リリースには、新機能と改良点が付属しています。まだ OS X 10.11 El Capitan で実行されている MacBook を使用している場合は、迷わず最新の macOS Sequoia にアップグレードしてください。
今すぐApp StoreからmacOSをアップグレードする以外に秘密はありません。
Macをアップグレードする前に、忘れずに バックアップMac 最初。


6。 物理ハードウェアを確認する
MacでのWi-Fi接続にはハードウェアサポートが必要です。 Wi-Fiハードウェアをチェックして問題を解決することも解決策の1つです。
ケーブルモデムとワイヤレスルーターのプラグを抜き、約30秒待ちます。 その後、ケーブルモデムを接続してから、ワイヤレスルーターを接続します。
ワイヤレスハードウェアに問題があるかどうかを確認できない場合は、AppleCareまたは最寄りのAppleサービスプロバイダーに連絡して、助けを求める必要があります。


7。 TCP / IP設定を確認する
TCP / IP設定は、Macが他のデバイスと通信する方法を定義します。 MacがWi-Fiに接続しない場合は、無料トライアルに値を確認してください。
1。 クリック Appleロゴ 左上隅で選択します システム環境設定.
2。 選択 ネットワーク 選択して Wi-Fi 左側から、クリックします 高機能 そのパネル内。
3。 [TCP / IP]タブに切り替えて、[DHCPリースの更新]をクリックします。
DHCP(Dynamic Host Configuration Protocol)がMacにIPアドレスを割り当てる責任があることを考えると、Wi-Fi接続が再び正常に機能するようになります。


8。 プロキシ設定を確認してください
Macがインターネットへのアクセスにプロキシサーバーを必要とするネットワークに接続されている場合、プロキシ設定を有効にする必要があります。 プロキシサーバーに接続している間、ルーターはMacから切断されます。 そのため、Wi-FiをMacに接続するときは、プロキシ設定がオフになっていることを確認する必要があります。
1.上記の手順を繰り返して、「」の下にWi-Fi設定を入力します。高機能"。
2。 に切り替える プロキシ タブを開き、すべてのプロトコルがオフになっていることを確認します。


9。 DNS設定を変更する
DNSは、Webサイトのドメイン名とIPアドレスを照合するために使用されるシステムです。 MacがWi-Fiに接続していない場合、DNSサーバーを変更してWebに接続できます。
3.もう一度、上記の手順を繰り返して、「」の下にWi-Fi設定を入力します。高機能"。
4。 に切り替える DNS タブをクリックします さらに 署名する DNSサーバー.
5。 使用できるIPアドレスを入力します。例えば 8.8.8.8、GoogleのパブリックDNS用。
6。 クリック OKをタップし、その後、 Apply.
使用できる他のパブリックDNSは次のとおりです。
グーグル社: 8.8.8.8と8.8.8.4
クラウドフレア: 1.1.1.1と1.0.0.1
OpenDNS: 208.67.220.220と208.67.222.222
Comodo Secure DNS: 8.26.56.26と8.20.247.20
DNSアドバンテージ: 156.154.70.1と156.154.71.1


10。 NVRAM / PRAMをリセットする
NVRAM(不揮発性ランダムアクセスメモリ)とPRAM(パラメータランダムアクセスメモリ)は、Macの電源が切られていても特定の設定を保存する2つの内部Macコンポーネントです。
PRAM / NVRAMをリセットすると、仮想クモの巣が一掃され、Wi-Fiが再び機能するようになります。
これはコンピューターの内部時計のような場所で使用され、PRAM / NVRAMをリセットすることは、仮想クモの巣を取り除き、Wi-Fiを再び稼働させるための効果的な方法です。
NVRAMとPRAMをリセットする手順は同じです。
1。 Macを起動または再起動し、長押しします Option + Command + P + R キーをすぐにまとめます。
2。 約20秒後にキーを離します。 (起動音を再生するMacの場合、2回目の起動音の後にキーを放すことができます。)
注意: ファームウェアのパスワードをオフにする必要があります。オフにしないと、キーの組み合わせは何もしません。


11。 SMCのリセット
SMC(システム管理コントローラー)は、IntelベースのMacコンピューターの低レバー機能を担当します。 Wi-Fiに接続できるが、インターネットが遅すぎてMacにアクセスできない場合は、SMS設定をリセットできます。
また、 Macの動作が異常に遅い、CPUに異常な負荷がかかっていなくても、SMCをリセットして修正することもできます。
SMCのリセットの設定は、取り外し可能なバッテリーに依存します。
バッテリーが取り外しできない場合:
1。 Macをシャットダウンして、 Shift + Control + Option ホールド 電力 ボタン(またはMacBook Proの場合はTouch ID)を10秒の間。
2。 すべてのキーを放し、 電力 もう一度ボタンを押して、Macの電源を入れます。
バッテリーが取り外し可能な場合
1。 Macをシャットダウンします。 バッテリーを取り外します。
2。 を押し続けて 電力 ボタンを5秒間押します。
3。 バッテリーを取り付け直します。
4。 電源ボタンをもう一度押して、Macの電源を入れます。
その後、MacでWi-Fiを接続して、インターネットが利用可能かどうかを確認できます。


12.Wi-Fiルーターのチャネルを変更します
一部の国または地域には、無線信号の強度とWi-Fiチャネルの使用に影響する規制があります。 たとえば、海外に行くときは、Macでロケーションサービスが有効になっていることを確認する必要があります。これにより、その国のWi-Fiに接続できます。
1。 選択する Apple メニュー> システム環境設定、次に以下をクリックします セキュリティ&プライバシー.
2。 クリック ロックサイン ウィンドウの左下にパスワードを入力して、ロックを解除します。
3。 ナビゲート プライバシー タブ、選択 位置情報サービス、次にチェックボックスを選択します ロケーションサービスを有効にする.
4。 アプリとサービスのリストの一番下までスクロールして、 Details ボタンの隣に システムサービス.
5. Wi-Fiネットワークのチェックボックスを選択し、「完了」をクリックします。
その後、海外にいる場合でもMacでWi-Fiを簡単に接続する必要があります


13。 ブロードバンドプロバイダーにお問い合わせください
上記の解決策のいずれも機能しない場合は、インターネットサービスプロバイダー(ISP)に問い合わせてください。 Wi-Fiが機能しないという問題があなたの側からではない場合は、彼らに助けを求め、あなたに代わってブロードバンドをチェックするよう依頼することができます。


14。 Wi-Fi速度と関連情報をテストする
MacがWi-Fiに接続しないが、iPhone、iPad、接続、またはWi-Fi接続などの他のデバイスは接続されているがインターネットにアクセスできない場合は、Wi-Fi速度とその関連情報を確認する必要があります。 。
その速度をテストする方法または関連情報を確認する方法は?
Apeaksoftマッククリーナー は MacのWi-Fiアナライザー それはまさにあなたを助けることができます。 その名前ですが、Macのデータクリーナープログラムと見なすことができます。 ただし、Macシステム(CPU、メモリ、ディスクなど)を監視し、不要なファイル(古い、大きい、ジャンク、重複ファイル)およびWi-Fiステータスのチェックを含むツールキットをクリーンアップするオールインワンMacマネージャーです、データの細断、アプリのアンインストール、 ファイルを隠す, etc.

4,000,000+ ダウンロード
Wi-Fiのダウンロード速度、アップロード速度、ネットワーク遅延などをテストします。
Wi-Fi信号、サブネットマスク、接続デバイスなどをテストします。
MacアドレスとWi-Fiのゲートウェイを表示します。
macOS 15 Sequoia 以前と互換性があります。
このWi-FiチェッカーをMacに無料でダウンロードしてください。 このソフトウェアは、iMac、iMac Pro、MacBook、MacBook Air、MacBook Proなどと互換性があります。Wi-Fiの問題が発生しているMacに無料でダウンロードできます。
メインインターフェイスには、ステータス、クリーナー、ツールキットの3タイプの機能が残っています。

ここで選択します 無線LAN 下 ツールキット.

ポップアップウィンドウで、「アナライザ」とこのソフトウェアは、このMacのWi-Fi接続を検出します。

次に、ポップアップウィンドウで、クリックする必要があります ホイール試乗 このソフトウェアはWi-Fi接続のテストを開始します。

その後、アップロード速度、ダウンロード速度、MacアドレスなどのWi-Fiテスト結果を確認できます。

それがすべてです。
結論
Wi-Fiは、Macでインターネットをサーフィンする最も直接的な方法です。 ただし、MacがWi-Fiに接続していない場合は、ルーター、Mac Wi-Fi設定、ブロードバンド経由で解決策を見つけることができます。 この投稿では、問題の修正に役立つ上位14ソリューションをリストしています。
すべてのソリューションは、スキルなしで自分で行うことができます。
この投稿が役立つ場合は、お気軽に他の友人と共有してください。
質問は以下のコメントに残してください。