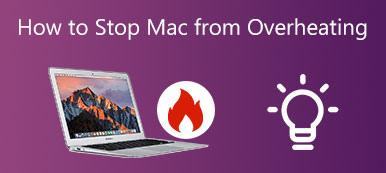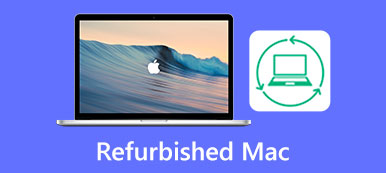仕事やゲームに熱中していると、Mac のマウス カーソルが突然消えてしまうことがあります。 マウスをすばやく振ることは効率的な方法ですが、常にうまくいくとは限りません。 さらに、バッテリーの交換、マウスの充電など、いくつかの基本的なプロセスを試すことができます。 上記の方法で問題を解決できない場合は、次の方法で問題を解決できます。 MacBookでマウスが消え続ける 記事から。
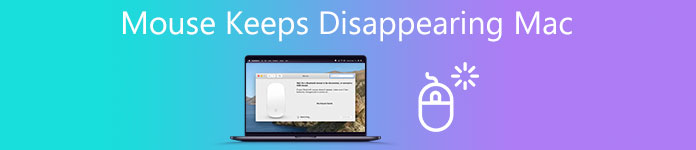
- パート 1: Mac マウスが消え続ける理由
- パート 2: マウス カーソルが消えないようにする 4 つの簡単な方法
- パート 3: Mac でマウスが消え続ける問題を解決する 4 つの方法
- パート 4: Mac マウスが消え続けるのを修正する簡単な方法
- パート 5: Mac でマウス カーソルが消えることに関する FAQ
パート 1: Mac マウスが消え続ける理由
前述の MacBook のハードウェアの問題に加えて、不足しているメモリ容量は、Mac マウスが消え続ける主な理由の XNUMX つです。 macOS をアップデートしたばかりの場合や、MacBook を他の人から入手した場合は、事前に設定を確認できます。 複数のモニター、バックグラウンドで実行されているソフトウェア タブ、およびあまりにも多くの Web ブラウザーを開く場合、サードパーティ製ソフトウェアが Mac OS と競合することが、MacBook でマウス カーソルが消える主な理由です。
パート 2: マウス カーソルが消えないようにする 4 つの簡単な方法
1. マウスを振ったり動かしたり、トラックパッド上で指をすばやく盲目的に前後に動かしたりします。 Mac マウスが消えるのを修正するのに役立つ、最速かつ最も直接的な操作である必要があります。
2. ショートカット キーを使用する コマンド+タブ、アクティブなウィンドウを常に切り替えます。 Mac でアプリのバグによりカーソルが消えた場合に適用されます。
3. トラックパッドに XNUMX 本の指を置き、右にスワイプして、 ウィジェット メニュー。 アプリを開いて数秒待ってから、左にスワイプして、 ファインダー 窓。
4. マウスを使用してアイテムまたは一連のテキストを保持し、離します。 ファイルペインのようなものを使用してください。ドラッグすると追加のメニューが表示され、カーソルを見つけるのに役立ちます。
パート 3: Mac でマウスが消え続ける問題を解決する 4 つの方法
方法 1: Mac マウス カーソルのサイズ変更/ズーム
カーソルのサイズを大きくすると、消えた Mac マウス カーソルを見つけることができます。 もちろん、マウス ポインターをすばやく前後に動かして、マウスを大きくすることもできます。
ステップ1に行きます Apple メニューをクリックして システム環境設定 オプションを選択します。
ステップ2現在地に最も近い ユーザー補助 アプリと選択 ディスプレイ オプションを選択します。
ステップ3を調整する カーソル スライダを使用して、Mac のカーソル サイズを調整します。
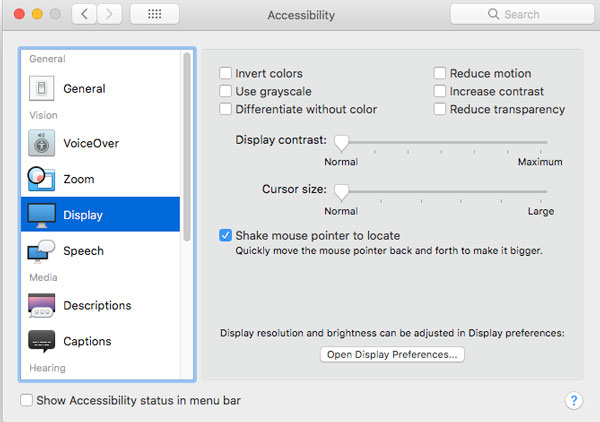
メモ: Mac カーソルを一時的にズームする必要がある場合は、 Zoom ボタンを選択します その他のオプション ボタン。 その後、有効にすることもできます 一時ズームを有効にする.
方法 2: ホットコーナーを確認する
Mac の Hot Corners は、フローの自動化に役立ちます。 ただし、ホット コーナーを有効にすると、マウス カーソルに干渉するバグがあります。 消え続ける Mac マウスを修正するオプションをオフにするだけです。
ステップ1ソフトウェアの制限をクリック システム環境設定 あなたのMacで。 見つけてクリック デスクトップ&スクリーンセーバー、次に スクリーンセーバー タブには何も表示されないことに注意してください。
ステップ2クリック ホットコーナー オプションから スクリーンセーバー ボタン。 その後、メニュー バーをクリックして、割り当てられたアクションの選択を解除できます。
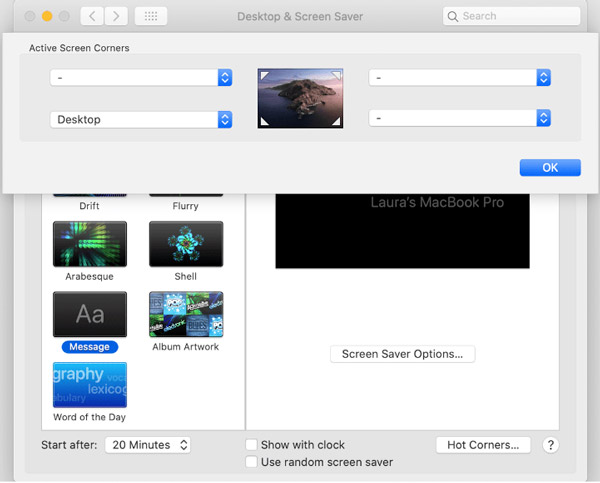
方法 3: アプリを強制終了する
前述のように、アプリの設定によっても Mac マウス カーソルが消えます。 Mac に多くのアプリがある場合、どれが問題の原因であるかを特定するのは困難です。 Macを再起動するだけです。
ステップ1頭に Apple メニューをクリックして 環境設定 option.オプション。 Choose選択 背景を見る プロセスを選択し、 すべて終了. Mac のフリーズがすぐに解除され、カーソルを元に戻すことができます。
ステップ2抑えます コマンド+オプション+ Esc. このショートカット メソッドを手動で使用して、アプリを直接強制終了できます。 または、試すこともできます コマンド+コントロール+パワー Mac を再起動します。
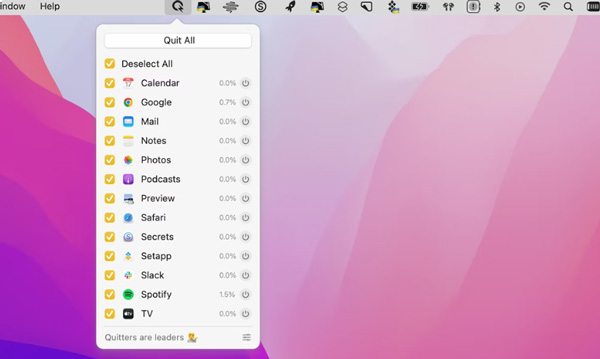
方法 4: Mac で SMC/NVRAM をリセットする
SMC または NVRAM をリセットすると、Mac マウスが消え続けるなどの Intel Mac の不具合を普遍的に修正できます。次の手順で実行できるハードコアなアプローチを紹介します。
オプション 1: SMC をリセットする。 プレス 出力 ボタンを押して、事前に Mac をシャットダウンします。 長押し シフト+コントロール+オプション+パワー ボタン。 起動音が聞こえたら、それらのショートカット キーを離して SMC をリセットし、Mac カーソルが消えるのを修正できます。
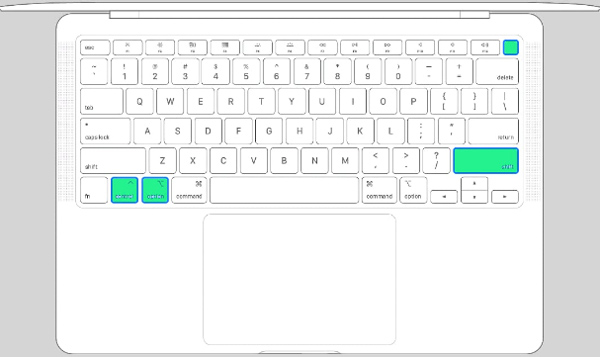
オプション 2: NVRAM をリセットする。 プレス 出力 ボタンを押して MacBook の電源を切ります。 その後、 Option + Command + P + R ボタンは、Mac の再起動時に表示されます。 あなたが見つけることができれば Apple 画面にロゴが表示されたり、起動音が聞こえたら、これらのキーを離すことができます。
パート 4: Mac マウスが消え続ける問題を修正する簡単な方法
上記の方法に加えて、Mac をクリーンアップしてパフォーマンスを向上させ、消え続ける Mac マウスを修正することもできます。 Apeaksoftマッククリーナー Mac のパフォーマンスを向上させるために、不要なファイル、古いファイル、大きなファイル、乱雑なファイル、シュレッダー ファイルなどを削除する多目的な方法です。 さらに、システムのパフォーマンスを監視し、良好な状態に保つための機能があります。

4,000,000+ ダウンロード
ストレージスペースを解放して、消え続ける Mac マウスを修正します。
システムのパフォーマンスを監視し、それに応じて機能強化を行ってください。
ジャンク ファイル、大きなビデオ、不要なプログラム、その他のファイルを簡単に削除します。
Mac のパフォーマンスを向上させ、ランダムに消えるカーソルを修正します。
ステップ1Apeaksoft Mac Cleanerをインストールすると、コンピューターでプログラムを起動できます。 クリック 状況 ボタンをクリックします。 MacBook の CPU 使用率、メモリ使用率、ディスク使用率などの詳細なステータスを確認できます。

ステップ2クリック クリーナー ボタンをクリックして、システム ジャンク、電子メール ジャンク、iTunes ジャンク、大きなファイルや古いファイル、ゴミ箱など、削除したいファイルを選択します。 クリック スキャン ボタンをクリックして Mac のシステム ジャンクをスキャンし、より多くのスペースを解放します。

ステップ3メモリと RAM のリークに関連する Mac マウスの消え続ける問題を修正するには、MacBook から削除する項目を選択し、[ 石斑魚 ボタンを押して、MacBook のパフォーマンスを向上させます。
 あなたも興味があるかもしれません:
あなたも興味があるかもしれません: パート 5: Mac でマウス カーソルが消えることに関する FAQ
質問 1. Mac マウスが接続されないのはなぜですか?
マウスが Mac に接続されていない場合は、コンピューターとマウスの両方の Bluetooth 設定を確認できます。 が有効になっていることを確認してください Bluetooth 内のオプション 環境設定. Bluetooth をオフにしてから再度オンにして、マウスを Mac とペアリングします。
質問 2. Mac で消えたマウス カーソルを Word で修正する方法は?
Word で Mac マウス カーソルが見つからない場合は、クリックしたまま下にドラッグしてテキストを選択するか、画像をドラッグ ドロップして、同じジェスチャーを使用してカーソルを元に戻すことができます。 離すとすぐに、Mac に表示されるマウス カーソルが修正されます。
質問 3. 複数のモニターで Mac マウスが消え続ける問題を修正する方法は?
Mac で複数のモニターを使用してマウス カーソルを見つけるには、 Apple メニューを選択し システム環境設定。 選択する 表示 に切り替えます アレンジメント タブ。 その後、ディスプレイ タイルを好きな順序でドラッグして、Mac で消えるマウス カーソルを修正できます。
まとめ:
Macのマウスが消え続ける 特にランダムに発生する場合は特に、厄介な問題です。 したがって、マウスを元に戻すためのいくつかのアプローチをお知らせする必要があります。 上記では、マウスが消えたときにマウスを取り戻すのに役立つ詳細な方法について説明しました.