PCまたはMacがSDカードを読み込まない場合の対処法
SDカードは、ファイルを保存するためのリムーバブルメディアです。SDカードを使用するには、パソコンやノートパソコンのスロット、またはSDカードリーダーに挿入し、リーダーをパソコンに接続する必要があります。SDカードが読み込めないという報告が寄せられています。原因は複雑で、ドライバが古い、ドライブ文字が競合している、物理的な損傷など、多岐にわたります。この記事では、SDカードの修復方法について説明します。 読み込めないSDカード.
ページコンテンツ:
パート1:MacでSDカードが読み込めない問題を解決する方法
解決策1: 設定を確認する
MacBookがSDカードを読み込まない場合は、まず設定を調整する必要があります。誤って設定を変更してしまい、SDカードがコンピュータに認識されなくなる可能性があります。
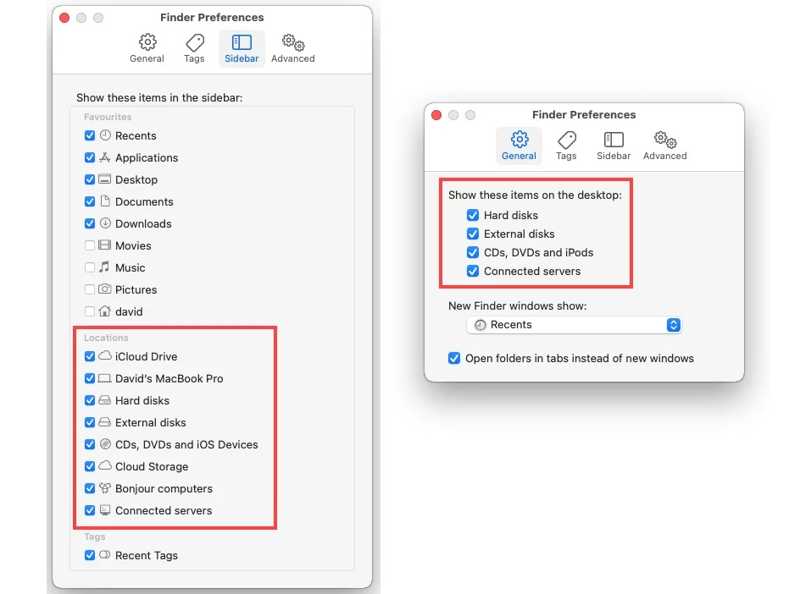
ステップ 1: Finder アプリを開きます。
ステップ 2: クリック ファインダー メニューと選択 環境設定.
ステップ 3: に行きます サイドバー タブをクリックし、該当する項目の横にあるボックスをオンにします。
ステップ 4: SDカードをデスクトップに表示するには、 全般 タブをクリックして該当する項目をチェックします。
解決策2:Macを再起動する
Macを再起動することは、基本的なトラブルシューティングのためのシンプルな解決策です。MacがSDカードを読み込まないなど、様々なソフトウェアの問題を解決するのに役立ちます。Macを再起動する手順は以下のとおりです。
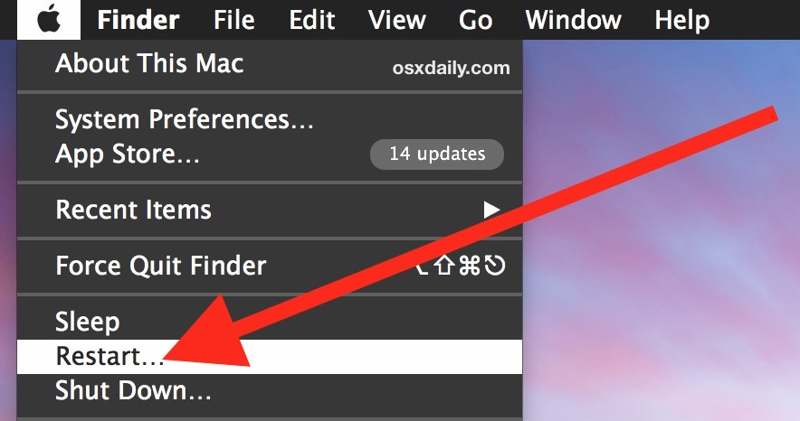
ステップ 1: SD カードをマシンから取り外します。
ステップ 2: に行きます Apple メニュー。
ステップ 3: 選択する 再起動 コンピュータがシャットダウンするまで待ちます。
ステップ 4: Mac の電源が再びオンになったら、SD カードをもう一度挿入します。
解決策3:SDカードのロックを解除する
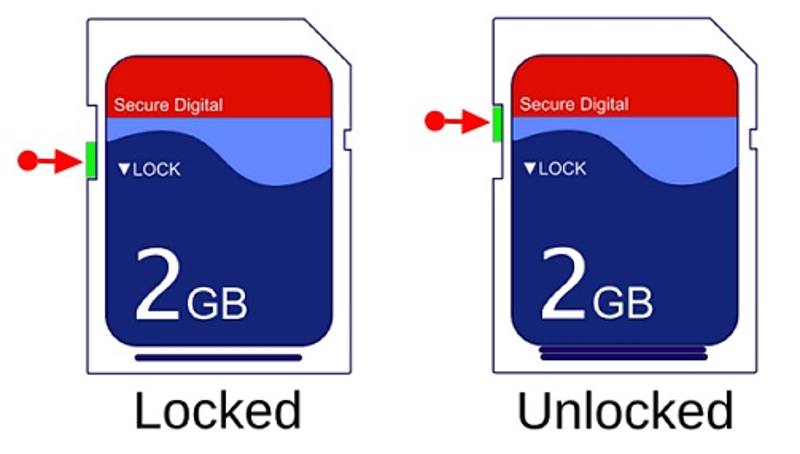
一部のSDカードにはロック機能が付いています。誤ってカードをロックしてしまうと、ノートパソコンでSDカードを読み取れなくなります。解決策は簡単です。SDカードのロックを解除してください。SDカードのボタンをロック解除エリアに動かしてください。
パート2:PCでSDカードが読み込めない問題を解決する方法
解決策1: SDカードドライバーを更新する
ドライバーが古い場合、PCがSDカードを読み取れない可能性があります。SDカードリーダーが正常に動作していることを確認した場合は、SDカードドライバーを更新して、この問題を迅速に解決してください。
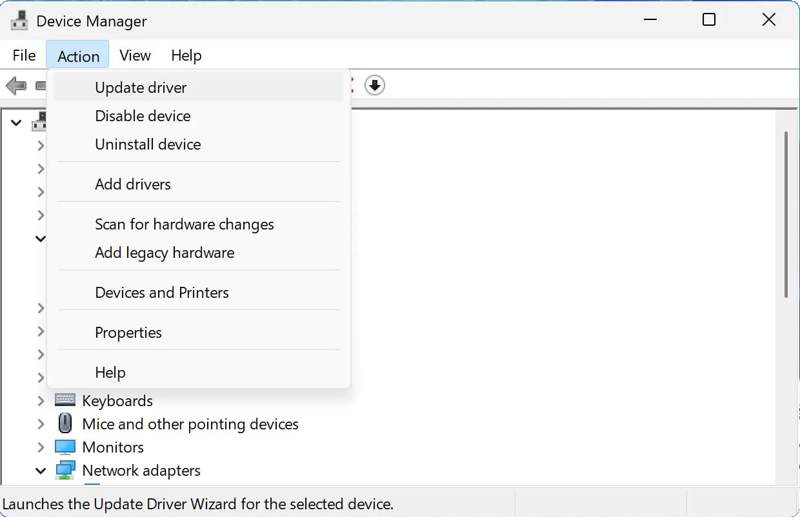
ステップ 1: 右クリックして お気軽にご連絡ください メニュー。
ステップ 2: 選択する デバイスマネージャ.
ステップ 3: SDカードリーダーを右クリックし、 ディスクデバイス セクションと選択 ドライバの更新.
解決策2:新しいドライブ文字を割り当てる
SDカードのドライブ文字がPCの既存のドライブ文字と競合している場合、SDメモリカードは読み込まれません。SDカードを認識させるには、新しいドライブ文字を割り当てる必要があります。
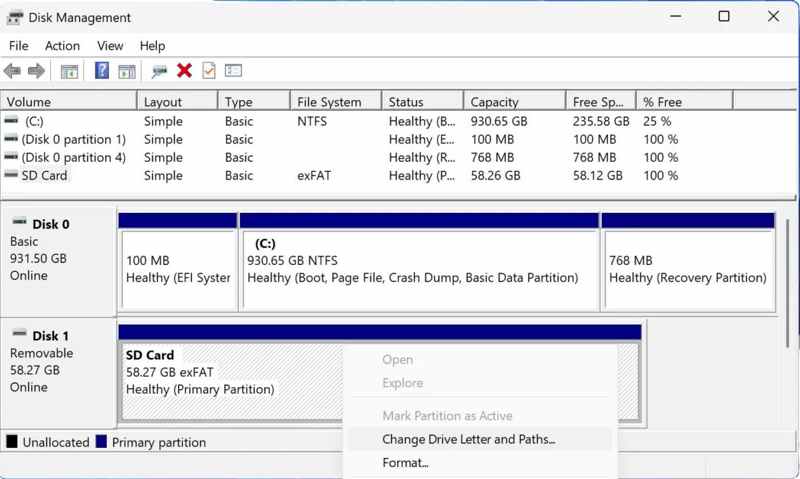
ステップ 1: Video Cloud Studioで ディスク管理 窓。
ステップ 2: SDカードリーダーを右クリックして ドライブ文字とパスの変更を選択.
ステップ 3: 新しいドライブ文字を入力して確認します
解決策3:SDカードを修復する
ノートパソコンがSDカードの破損により読み込めない場合は、CHKDSKコマンドで修復できます。これはパソコンに内蔵されているディスク修復機能で、カード全体をスキャンして問題を修復できます。動画ファイルが破損している場合は、 破損したビデオファイルを修復する Apeaksoft ビデオ修復.
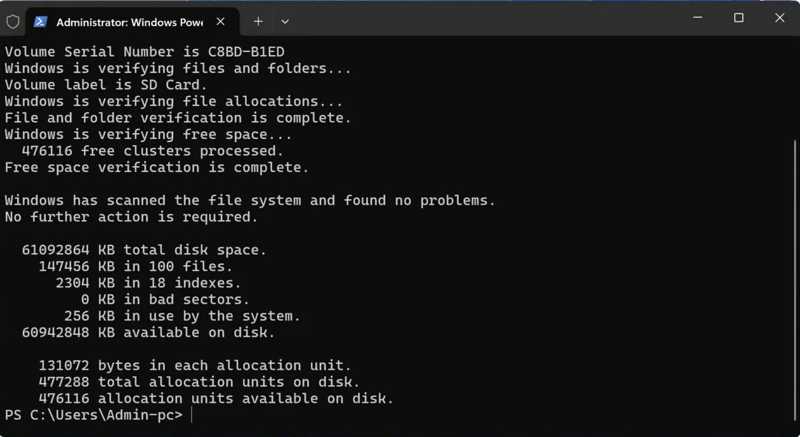
ステップ 1: 右クリックして お気軽にご連絡ください メニューと選択 Windows PowerShellの.
ステップ 2: タイプ chkdsk とヒット Enter キーボードのボタン
ステップ 3: プロセスが完了するまでお待ちいただき、SDカードをもう一度お試しください。それでも問題が解決しない場合は、SDカードを修理に出すか、SDカードから削除されたファイルを復元する準備をしてください。
パート3:SDカードが読み込めなくなった場合のデータの復元方法
SDカードが破損または損傷しているために読み込めない場合があります。その場合は、 Apeaksoftデータ復旧 PCやMacで読み込めないSDカードからデータを復元する最も簡単な方法です。SDカードを修復できるかどうかに関わらず、データ復元に有効です。SDカードをカードリーダーに挿入し、パソコンに接続するだけで、このプログラムがSDカードを素早く検出します。スキャン中に、既存のデータと失われたデータがすべて表示されます。すべてのファイルまたは必要なファイルを選択して、素早く復元できます。
検出されないSDカードからデータを復元する最も簡単な方法
- 写真、ドキュメント、電子メールなど、あらゆるファイルタイプを取得します。
- 破損、損傷、または検出できない SD カードに使用できます。
- 内部および外部ハードドライブで動作します。
- 希望する回復可能なファイルをプレビューして選択します。

SDカードが読み込めなくなった場合のデータの復旧方法
ステップ 1: カードをスキャンする
SDカードに最適なデータ復旧ソフトウェアをコンピュータにインストールしたら、実行してください。 USB/SDカードの回復 タブをクリックします。SDカードをコンピュータに挿入し、 スキャンディスク ボタンを押してカードのスキャンを開始します。

ステップ 2: ファイルをプレビューする
スキャンが完了したら、回復可能なファイルを種類または場所別にプレビューします。 フィルター 検索バー 特定のファイルやフォルダを素早く見つけることができます。

ステップ 3: データのリカバリ
最後に、回復したいファイルをすべて選択し、 回復する ボタンを押します。別の場所を設定し、SDカードを読み取らないことでデータの復元を確認します。例えば、 削除した動画を復元する、写真、曲、その他のファイル

結論
このチュートリアルでは、 Macで読み込めないSDカード またはPCで。こちらの解決策を実践すれば、すぐに問題を解決できます。さらに重要なのは、Apeaksoft Data Recoveryを使えば、あらゆるSDカードからファイルやドキュメントを復元できるということです。このトピックについて他にご質問がございましたら、お気軽にこの投稿の下にご記入ください。
関連記事
分類した iPhone アルバム、特に最近削除したアルバムが消えてしまうと不便です。そこで、この記事ではアルバムと写真を復元する方法を説明します。
タブレットで失われたデータを回復したいですか? 幸いなことに、このガイドでは、バックアップの有無にかかわらずタブレットを回復するのに役立つ 3 つの方法を紹介します。
削除したYouTube動画に再度アクセスしたいですか?アーカイブから復元ツールまで、動画をもう一度視聴するための5つの方法をご紹介します。
iPhoneで削除された履歴を確認する方法をお探しですか?バックアップなしでもiPhoneで削除された履歴を見つける6つの方法をご覧ください!

