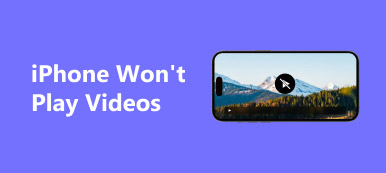「こんにちは、ラップトップに問題があります。起動プロセス全体で問題が発生しません。最初は問題ないように見えますが、クラッシュしてブルースクリーンが表示され、誰かがこれを修正するのを手伝ってくれるとしたら、Unmountable BootVolumeと表示されます。問題?"
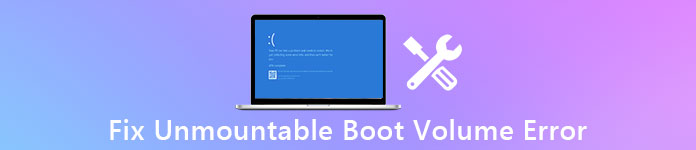
この問題が発生しても、慌てないでください。
このチュートリアルでは、停止コードがマウントできないブートボリュームが発生する理由と、データを失うことなくそれを修正する効果的な方法を説明します。
- パート1:マウント不能ブートボリュームとは何ですか?
- パート2:Windows 10 / 7 / XP / 8でマウント不可能なブートボリュームが発生する原因
- パート3:「Unmountable_Boot_Volume」エラーを修正する方法
- パート4:Unmountable_Boot_Volumeエラーの後にデータを回復する方法
第1部:マウント不可能なブートボリュームとは何ですか?
あなたのSSDまたはHDDに何らかの問題があるため、人々はWindows 10 / 8 / 7 / XPのWindows Unmountable Boot Volumeブルースクリーンに出くわすかもしれません。 それ以上の損傷からコンピュータを保護するために、コンピュータはシャットダウンされます。
をチェックするためにここにお見逃しなく コンピューターの緑色の画面.
言い換えれば、あなたのPCは修理されるまでアクセス不能になります。
第2部:Windows 10 / 7 / XP / 8でマウント不可能なブートボリュームが発生する原因
ウイルスや悪意のあるプログラムがアンマウントできない起動ボリュームWindows 10 / 8 / 7 / XPをもたらす可能性がありますが、それは、このような適切なメンテナンスなしで日常使用されている可能性が高いです
1 Windowsファイルシステムが破損しているためマウントできません。
2 ブートボリュームが破損しているか破損しています。
3 HDDまたはSSDが故障しました。
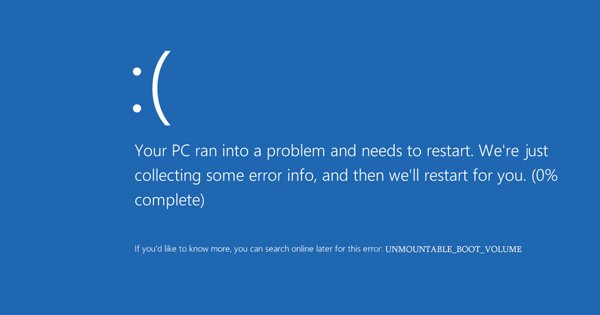
第3部:「Unmountable_Boot_Volume」エラーを修正する方法
この部分では、あなたがWindowsマウントできないブートボリュームエラーを修正する方法について複数の100%実用的な解決策を学ぶことができます。
解決策1:マウント不可能なブートボリュームのWindows 7をchkdskで修正
ステップ1:Windows 7 DVDまたは起動可能なUSBをコンピューターに挿入し、修復ディスクから再起動します。 適切な言語を選択し、「コンピュータを修復する」に進んでください。
ステップ2:[システム回復オプション]ウィンドウが表示されるまで、画面の指示に従います。 「コマンドプロンプト」をクリックし、「chkdsk / r [ブートドライブ]」と入力し、「Enter」キーを押して、マウントできないブートボリュームWindows7のチェックと修復を開始します。
[システム回復オプション]ウィンドウが表示されるまで、画面の指示に従います。 「コマンドプロンプト」をクリックし、「chkdsk / r [ブートドライブ]」と入力して「Enter」キーを押すと、マウントできないブートボリュームWindows7のチェックと修復が開始されます。

解決策2:マウントできないブートボリュームのWindows 10を自動修復で修正する
ステップ1注:自動修復を使用してマウントできないブートボリュームのWindows 10を修正するには、Windows 10 DVDをPCに挿入して再起動する必要もあります。
ステップ2:[コンピューターの修復]> [トラブルシューティング]> [スタートアップ修復]に移動し、[Windows10]を選択します。
ステップ3:トラブルシューティングプロセスがすぐに開始されます。 それが終わるのを待って、あなたのPCを再起動すると、エラーが消えるはずです。
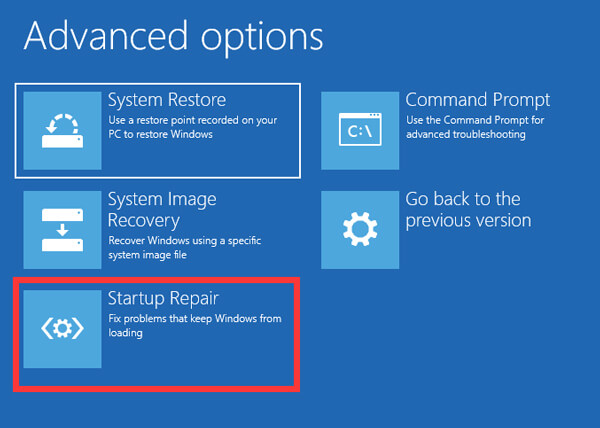
解決策3:マウント不可能なブートボリュームの修正によるマスターブートレコードの修正
ステップ1:Master Boot Recordの誤動作によるマウント不可能なブートボリュームのWindows 10修正を取得するには、Windows 10 DVDをPCに入れ、シャットダウンして元に戻します。
ステップ2:[詳細オプション]画面が表示されるまでアシスタントをフォローし、[コマンドプロンプト]を選択します。
ステップ3:「bootrec / fixboot」と入力し、「Enter」キーをクリックしてマスターブートレコードの修正を開始できます。 そうすれば、ブルースクリーンエラーは二度と起こらないはずです。
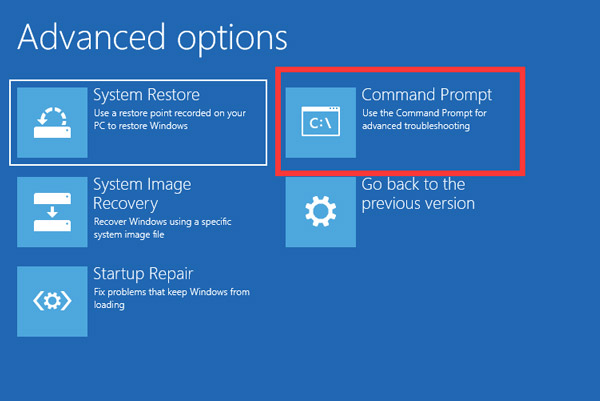
解決策4:Windowsメンテナンスによるマウント不可能なブートボリュームの修正
ステップ1:あなたのPCをシャットダウンし、停止コードアンマウントブートボリュームエラーがポップアップ表示されたら、ハードドライブをアンインストールします。
ステップ2:ハードドライブをXNUMX台目のハードドライブとして別のPCにインストールします。 「コントロールパネル」>「システムとセキュリティ」>「セキュリティとメンテナンス」に移動し、「メンテナンス」を展開します。
ステップ3:「ドライブステータス」エリアに移動します。ハードドライブに問題がある場合は、それが表示され、修復できます。
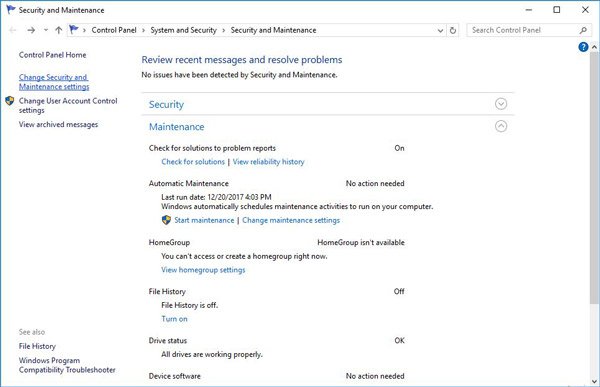
解決策5:Windowsを再インストールしてマウントできないブートボリュームを修正します
ステップ1:上記の解決策を試しても、マウントできないブートボリュームエラーが解決しない場合、オペレーティングシステムを再インストールする必要があります(オペレーティングシステムが見つかりません? Windows 10 DVDをコンピュータに入れます。
ステップ2:PCを再起動し、Windowsのセットアップ画面が表示されたら[今すぐインストール]をクリックします。 次に、残りの手順を完了して、PCにWindowsを再インストールします。

第4部:Unmountable_Boot_Volumeエラーの後にデータを回復する方法
自分でや技術チームとUnmountable_Boot_Volumeエラーを修正しても関係ない、あなたはあなたのハードドライブからデータを回復するための専門のツールが必要な場合があります。 この時点から、Apeaksoftをお勧めします データ 復元。 その主な機能は次のとおりです。
1 使いやすく、ワンクリックでハードドライブからファイルを取り戻すことができます。
2 Unmountable_Boot_Volumeエラーが発生した後を含め、さまざまな状況でのファイルの回復。
3 すべての写真、ビデオ、音楽、ドキュメント、Eメールフォーマットなど、さまざまなデータタイプとフォーマットをサポートします。
4 無損失の回復と元の状態、フォーマット、品質でのデータの取得
5 選択的なデータ回復のためにすべての読み取り可能なコンテンツをプレビューします。
6 より速く、より安全で軽量。
7 さらに、データ復旧は、Windows 10 / 8.1 / 8 / Vista / XPおよびNTFS、FAT16、FAT32、exFAT、EXTなどのファイルシステムで利用可能です。
一言で言えば、それはマウントできないブートボリュームエラーが発生したときにあなたのデータを取り戻すための最良の方法です。
マウント不可能なブートボリュームエラーの後にデータを回復する方法
ステップ1:データを探すためにハードドライブ全体をスキャンする
マウント不可能な起動ボリュームエラーが発生したハードドライブを、アクセス可能なコンピュータに外付けハードドライブとして接続します。 コンピュータにData Recoveryをインストールして起動します。
[データタイプ]領域に移動し、回復するデータタイプを選択します。 次に、[場所]セクションに移動し、ハードドライブを選択します。 「スキャン」ボタンをクリックして、データ復旧を機能させます。

ステップ2:データ復旧前のプレビュー
スキャン後、結果ウィンドウがポップアップ表示され、タイプ別に並べられたすべての検出可能なデータが表示されます。 たとえば、左側から[イメージ]タブに移動すると、詳細ペインに写真を表示できます。
「フィルター」機能は、特定のファイルをすばやく見つけることができます。 さらに、「ディープスキャン」機能はより多くのデータを回復する可能性があります。

ステップ3:ワンクリックでハードドライブからデータを回復
アンマウント可能なブートボリュームエラーが発生したハードドライブからデータを回復するには、必要なすべてのデータを選択し、[回復]ボタンをクリックします。 別の宛先を選択し、データ復旧プロセスをトリガーします。

結論
このチュートリアルでは、Windows 10 / 8 / 8.1 / 7 / XPで起動不能なブートボリュームエラーを修正する方法について説明しました。 あなたが見ることができるように、あなたはあなたのコンピュータを修理し、あなた自身でこのブルースクリーンエラーを取り除くことができます。 そしてApeaksoft Data Recoveryはマウント不可能なブートボリュームエラーが発生した後にハードドライブからあなたのデータを回復することができます。
このエラーに関してさらに質問がある場合は、以下にメッセージを残してください。