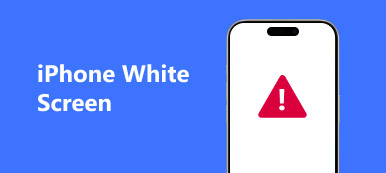「ドキュメントをUSBドライブからコンピューターに移動したいのですが、USBをPCに挿入すると、USBデバイスが認識されないというエラーメッセージが表示されます。この問題を修正してドキュメントを元に戻す方法を教えてください。」

多くの人が毎日USBデバイスを使ってデータを転送しますが、正しく使用する方法を理解している人はほとんどいません。 不適切な操作を行うと、USBドライブが異常に動作する可能性があります。 ほとんどの人がUSBドライブが表示されないのを修正する方法を知らないことを考慮して、この問題を解決し、このチュートリアルでUSBデータを取り戻すために複数の方法を共有します。
第1部:認識されないUSBデバイスを修正するための8の効果的な方法
この部分では、認識されないUSBドライブを修正するために8 100%作業方法を学ぶことができます。
方法1:USBデバイスを再挿入する
ステップ1:USBドライブをコンピューターから取り外します。
ステップ2:コンピュータを再起動し、起動が完了するのを待ちます。
ステップ3:次に、USBデバイスをコンピュータのUSBポートに差し込みます。

方法2:別のUSBポートまたはコンピュータを試す
フラッシュドライブに問題が発生しない場合は、コンピューターまたは別のマシンに別のUSBポートを再挿入する必要があります。 コンピューターでUSBデバイスを使用する場合は、ウイルス対策ソフトウェアをオフにすることをお勧めします。
方法3:USBルートハブの確認
ステップ1:[スタート]メニューを展開し、[デバイスマネージャ]をクリックして開きます。
ステップ2:「UniversalSerial Buscontrollers」エンティティを展開し、「USB Root Hub」サブエンティティを見つけて右クリックし、「Properties」をクリックします。
ステップ3:「電力を節約するために、コンピューターでこのデバイスの電源をオフにする」というラベルの付いたオプションのチェックを外します。 [OK]をクリックして確認し、フラッシュドライブの修正を完了してください。

方法4:MicrosoftFixItによって認識されないUSBを修正
ステップ1:MicrosoftのFix it Webサイトにアクセスします(support.microsoft.com/fixit)、「問題領域の選択」でトピックを選択します。
ステップ2:画面上の指示に従って診断を開始し、最新のUSBデバイスの故障したWindows 10を修正してください。
Microsoftの修正は、最新バージョンのWindowsでのみ利用可能です。 そしてそれはウェブベースのトラブルシューティングです。

Way 5:汎用USBハブをアップデートする
ステップ1:「デバイスマネージャ」ウィンドウを開き、「ユニバーサルシリアルバスコントローラ」を展開します。
ステップ2:下にスクロールして「GenericUSB Hub」というサブエンティティを見つけ、右クリックして「UpdateDriverSoftware」を選択します。
ステップ3:[コンピューターでドライバーソフトウェアを参照する]を選択し、[コンピューター上のデバイスドライバーのリストから選択する]をクリックします。
ステップ4:リストから「汎用USBハブ」を選択し、「次へ」をクリックしてから「閉じる」をクリックして、認識されないUSBを取り除きます。

ここでまた知りたいと思うかもしれません: Androidの電源ボタンが機能しないのを修正する方法
Way 6:最新のUSBドライバ
ステップ1:「スタート」メニューから「デバイスマネージャ」ウィンドウを起動します。
ステップ2:「ディスクドライブ」をクリックして展開し、表示されていないUSBドライブを右クリックして、「ドライブソフトウェアの更新」を選択します。

方法7:修復USBデバイスがエラーチェックツールで認識されない
ステップ1:「Win + E」を押しながらファイルエクスプローラーを開き、「ポータブルデバイス」領域でUSBデバイスを見つけて右クリックし、「プロパティ」を選択します。
ステップ2:「ツール」タブに移動し、エラーチェックエリアの「チェック」ボタンを押します。
ステップ3:「スキャンドライブ」をクリックして、USBデバイスがWindows7を認識しない原因となるエラーのチェックを開始します。
ステップ4:最後に、[ドライブのスキャンと修復]をクリックして、この問題を修正します。
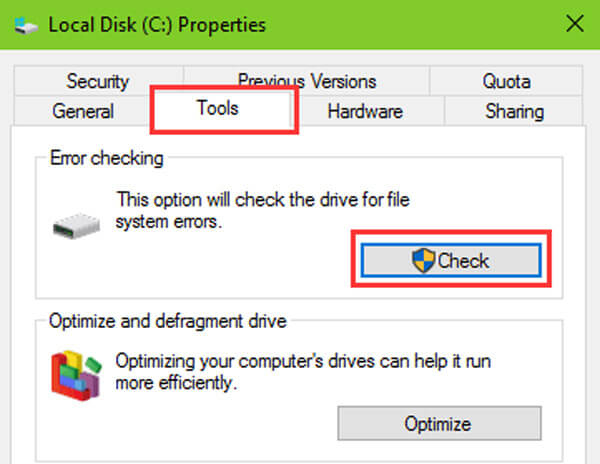
Way 8:USBデバイスを再フォーマットする
ステップ1:[スタート]メニューから[ディスクの管理]ウィンドウを開きます。
ステップ2:USBデバイスを右クリックし、「フォーマット」をクリックします。
ステップ3:ドロップダウンリストから「NTFS」などの適切なファイルシステムを選択し、「クイックフォーマットを実行する」にチェックを入れて「OK」をクリックします。
フォーマットすると、USBデバイスからすべてのデータが完全に消去されます。
お見逃しなく: Androidでアプリを削除する方法.

第2部:USBが認識されないときにデータを見つける方法
データの損失を防ぐために、 USBデバイスからデータを回復する USBのトラブルシューティングが認識されない場合は、コンピュータにバックアップしてください。 それがApeaksoftが必要な理由です USBの回復。 その主な機能は次のとおりです。
1 ワンクリックでUSBデバイスからデータを回復します。
2 USBが認識されていないなど、さまざまな状況でのファイルの回復。
3 すべての画像、ビデオ、オーディオ、ドキュメント、Eメール、アーカイブフォーマットなど、さまざまなデータタイプとフォーマットをサポートします。
4 元の状態、フォーマット、品質でファイルをコンピュータに復元します。
5 選択的な回復のためのプレビュー
6 より速く、軽量でより安全です。
7 さらに、データ復旧は、Windows 10 / 8.1 / 8 / Vista / XPおよびNTFS、FAT16、FAT32、exFAT、EXTなどのファイルシステムで利用可能です。
一言で言えば、USBが認識されないときにデータを見つけるための最良の方法です。
USB Recoveryを使用してUSBからデータを戻す方法
ステップ1:USBデバイス全体をスキャンしてデータを探す
最高のUSBリカバリソフトウェアをダウンロードしてPCにインストールし、USBデバイスをコンピュータに接続したままにします。 USBリカバリを起動し、[データタイプ]領域に移動して、リカバリするデータタイプを選択します。 次に、[場所]セクションに移動し、[ドライブの取り外し]領域でUSBデバイスを選択します。 「スキャン」ボタンをクリックすると、USBリカバリが機能します。

ステップ2:USBリカバリ前のプレビュー
スキャン後、結果ウィンドウが表示されます。 認識されないUSBからのバック画像を見つけたい場合は、左側のナビゲーションバーの[画像]オプションをクリックすると、右側のパネルのサムネイルを見ることができます。 トップリボンのフィルター機能は、キーワードでファイルをすばやく見つけることができます。 さらに、標準のスキャン結果に目的のデータが含まれていない場合は、[ディープスキャン]ボタンをクリックして、さらにデータを取得します。

ステップ3:ワンクリックで表示されないUSBを回復
最後に、USBデバイスから取得したいすべてのファイルを選択し、[回復]ボタンをクリックします。 ポップアップダイアログでは、データを保存するために別のハードドライブを選択できます。

方法を学ぶためにこの記事をチェックしてください Androidのファイル転送が機能しない問題を修正しました
結論
USBデバイスが認識されないときのデータ損失が心配ですか? 私たちのガイドと提案を使えば、この問題を解決してUSBデバイスからデータを取り戻すことができます。 ここで我々はあなたが認識されていないUSBデバイスを取り除くのを助けるために8 100%実用的な方法をリストしました。 そして、Apeaksoft USB Recoveryは、USBが認識されないときのデータ損失を防ぐための最良の方法です。 私たちのチュートリアルがあなたに役立つことを願っています。