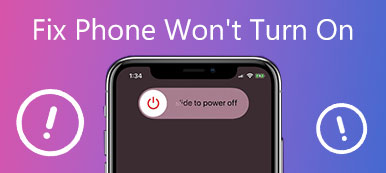あなたがexeなどのファイルをダウンロードし、それを実行しようとした後、あなたがWindows 10ラップトップを持っているなら、ポップアップして言ったエラーメッセージがあるかもしれません Windowsは指定されたデバイスパスまたはファイルにアクセスできません.
プログラムまたはファイルを開いたり、インストールまたは更新しようとすると、次のような警告メッセージが表示されることがあります。指定されたデバイス、パス、またはファイルにアクセスできません。 あなたはアイテムにアクセスするための適切な許可を持っていないかもしれません。
このエラーを修正してファイルを開くには? 私たちがコンピューターにダウンロードしたファイルにアクセスできないというのは迷惑です。

幸いなことに、このエラーは通常、ソフトウェアとユーザーのアクセス許可が原因で発生します。 言い換えれば、ハードウェアを交換せずにこの問題を解決できます。 このチュートリアルでは、Windowsがエラーにアクセスできない問題を修正する方法を共有します。
- パート1: "Windowsが指定されたデバイスパスまたはファイルにアクセスできません"というエラーの原因
- パート2:「Windowsは指定されたデバイスパスまたはファイルにアクセスできません」エラーを修正する方法
- パート3:ウィンドウが指定されたデバイスにアクセスできない場合のデータの回復方法
第1部:「Windowsは指定されたデバイスパスまたはファイルにアクセスできません」エラーの原因

Windowsの一般的な原因は、指定されたデバイスにアクセスできないということです。
1 あなたのアカウントはファイルを開く権限、またはファイルの場所にアクセスする権限を持っていません。
2 ファイルは現在アクセスできないネットワーク上の場所または外付けハードドライブに保存されます。
3 ファイルがWindowsまたはウイルス対策ソフトウェアによってブロックされています。
4 ショートカットを開きたいが実際のファイルが削除または移動された場合は、エラーメッセージが表示されます。
5 ファイルまたはショートカットが破損しているか破損しています。
第2部:「Windowsは指定されたデバイスパスまたはファイルにアクセスできません」エラーを修正する方法
上記のこれらの原因のために、あなたはWindowsがディスクエラーにアクセスできない修正するために以下の方法に従うことができます。
方法1:権限の変更
特に管理者アカウントを使用していない場合は、ユーザーアクセス許可がファイルアクセスエラーの最も一般的な原因の1つです。
ステップ1:エラーメッセージに表示されるファイルまたは場所に移動し、右クリックして[プロパティ]を選択します。
ステップ2:[プロパティ]ウィンドウの[セキュリティ]タブに移動し、アカウントを選択して[編集]ボタンをクリックし、[権限]パネルをアクティブにします。
ステップ3:「フルコントロール」の横にある「許可」のチェックボックスを必ずオンにしてください。 その後、他の権限は自動的に「許可」を選択する必要があります。 「OK」、「適用」の順にクリックして確定します。
ステップ4:次に、「詳細」>「追加」>「プリンシパル選択」を続けてクリックし、「全員」と入力します。 「基本権限」の「フルコントロール」にチェックを入れてください。
ステップ5:最後に、「OK」をクリックし、「適用」と「OK」をクリックして完了します。 これで、ファイルをもう一度開くことができます。

方法2:ファイル、場所、ショートカットが利用可能かどうか確認する
デスクトップのショートカットをクリックしてWindowsが指定されたデバイスパスにアクセスできない場合、またはファイルエラーが表示された場合は、元のファイルが現在使用できない可能性があります。
ステップ1:ショートカットまたはプログラムを右クリックして、「プロパティ」を選択します。
ステップ2:今回は「ショートカット」タブに移動し、「ターゲット」フィールドにパスをコピーします。
ステップ3:「Win + E」を押してファイルエクスプローラーを開き、パスをアドレスバーにコピーします。 元のファイルまたはプログラムを移動または削除した場合は、再度ダウンロードまたはインストールする必要があります。

方法3:ファイルのブロックを解除する
上記の方法がどちらもうまくいかない場合、Windowsはファイルをブロックする可能性があります。 解決策は簡単です:ファイルのブロックを解除します。
ステップ1:Windowsが指定されたデバイスパスにアクセスできない、またはファイルエラーをトリガーするファイルを右クリックし、[プロパティ]を選択して、[全般]タブに移動します。
ステップ2:セキュリティエリアを見つけ、「ブロック解除」ボタンをクリックしてそれを取り除きます。

方法4:サードパーティ製のウイルス対策ソフトウェアを無効にする
Windowsのブロック機能に加えて、サードパーティのウイルス対策ソフトウェアは、ファイルが悪意のあるプログラムに感染していると判断した場合、ファイルまたはプログラムをブロックする可能性があります。 ウイルス対策ソフトウェアをオフにして、ファイルを再度開きます。 Windowsが指定されたデバイスパスにアクセスできないか、ファイルエラーが消えるはずです。
方法5:削除されたファイルを回復
あなたは、Windowsがファイルの削除に起因する指定されたデバイスのウィンドウにアクセスできない10エラーが発生した場合、 データ 復元 最善の解決策の一つです。 その主な機能は次のとおりです。
1 ワンクリックであなたの記憶から失われたファイルを回復。
2. ファイル回復 事故の削除、誤操作、ウイルス攻撃など、さまざまな状況で。
3 さまざまなデータ型とフォーマットをサポートします。
4 削除したファイルを元の状態、フォーマット、品質に復元します。
5 選択的な回復のためのプレビュー
6 より速くより安全に。
7 Windows 10 / 8.1 / 8 / Vista / XPと互換性があります。
第3部:Windowsが指定されたデバイスにアクセスできない場合のデータ回復方法
ステップ1:ディスク全体をスキャンして削除されたファイルを探す
PCにData Recoveryをダウンロードしてインストールします。 Windowsが指定されたデバイスにアクセスできないエラーが発生した場合は、データ復旧を開きます。
[データタイプ]領域に移動し、失われたファイルの種類を選択してから、[場所]領域に移動し、エラーメッセージに表示される場所を選択します。 「スキャン」ボタンをクリックすると、データ復旧が自動的に機能します。

ステップ2:失われたファイルの回復前にプレビュー
標準スキャンが終了すると、結果ウィンドウにすべての読み取り可能ファイルが表示されます。 左側のナビゲーションバーで適切なデータタイプをクリックすると、右側の詳細パネルでファイルを見ることができます。
ファイルをすばやく見つけたい場合は、ウィンドウ上部のボックスにキーワードを入力し、[フィルター]ボタンをクリックします。 さらに、右上隅の「ディープスキャン」機能により、より多くのデータを取得できます。

ステップ3:ファイルを回復し、Windowsがワンクリックでエラーにアクセスできない修正
対応するボックスをチェックして目的のファイルを選択し、「回復」ボタンをクリックします。 次に、適切な宛先をドロップし、削除されたファイルの回復をすぐに開始します。 完了すると、通常どおりファイルにアクセスできます。

まとめ:
上記のチュートリアルに基づいて、Windowsが指定されたデバイスパスにアクセスできない、またはファイルエラーが発生する理由と、それを素早く修正する方法を理解するかもしれません。 あなたが誤っていくつかのファイルを削除して問題を引き起こす場合は、Apeaksoft データ 復元 あなたが数分以内に削除されたファイルを取り戻すのを助けることができます。 とにかく、私たちは私たちのガイドと提案があなたにとって有用であることを望みます。