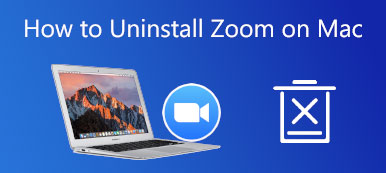Zoomミーティングでオーディオが機能しないのはなぜですか? 主な原因には、マイクがミュートまたは無効になっている、間違ったマイクを選択した、主催者が会議の全員をミュートした、Zoom がデバイス上の他のプログラムと競合している、古いデバイス ドライバーなどがあります。 複雑に思えますが、以下のトラブルシューティングに従って問題を解決できます。 さらに、記事からボーナスのヒントを得ることができます。
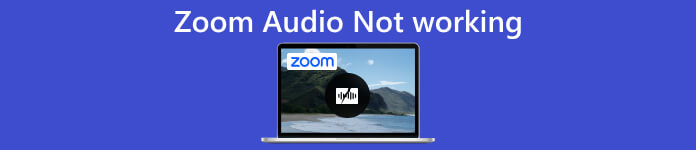
パート 1. Zoom でオーディオが機能しない場合にできること
ミーティングに参加するときは、マイクとスピーカーが正常に機能し、オンになっていることを確認してください。 外部ハードウェアを使用している場合は、それらが正しく接続されていることを確認してください。 Zoom オーディオがまだ機能しない場合は、以下の手順に従って修正してください。
あなたには相手の声が聞こえるが、相手にはあなたの声が聞こえない場合
この場合、マイクに問題があるため、Zoom オーディオが機能していないことを意味します。 内蔵マイクまたは外部デバイスを使用している場合でも、正しく設定することが不可欠です。
デスクトップ上:
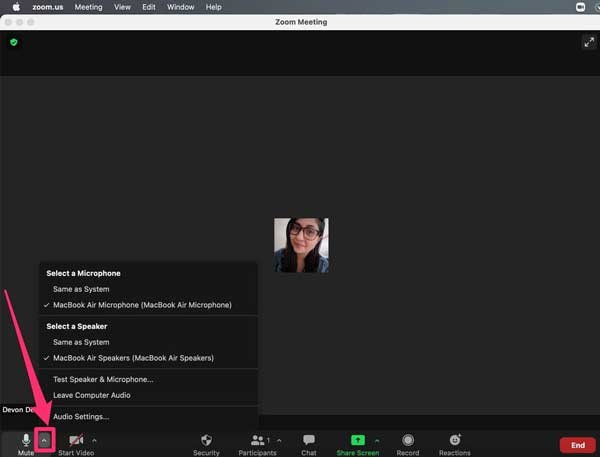
ステップ1Zoom ウィンドウを開き、 矢印 ボタンの隣に マイクロフォン 左下隅にあります。正しいマイクを選択してください。
ステップ2次に、マイクが Zoom で動作していることをテストします。 クリック 矢印 もう一度ボタンを押して、 スピーカーとマイクのテスト. 指示に従って、マイクを適切にセットアップします。 最後にクリック 終了 それを確認する。
モバイルの場合:
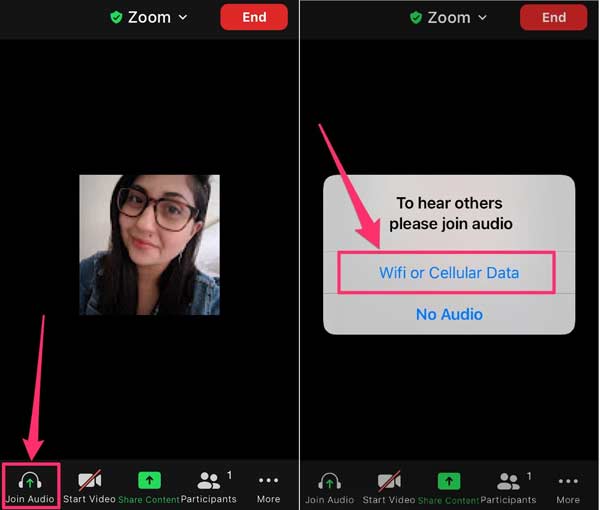
ステップ1音声が機能していないときに Zoom アプリを実行し、画面をタップしてメニュー バーを表示し、 オーディオに参加.
ステップ2プロンプトが表示されたら、を選択します。 Wi-Fi または携帯電話のデータ.
メモ: 表示されない場合 オーディオに参加 オプション、タップ その他 右下で選択します オーディオを切断する、上記の手順を試してください。
他の人にはあなたの声が聞こえるが、あなたには聞こえない場合
他の人の声が聞こえない場合は、ラップトップまたは PC で Zoom スピーカーが動作していないことを意味します。 幸いなことに、コンピューターとモバイル デバイスの両方でこの問題を解決することは難しくありません。
デスクトップ上:
ステップ1クリックして展開 矢印 ボタンをクリックして、目的のスピーカーを選択します スピーカーを選択 エリア。
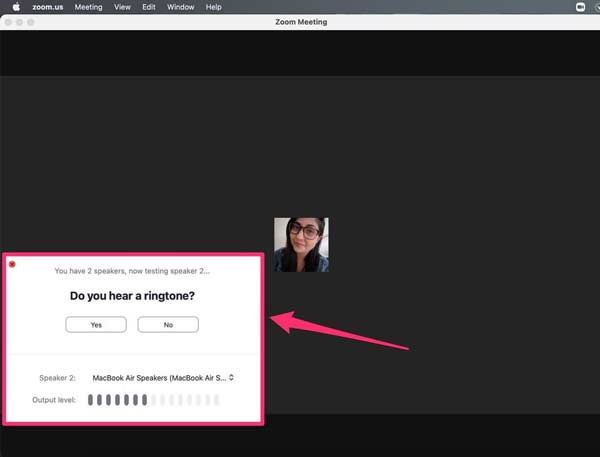
ステップ2次に、 スピーカーとマイクのテスト コンテキストメニューで。 これで、スピーカーと音量をテストできます。 音量が小さすぎる場合は、 ギア 右上隅のボタン。
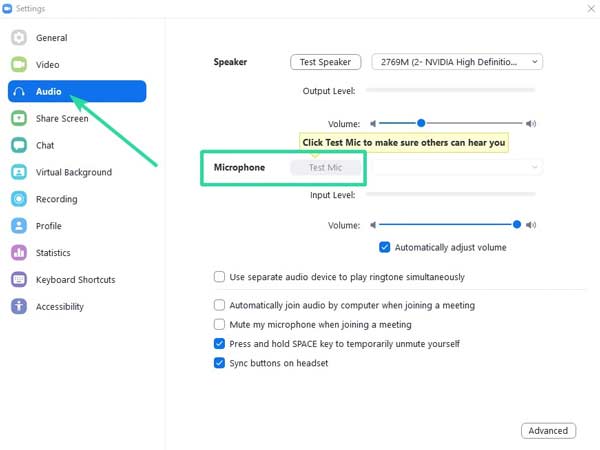
ステップ3に行きます 音楽 タブの 設定 ウィンドウを調整します 出来高 下 スピーカー あなたが満足するまで。 マイクの音量も設定できます。
モバイルの場合:
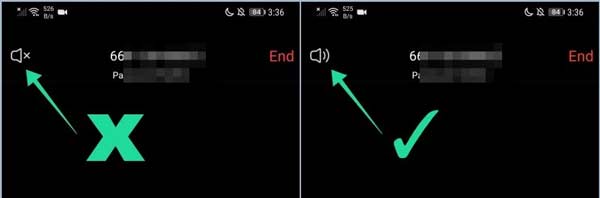
Zoom スピーカーが動作しない場合は、次のことを確認してください スピーカー。会議中に画面をタップすると、次のことが表示されます。 スピーカー 左上側にあります。有効になっていることを確認してください。あなたもすることができます iPhoneのスピーカーを掃除する 必要に応じて。
ボーナスのヒント: これで、Zoom オーディオは通常どおり機能するはずです。 さらに、デスクトップでもモバイル デバイスでも、アプリを最新の状態に保つことをお勧めします。 Zoomはデバイスのマイクとスピーカーを使用していることに注意してください。 したがって、オンライン会議の前にテストする必要があります。
推奨: Zoom ミーティングを記録する最良の方法

Zoom で重要なオンライン会議を保存する最善の方法は、次のような強力なツールを使用して記録することです。 Apeaksoft スクリーンレコーダー. 組み込みの録音機能よりも優れたこのソフトウェアは、初心者向けの合理化されたワークフロー、柔軟なカスタム オプション、および多くのボーナス機能を提供します。

4,000,000+ ダウンロード
パート 2. Zoom オーディオが機能しないことに関する FAQ
Windows 10 で音声付きの Zoom に参加できないのはなぜですか?
原因は複雑かもしれませんが、いくつかの解決策でこの問題を解決できます。インターネット接続を確認してください。 サウンド カード ドライバを更新します。 コンピューターのサウンド設定を修正する; ズームの設定を確認してください。
聞くにはZoomのオーディオに参加する必要がありますか?
Zoom でオーディオに自動的に参加するには、デスクトップ アプリを開き、プロフィールをクリックして、 設定。 次に、をクリックします 音楽の横にあるチェックボックスをオンにします。 会議に参加するときにコンピューターで自動的に音声に参加する.
Zoomで動画を音声付きで再生するには?
Zoom でビデオを音声付きで再生するには、別のプログラムまたは Web ブラウザーでビデオを開いてから、 画面を共有する Zoomアプリで。 さらに、有効になっていることを確認してください コンピュータサウンドを共有する.
まとめ:
今、あなたはあなたがいつできるかを理解する必要があります ズームオーディオが機能しない デスクトップまたはモバイル デバイスで。 ワークモードの混在が一般的になったため、Zoom は重要な生産性向上ツールになりました。 ただし、オンライン会議では音声がないと情報を得ることができません。 幸いなことに、トラブルシューティングに従ってこの問題を解決することは難しくありません。 他に質問がある場合は、それらを書き留めてください。