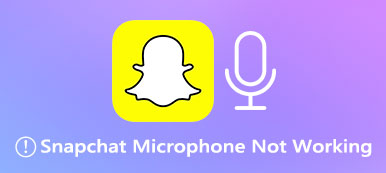1、2、3 テスト。 誰も応答せず、誰もがあなたをじっと見つめ、あなたが話している間、あなたが話すのを待っていました. これは非常に苛立たしい状況です。 ズームマイクが機能しない パソコンや携帯電話で。 もう XNUMX つの悪い状況は、他の人の声が聞こえず、他の人にもあなたの声が聞こえないことです。 Zoomミーティングを行っているときにどのような状況にいても、マイクの障害であることが判明したら、ここの解決策に従ってZoomマイクが機能しない問題を修正し、Zoomミーティングへのスムーズな参加を取り戻すことができます.

パート 1: Zoom でマイクが機能しないのはなぜですか | XNUMX つのソリューション
Zoomミーティング中にマイクの問題を引き起こす可能性のあるXNUMXつの主な理由. マイクが機能していない場合は、次の理由のいずれかに問題があるかどうかを確認するために数分かかります。 次のソリューションは、デスクトップ クライアントと携帯電話の Zoom アプリの両方で実行できます。
1. ミュートされたマイク。
Zoom マイクが機能しておらず、他の参加者にあなたの声が聞こえない場合は、マイクをミュートしていないか、または会議に参加するときに主催者があなたの声をミュートしていないかを確認してください。マイクをミュートにすると、マイクの上に十字線が表示されます。クリックするとマイクのミュートが解除されます。

2. Zoom での検出失敗。
通常、マイクが Zoom にある場合、マイクは下の左隅にあります。ただし、Zoom がマイクを検出できない場合は、代わりに「オーディオに参加」が表示されます。それをクリックすると、エラー メッセージが表示されます: マイクの検出に失敗しました….. このエラーは、マイクとデバイス間の接続が不適切なために発生します。したがって、マイクをコンピューター/携帯電話から取り外して再度接続することができます。 Bluetooth マイクを使用している場合は、デバイスに再度接続し直します。

3. デバイスのマイクを無効にします。
パソコンのZoomでマイクが機能しない場合は、パソコンのマイクが無効になっていないか確認してください。
Windows 10/11 の場合: 検索 デバイスマネージャ 検索バーで。 下にスクロールして見つけます 音, ビデオ, そしてゲームコントローラー. 使用するマイクを見つけて右クリックします。 有効にしていない場合は、[デバイスを有効にする] オプションが表示されます。

それから、 コントロールパネル、クリック ハードウェアとサウンド オプションをクリックし、 音 オプション。 次に、 レコーディング ボタンをクリックして、マイクが有効になっていることを確認します。 そうでない場合は、デバイスを右クリックして、有効化オプションを選択します。

Mac用: Mac のメニュー バーで、Apple ロゴをクリックし、[システム環境設定] を選択します。 次に、[サウンド] ボタンと [入力] ボタンをクリックします。 その後、Mac に接続されているすべての入力デバイス/マイクが表示されます。 ズームのマイクとして使用する適切なものを選択します。

4. 選択したマイクが壊れているか、機能していません。
上記の手順に従って Windows/Mac でマイクを有効にしても、Zoom ではマイクが機能しません。 Zoomミーティング用に間違ったマイクを選択した可能性があります。 適切なマイクに切り替えるには、こちらの手順に従ってください。
ステップ1パソコンでZoomを起動します。タスクバーまたはメニューバーのズームを右クリックします。 「設定」をクリックします。

ステップ2オーディオ設定を見つけます。 [マイク] の下のドロップダウン オプションから、Zoom の入力用に別のマイクを選択できます。 テストマイク機能を使用して、動作するかどうかを確認することもできます。

メモ:
[オーディオ] オプションからその他の設定を調整することもできます。 Zoomミーティングを記録する より良いバックグラウンドサウンドで。
5. 他のプログラムがマイクを占有しています。
コンピューターまたは携帯電話のバックグラウンドで他のプログラムやアプリケーションを実行している場合、それらが引き続きマイクにアクセスして使用している可能性があります。 したがって、Zoom マイクは機能しません。 これを解決するには、Mac/Windows のバックグラウンドで実行されているソフトウェアを終了します。 に iPhoneでアプリを閉じる または Android の場合、ホーム画面を上にスワイプしてアプリを閉じます。
6. Windows オーディオ デバイス ドライバーによって実行される信号処理。
[Windows オーディオ デバイス ドライバーによる信号処理] オプションを使用できるのは、Windows ユーザーのみです。 Zoom マイクが Windows 10/11 で動作しない場合は、このオプションを無効にしてみてください。
ステップ1Windows で Zoom のデスクトップ クライアントを起動し、[設定] ボタンをクリックします。 [オーディオ] を選択し、 高機能

ステップ2その後、[Windows オーディオ デバイス ドライバーによる信号処理] オプションが表示されます。 ドロップダウン オプションをクリックし、[オフ] を選択してこの機能を無効にします。

7. Zoom はマイクにアクセスできません。
必ず許可してください Zoom デバイスのマイクにアクセスします。 そうしないと、会議中に Zoom マイクが機能しません。 以下は、Zoom がマイクにアクセスできるようにするための完全な手順です。
Windows:
ステップ1Windows では、[スタート] メニューと [設定] ボタンをクリックします。
ステップ2[プライバシー] 設定を選択し、[マイク] オプションを見つけます。 [デスクトップ アプリがマイクにアクセスできるようにする] オプションがオンになっているかどうかを確認します。 Zoomミーティングがリストにあることを確認してください。

Mac:
ステップ1システム環境設定に移動します。 セキュリティとプライバシーを見つける。 次に、[プライバシー] タブをクリックします。
ステップ2下にスクロールして [マイク] オプションを見つけます。 zoom.us を見つけて、左隅のロック ボタンがロックされているかどうかを確認します。
ステップ3そのボタンをクリックするとロックが解除され、Zoom が Mac のマイクにアクセスできるようになります。

iPhone:
ステップ1iPhone で設定アプリを開きます。 Zoomアプリをタップします。
ステップ2ズームを許可するには、[マイク] オプションを切り替えます。

Android:
ボタンの名前と位置は、Android スマートフォンによって異なる場合があります。
ステップ1スマートフォンで [設定] を開き、Zoom アプリを見つけます。 クリックすると、アプリ情報が表示されます。
ステップ2次に、アクセス許可をクリックして、Zoom アプリが Android フォンでどのようなアクセス許可を持っているかを確認します。
ステップ3マイクを選択してオンにします。

8. パソコン/携帯電話に Zoom を再インストールします。
マイクに問題がない場合でも、Zoom ミーティング中に他の人はあなたの声を聞くことができません。 未知のバグがあるかもしれません。 ミーティングからの退出と再参加を試みることができます。 または、デバイスから Zoom をアンインストールして再インストールすることもできます。 また、Zoom のアンインストールと再インストールの詳細なガイドは、公式 Web サイトで見つけることができます。
追加のヒント: Zoom マイクが iPhone で機能しない問題を解決する簡単な方法
iPhoneユーザーは、Zoomマイクの問題をすばやく修正できます Apeaksoft iOSシステムの回復、特に上記の解決策が iPhone で機能しない場合。 Apeaksoft の回復ツールは究極のソリューションです。 Zoom マイクの問題を修正する以外に、このツールを使用して、フリーズした iPhone、無効になった iPhone、iPhone DFU モードなどを修正できます。標準モードと詳細モードの XNUMX つのモードから選択できます。 標準モードは、データを保持しながら iPhone を修復するのに役立ちます。 後者はiPhoneのデータを消去します。

4,000,000+ ダウンロード
ステップ1ダウンロードしてインストールした後、回復ツールを起動します。 iPhone をコンピュータに接続します。 この回復ツールがデバイスを検出したら、[修正] ボタンをクリックします。 その後、標準モードまたは詳細モードを選択して、ズームマイクが機能しない問題を修正します。 データを保存する場合は、標準モードを選択できます。 確認ボタンをクリックして次に進みます。

ステップ2この問題を解決するには、ファームウェアをダウンロードする必要があります。 正しいファームウェアをダウンロードするには、iPhone のカテゴリ、タイプ、モデルを慎重に選択してください。 次に、そのファームウェア パスを選択し、[ダウンロード] ボタンをクリックします。 お持ちのファームウェアをインポートすることもできます。

ステップ3ダウンロード後、「次へ」ボタンをクリックしてください。 Apeaksoft の回復ツールは、iPhone の Zoom マイクの問題の修正を開始します。

パート 2: Zoom マイクが機能しない場合の FAQ
質問 1. 音声を聞くには、Zoom の音声に参加する必要がありますか?
いいえ、あなたはしません。 音声に参加していない場合やマイクをオンにしている場合でも、Zoom ミーティング中に他の参加者が話しているのを聞くことができます。
質問 2. Zoom は自動的にマイクをオンにしますか?
はい、そうです。 以前に調整を行っていなかった場合、Zoom はデフォルトで、ミーティングに参加するときにマイクとカメラを開きます。 ただし、許可した場合にのみそうします。
質問 3. Zoom ミーティングに参加するときにマイクをミュートにするにはどうすればよいですか?
デスクトップで Zoom を開き、[設定] に移動します。 [オーディオ] オプションをクリックします。 次に、[ミーティングに参加するときにマイクをミュートする] オプションのチェックボックスをオンにします。 これにより、Zoom でミーティングに参加するたびに、デフォルトでマイクがミュートされます。
まとめ:
考えられるXNUMXつの理由と、対応する実行可能な解決策はこれですべてです。 ズームマイクが機能しない 問題。 次回同じ問題が発生した場合は、これらの解決策を試して解決できます。 Zoom マイクの問題についてさらに質問がある場合は、下にコメントを残すこともできます。 その間、Zoom でこのような問題が発生している友人とこの投稿を共有して、より多くの人々を助けることができます。