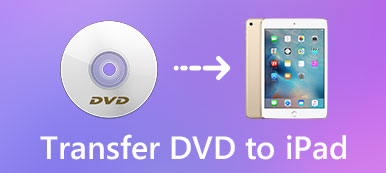したい MacでDVDをMP4に無料で変換 しかし、方法がわかりませんか?
DVDはもはやさまざまなメディアファイルを保存するための良い方法ではないことを認めなければなりません。 Macを使用している場合、DVDを直接再生するためのDVDドライブがMacにありません。 その場合、あなたはする必要があります MacでDVDをMP4にリッピングする。 問題は、どのDVDコンバーターがそれを助けることができるかということです。
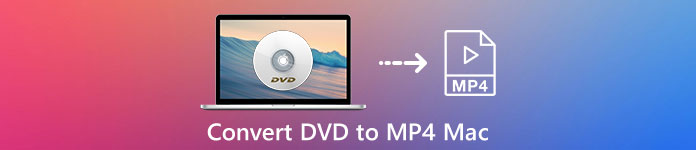
この記事はあなたをに導くことを目的としています MacでDVDをMP4に変換する 3つの最高のDVDからMP4へのコンバーター付き。 変換後は、いつでもどこでも、コンピューター、タブレット、またはポータブルiOS / AndroidデバイスでDVDファイルをより楽しむことができます。
- パート1。MacでDVDをMP4に変換する最良の方法
- パート2。VLCを使用してMacでDVDをMP4に無料で変換する方法
- パート3。ハンドブレーキを使用してMacでDVDディスクをMP4にリッピングする方法
- パート4。MacでDVDをMP4に変換する際のFAQ
パート1。MacでDVDをMP4に変換する最良の方法
まず、MacでDVDをMP4にリッピングする最良の方法を説明します。 この方法を使用すると、品質を損なうことなく、DVDディスクからMP4デジタルファイルを簡単に抽出できます。 ここでは、プロのDVDからMP4へのコンバーターを強くお勧めします。 動画変換 究極 あなたのために。
画質や音質を損なうことなく、DVDをMP4、MOV、AVI、FLVに変換する機能があります。 さらに、MP4、MOV、AVI、MKV、FLV、MP3、AAC、M4A、FLACなどの一般的なビデオおよびオーディオ形式を変換できます。 このDVDからMP4へのコンバーターには、トリム、回転、トリミング、効果の調整、品質の向上、3D、透かしの追加など、頻繁に使用される編集機能も含まれています。 MacでDVDをMP4に書き込むには、無料でダウンロードして次のガイドを参照してください。
ステップ1上のMacダウンロードボタンをダブルクリックして、Macに.dmgファイルを無料でダウンロードします。 それをダブルクリックしてから、 インストールを開始する ポップアップウィンドウのボタンをクリックして、このDVDからMac用のMP4コンバーターをインストールします。
その後、クリックできます 今すぐ始める ボタンをクリックするか、アイコンをダブルクリックして、MacでVideo ConverterUltimateを起動します。
ステップ2DVDディスクをMacDVDドライブに挿入します。 Macに外付けDVDドライブがない場合は、外付けDVDドライブを接続する必要があります。 次に、をクリックできます ディスクをロードする DVDディスクをロードします。
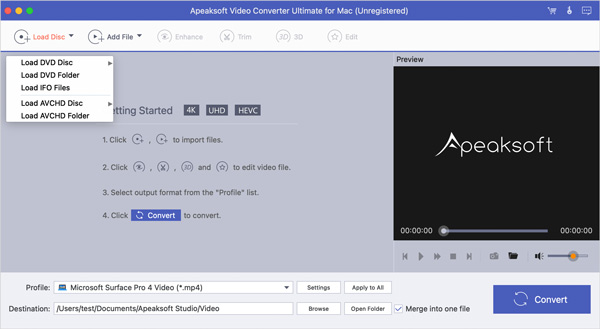
DVDフォルダまたはIFOファイルを変換する場合は、Mac用のこのDVDからMP4へのコンバータに直接追加できます。 次に、DVDロードモードをDVDナビゲーターモードまたはDVDパーサーモードとして選択します。
ステップ3上で述べたように、このDVDからMP4へのコンバーターはいくつかの便利な編集機能を備えて設計されています。 したがって、DVDをMP4にリッピングする前に、必要に応じて出力ビデオをカスタマイズできます。
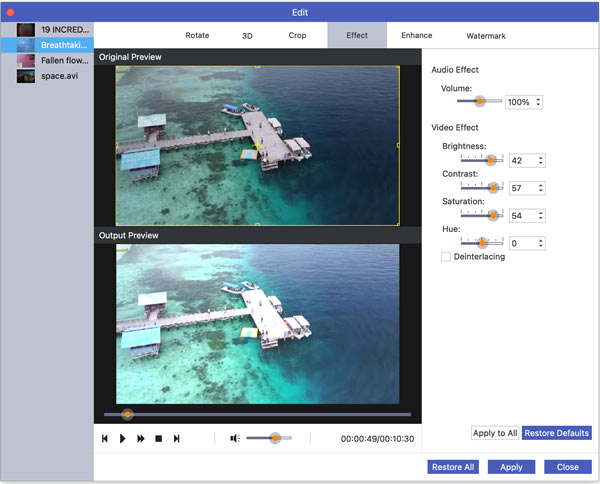
ステップ4選択する MP4 からの出力形式として プロフィール。 今、あなたはクリックすることができます 変換 ボタンをクリックすると、DVDからMP4への変換を簡単に開始できます。
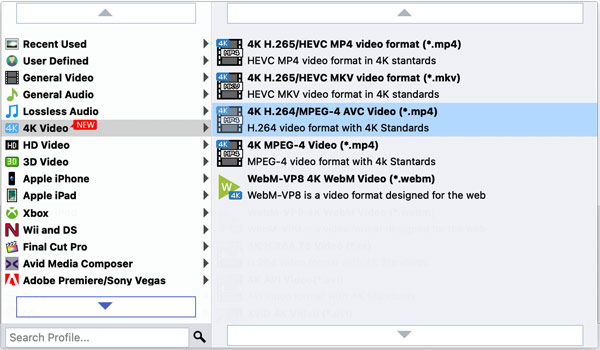
パート2。VLCメディアプレーヤーを使用してMacでDVDをMP4に無料で変換する方法
VLC Media Playerは非常に人気のあるメディアファイル再生ツールで、コンピューターでさまざまなビデオやオーディオを表示するのに役立ちます。 このオープンソースソフトウェアは、基本的な再生機能に加えて、DVDからMP4への変換などの便利な機能も備えています。 このパートでは、VLCを搭載したMacでリッピングDVDディスクをデジタルMP4ファイルに解放する方法について説明します。
ステップ1MacでVLCMediaPlayerを開きます。 MacにVLCがインストールされていない場合は、最初に無料でダウンロードしてインストールする必要があります。 外付けDVDドライブをMacに接続してから、DVDをそのドライブに挿入します。
ステップ2クリック メディアの方 トップメニューのタブをクリックし、 変換/保存 ドロップダウンリストからオプションを選択します。
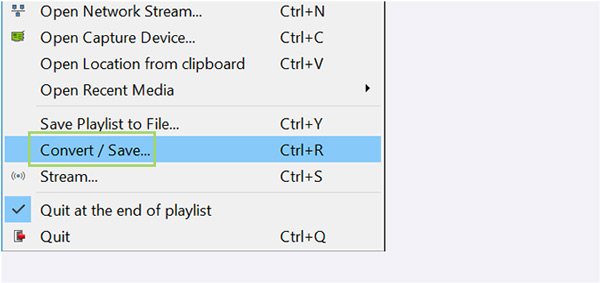
ステップ3あなたが オープンメディア ウィンドウをクリックします ディスク タブ。 下 ディスク選択、を選択できます DVD オプションを選択します。
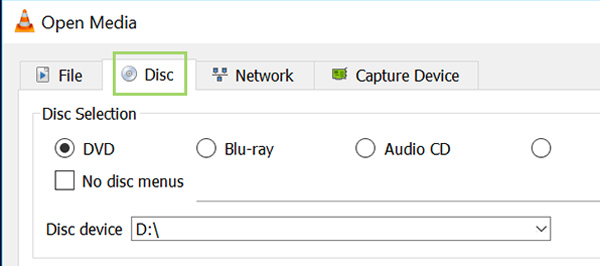
ステップ4選択する DVDドライブの場所 を選び 変換/保存 ボタンをクリックします。
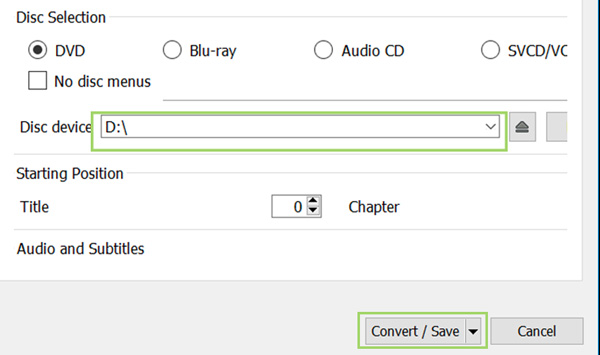
ステップ5DVD変換に使用する特定のコーデックと詳細を下で選択します プロフィール。 このステップでは、[ ブラウズ ボタンをクリックして、変換されたMP4に適した宛先ファイルフォルダを選択します。
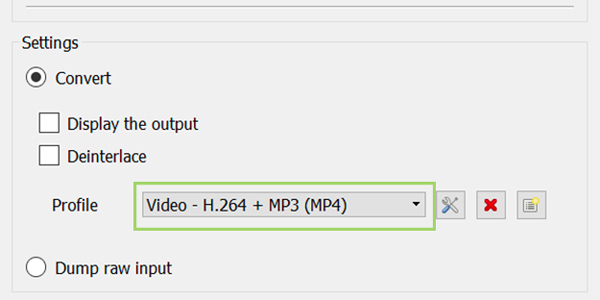
ステップ6の横にあるドロップダウンメニューを開きます プレイ ボタンをクリックしてから 変換 VLCを搭載したMacでDVDをMP4にリッピングします。 DVDをデジタルMP4ビデオにリッピングするのに数分かかります。
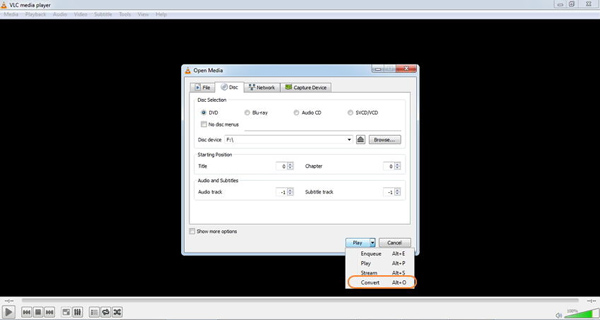
VLCはDVDをリッピングできないことに注意する必要があります。 録音してDVDをリッピング.
パート3。ハンドブレーキを使用してMacでDVDディスクをMP4にリッピングする方法
ハンドブレーキ Mac用のオープンソースDVDからMP4への変換ツールです。 DVDをMP4またはMKVにリッピングして、デバイスで見やすくする機能があります。
ステップ1まず、Handbrakeの公式サイトに移動してMacにインストールする必要があります。 次に、DVDドライブをMacに接続し、DVDディスクをその中に挿入します。
ステップ2MacでHandbrakeを起動し、ポップアップダイアログからDVDを選択します。 こちらをクリックすることもできます オープンソース 左上隅にあるボタンをクリックしてDVDをロードします。
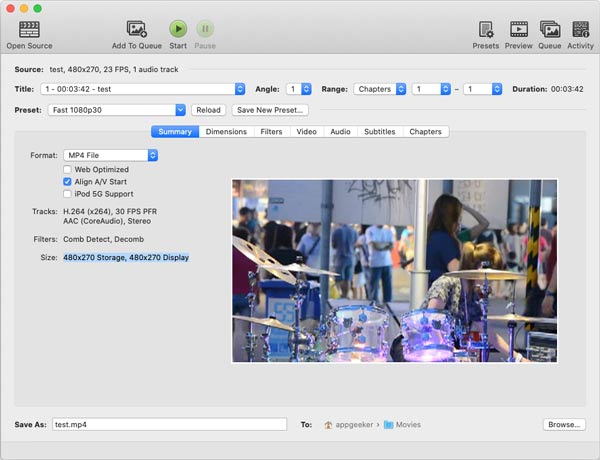
ステップ3変換したい特定のDVDファイルを選択し、をクリックします キューに追加。 次に、 MP4 のドロップダウンメニューからのターゲットフォーマットとして フォーマット.
ステップ4クリック お気軽にご連絡ください ボタンをクリックして、MacでDVDからMP4へのリッピングプロセスを開始します。
パート4。DVDをMP4Macに変換する際のFAQ
質問1.DVDをMP4に変換することは合法ですか?
実際、DVDをMP4にリッピングしてDVDバックアップを作成することは違法です。 ただし、個人のバックアップと再生のためにDVDをMP4に変換することはできます。
質問2.DVDをMP3に変換する方法は?
DVDからMP3オーディオトラックを抽出したい場合は、推奨される 動画変換 究極。 元の音質を維持しながら、DVDをMP3に変換するのに役立ちます。
質問3.iMovieはMacでDVDをMP4にリッピングできますか?
いいえ。iMovieはDVDと互換性がありません。 したがって、MacでDVDをMP4に変換するためにそれを信頼することはできません。 小切手 iMovieでビデオを編集する方法 ページ をご覧ください
結論
私たちは主に方法について話しました MacでDVDをMP4に変換する この投稿で。 DVDディスクをデジタルビデオファイルに変換するのに役立つ3つのDVDからMP4へのコンバーターを入手できます。 DVDのリッピングについてまだ質問がある場合は、メッセージを残してください。