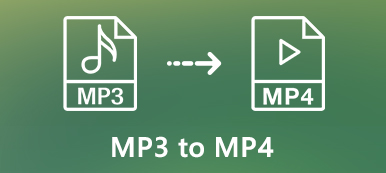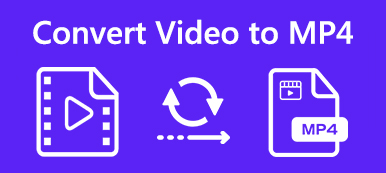MacBookのデフォルトのオーディオフォーマットとして、M4Aの音楽ファイルを見つけることができます。 MacでM4AをMP3に変換 他のデバイスで再生したい場合、特に大量のM4Aファイルがある場合、どうすればいいでしょうか?この記事では、オーディオ形式をトランスコードする際に最もよく使われる4つの方法をご紹介します。プロセスの詳細を理解し、必要に応じて適切な方法を選択してください。

- パート1:MacでM4AをMP3に変換する最も効率的な方法
- パート2:MacオンラインでM4AオーディオをMP3に変換する方法
- パート3:MacでiTunesを介してM4AをMP3に変換する方法
- パート4:MacのコマンドラインでM4AをMP3に変換する方法
- パート5:MacでM4AをMP3に変換する方法に関するFAQ
パート1:MacでM4AをMP3に変換する最も効率的な方法
MacでM4AをMP3にバッチ変換する必要がある場合でも、オーディオ設定を調整する必要がある場合でも、さまざまなクリップを組み合わせる必要がある場合でも、オーディオ品質を向上させる必要がある場合でも、 ApeaksoftビデオコンバータUltimate Mac用のプロのM4AからMP3へのコンバーターです。 上記の機能に加えて、ID3タグを編集したり、DVDおよびBlu-rayファイルからオーディオファイルを抽出したりすることもできます。
1. M4AファイルをMP3、FLAC、WMAおよびほとんどのオーディオ形式に変換します。
2.さまざまなM4Aファイルを編集、トリミング、クリップ、さらには3つのMPXNUMXにマージします。
3.オーディオを簡単に強化および改善するための4つの異なる方法を提供します。
4. ID3タグを編集し、MP3ファイルのプレイリストを作成できるようにします。
ステップ1Mac用のM4Ato MP3 Converterをダウンロードしてインストールすると、MacBookでプログラムを起動できます。 クリック ファイルを追加 M4Aファイルをプログラムにロードするためのボタン。 また、クリックすることもできます ディスクをロードする DVDからM4Aファイルを追加するボタン。

ステップ2に行きます プロフィール ボタンをクリックし、ドロップダウンリストからMP3形式を選択します。 もちろん、出力フォーマット用にデバイスプリセットを直接選択することもできます。 クリック 設定 オーディオコーデック、オーディオチャネル、ビットレートなどを微調整するためのボタン。
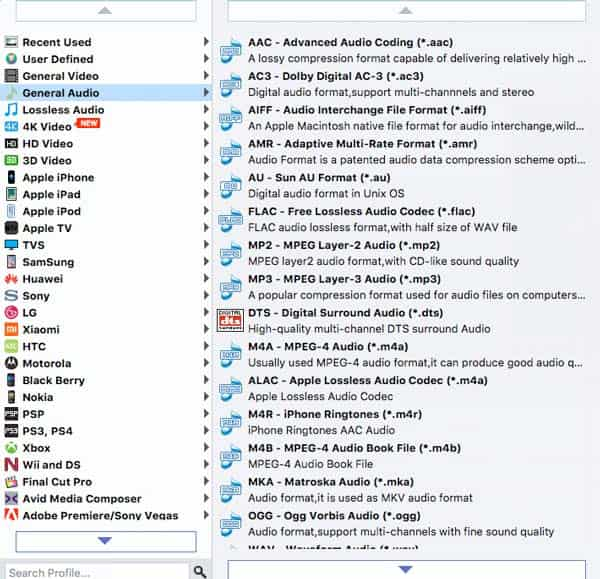
ステップ3M4Aオーディオファイルの目的の部分をトリミングする必要がある場合は、 トリム 開始点と終了点を設定するメニュー。 確認することもできます 1つのファイルに結合 をクリックする前のオプション 変換 MacBookでM4AをMP3に変換するボタン。
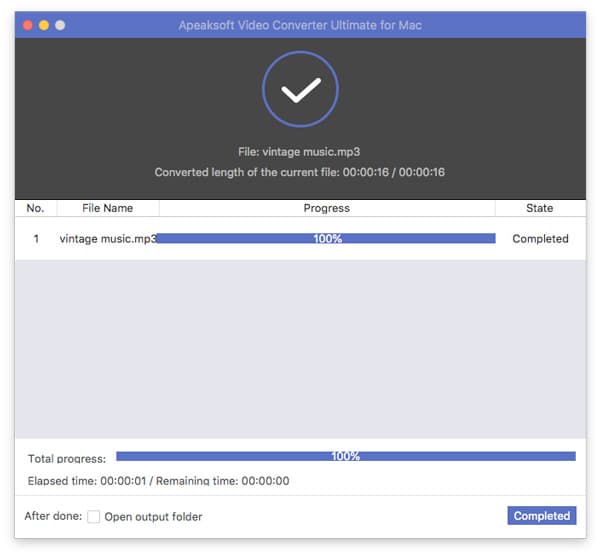
パート2:MacオンラインでM4AオーディオをMP3に変換する方法
MacでオンラインでM4AをMP3に変換するには、 Apeaksoft無料オンラインオーディオコンバータ 制限なしにMacBookでM4Aファイルを変換するための望ましいソリューション。 それはあなたが簡単にオーディオ設定とバッチM4AからMP3への変換を微調整することを可能にします。
ステップ1無料オンラインオーディオコンバータに移動し、クリックすることができます 変換するファイルを追加する ボタンをクリックしてインストーラーをダウンロードします。 ファイルをインストールしたら、ボタンをクリックしてM4Aファイルをオンラインでロードできます。
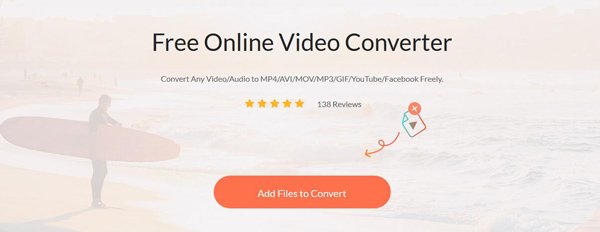
ステップ2MacBookでM3AをMP4に変換する出力形式としてMP3を選択します。 あなたはクリックすることができます ギア アイコンを使用して、オーディオエンコーダ、サンプルレート、チャネル、ビットレートを適宜調整します。
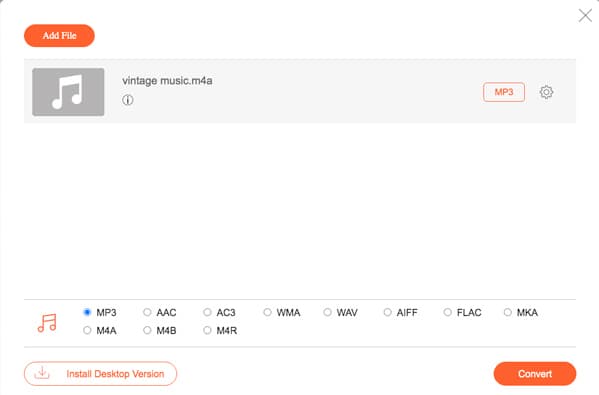
ステップ3準備ができたら、 変換 M4Aファイルを元の品質でトランスコードするボタン。 宛先フォルダを選択して、目的のMP3ファイルを取得できます。
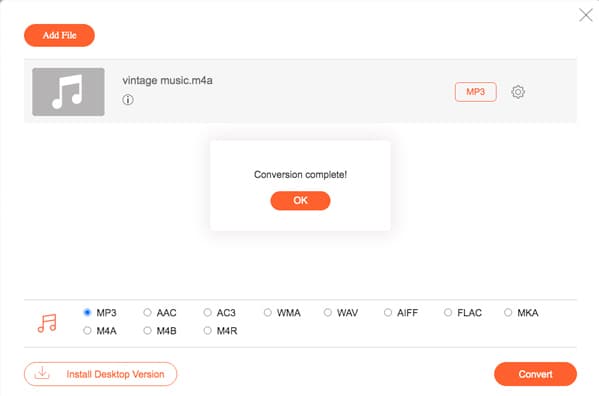
パート3:MacでiTunesを介してM4AをMP3に変換する方法
MacBookにいくつかのM4Aファイルがある場合は、デフォルトの方法としてiTunesを使用して、macOSでM4AをMP3に無料で変換できます。 M4AファイルをiTunesライブラリにロードしたら、手順に従ってM4Aを簡単にトランスコードできます。
ステップ1に行きます 編集 メニューを選択して 環境設定 入力するオプション 一般設定 窓。 を選択してください 全般 タブをクリックします インポート設定
ステップ2まず MP3エンコーダ からのドロップダウンリストからのオプション インポートの使用 メニュー。 その後、出力ファイルのビットレートやその他の設定を微調整できます。
ステップ3変換したいM4Aファイルを選択します。 に移動します File メニューを選択して MP3バージョンを作成 オプションから 変換 MacでM4AをMP3に変換するボタン。
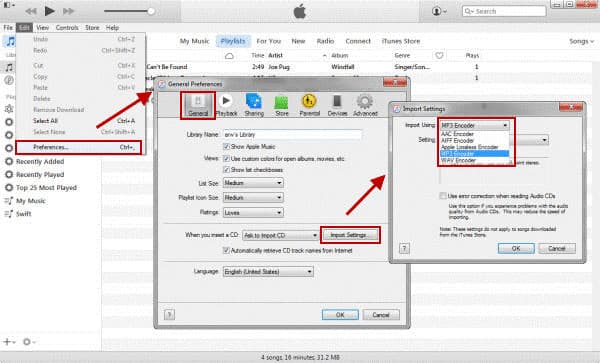
お見逃しなく: iPhoneからiTunesにプレイリストを転送する方法
パート4:MacのコマンドラインでM4AをMP3に変換する方法
FFmpegは、MacのコマンドラインでM4AをMP3に変換できるもう4つのクロスプラットフォームメディアコンバーターです。 次のコマンドラインを使用してMXNUMXAファイルを変換する必要があるが、プロフェッショナルな出力を得るには設定に精通している必要がある場合。
ステップ1MacBookにFFmpegがインストールされていることを確認してください。 M4AファイルをMP3に変換する前に、VBR、CBR、およびその他のパラメータを知っておく必要があります。
ステップ2その後、次のコマンドラインをFFmpegに入力して、M4Aファイルを変換できます。 ffmpeg -i inputfile.m4a -acodec libmp3lame -ab 93k outputfile.mp3
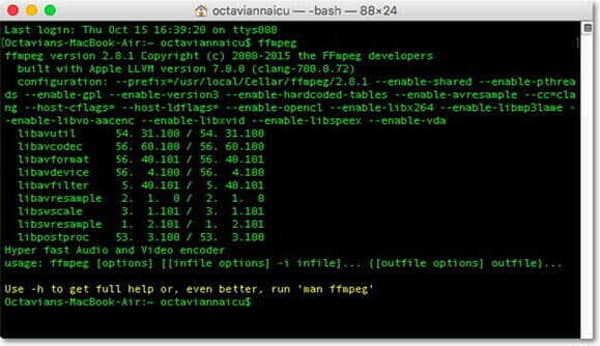
パート5:MacでM4AをMP3に変換する方法に関するFAQ
1. M4AとMP3の違いは何ですか?
M4Aは、Appleの可逆圧縮でエンコードされたオーディオ形式です。 MP3よりも優れた音質を提供します。 AAC非可逆圧縮を使用したM4Aオーディオファイルは、元のファイルの1/10のサイズまで小さくすることができます。 しかし、MP3は、MacでM4AをMP3に変換する必要があるよりも互換性がはるかに優れています。
2. Mac用のM4AからMP3へのオンラインコンバーターを選択する方法は?
あなたがしたいとき オンラインでM4AをMP3に変換する MacBookでは、サイズ制限、透かし、さらにはオーディオ設定にも注意を払う必要があります。 M4Aファイルをオンラインで変換する必要がある場合は、Apeaksoft Online Free AudioConverterが制限なく望ましいソリューションです。
3. iPhone / AndroidでM4AをMP3に直接変換することは可能ですか?
iPhoneまたはAndroid用にM4AをMP3に変換する必要がある場合は、オーディオコンバーターアプリを選択するか、変換せずにiPhoneまたはAndroidフォンでM4Aオーディオファイルを直接楽しむことができる多用途のM4Aプレーヤーを選択することもできます。
結論
MacでM4AをMP3に変換する必要がある場合は、この記事で最もよく使われる方法について詳しく説明しています。M4Aファイルを無料で変換する必要がある場合は、オンラインコンバータ、VLCメディアプレーヤー、またはiTunesを利用できます。もちろん、プロ仕様のコンバータも使用できます。 Mac用M4AからMP3へのコンバータ 満足のいく MP3 ファイルを取得します。