ボイスメモアプリはiPhoneをボイスレコーダーに変えます。録音したボイスメモファイルをAndroidスマートフォンと共有するにはどうすればいいでしょうか? ボイスメモをMP3に変換するiPhoneのオリジナルのボイスメモはM4A形式なので、AndroidデバイスではM4AをMP3に変換するだけで済みます。
この記事では、iPhoneの音声メモをMP4として保存するために最も頻繁に使用される3の方法を共有しています。 iPhoneのボイスメモを別の形式に変換するだけの場合は、リストされている方法を選択できます。 さらに、音声メモを簡単に編集、管理、転送するためのオールインワンソリューションを入手できます。
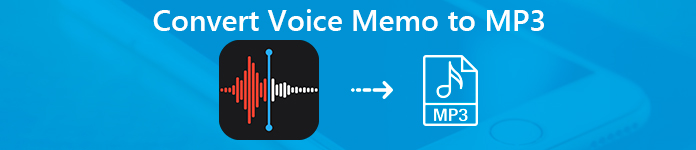
- パート1:iPhone音声メモをMP3に保存する最適な方法
- パート2:iTunesで音声メモをMP3ファイルに変換する方法
- パート3:オンラインで音声メモをMP3に変換する方法
- パート4:iPhoneで音声メモをMP3に変換するアプリ
パート1:iPhone音声メモをMP3に保存する最適な方法
大量のiPhone音声メモをMP3に保存する複雑なタスクがある場合、音声メモをクリップし、異なるファイルをマージして、それらをMP3に変換する必要があります。 事前に、ボイスメモをiPhoneからPCに転送する必要もあります。
1iPhone音声メモをコンピューターに転送する方法
ApeaksoftのiPhone転送 iPhoneからコンピューターに音声メモを同期するために推奨されるiPhone転送です。ファイルを簡単に管理および編集できます。
- ワンクリックでボイスメモをPC / iTunes /他のiOSデバイスに同期します。
- ボイスメモのプレイリストを簡単に作成/名前変更/管理します。
- 音声メモをプレビューし、それに応じてID3情報を編集します。
- 最新のiOS 17を搭載した最新のiPhone 16/15/14/13/12/11/26をサポートします。
ステップ1iPhoneをコンピュータに接続する
音声メモ転送をダウンロードしてインストールします。 コンピューターでプログラムを起動します。 iPhoneを元のUSBケーブルでコンピューターに接続します。 このプログラムは、iPhoneを自動的に検出できます。

ステップ2iPhoneからボイスメモを選択する
リストから「ボイスメモ」オプションを見つけることができる左側のメニューから「音楽」を選択します。 iPhoneからコンピュータに転送したいボイスメモをプレビューして選択します。

ステップ3iPhoneの音声メモをPCに転送する
「エクスポート先」ボタンをクリックして「PCにエクスポート」を選択すると、iPhoneのボイスメモをパソコンの好きな場所に保存できます。 その後、ボイスメモを管理してMP3に変換できます。
あなたがしたい場合 ボイスメモをiMovieに追加します バックグラウンドミュージックとして、「iTunesにエクスポート」を選択する必要があります。

2iPhoneのボイスメモをMP3に変換する方法
ApeaksoftビデオコンバータUltimate 音声メモM4AをMP3に管理および変換する究極のソリューションです。 エフェクトをミラーリング、フリップ、クリップ、マージ、クロップ、および調整できます。
- 音声メモM4AをMP3、WAV、またはデバイスに最適なファイルに変換します。
- 音声メモファイルを反転、回転、クリップ、結合、切り取り、さらには管理します。
- 高速な変換速度と品質のための高度なハードウェアアクセラレーション。
- 4のさまざまな方法を提供して、ビデオ品質を強化および改善します。
ステップ1ビデオコンバーターにボイスメモを追加する
ビデオコンバーターをダウンロードしてインストールし、プログラムを起動し、「ファイルの追加」をクリックして、コンピューターからプログラムにボイスメモを追加します。 複数のファイルをプログラムにドラッグアンドドロップできます。

ステップ2音声メモを管理および編集する
ボイスメモの不要な部分をクリップする必要がある場合は、「クリップ」メニューをクリックし、開始点と終了点を選択して目的の部分を取得できます。 次に、さまざまなクリップをXNUMXつのファイルにマージできます。
のその他の機能 音声メモの編集、ここで詳細を学んでください。

ステップ3ボイスメモをMP3形式に変換する
「プロファイル」オプションをクリックしてプリセットを展開し、MP3ファイル形式または目的のプリセットを選択します。 「設定」をクリックしてパラメータを調整することもできます。 「変換」をクリックして、ボイスメモをMP3に変換します。

パート2:iTunesで音声メモをMP3ファイルに変換する方法
iTunesは、Macで音声メモをMP3に変換するデフォルトの方法です。 もちろん、Windowsでプログラムをダウンロードして、目的のファイルを取得することもできます。 編集機能はありません。
ステップ1iPhoneをコンピュータに接続すると、iTunesが自動的に起動します。 ボイスメモを入手できる「音楽」セクションに移動します。
ステップ2メニューの「編集」ボタンをクリックし、「一般」タブの下の「設定」>「設定のインポート」を選択します。
ステップ3ドロップダウンリストから「MP3エンコーダー」を選択します。 その後、「OK」ボタンをクリックして設定を保存します。
ステップ4変換したいボイスメモを選択します。 「ファイル」>「変換」>「MP3バージョンの作成」に移動して、ボイスメモをMP3に変換します。
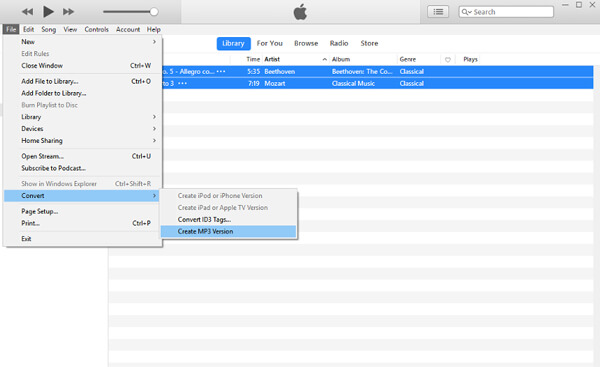
パート3:オンラインで音声メモをMP3に変換する方法
ボイスメモをコンピューターに既にインポートしたら、オンラインコンバーターを使用してボイスメモをMP3ファイルに変換することもできます。 音声メモを変換する方法の詳細をご覧ください ザンザル に直面します。
まずiPhoneからコンピュータに音声メモを抽出する必要があります。 あなたはできる メールでボイスメモを共有する コンピュータへ、または最初の方法を使用します。
ステップ1zamzar.com/convert/m4a-to-mp3にアクセスします。 「ファイルの追加…」ボタンをクリックして、M4Aファイルをオンラインオーディオコンバータにアップロードします。
ステップ2iPhone音声メモファイルを変換する出力形式としてMP3を選択します。
ステップ3緑色の「今すぐ変換」ボタンをクリックして、iPhoneのボイスメモをそれに応じてMP3に変換します。
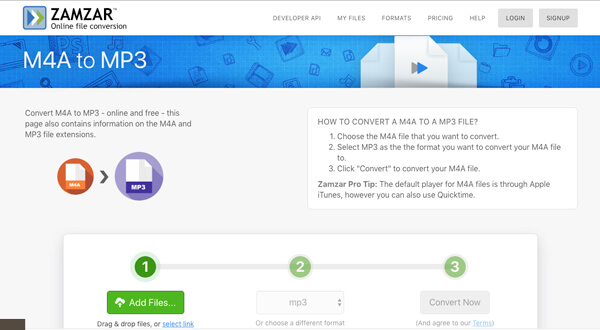
パート4:iPhoneで音声メモをMP3に変換するアプリ
iPhoneで音声メモを直接変換する方法は? ケースについては、iPhoneで音声メモをMP3に変換するアプリを考慮する必要があります。 MP3コンバータ M4Aファイルをカメラロールから変換する場合に推奨されます。
ステップ1iPhoneでアプリをダウンロードしてインストールし、音声メモファイルをMP3形式に変換します。
ステップ2「プラス」ボタンをタップし、「カメラロールからインポート」を選択して、カメラロールからボイスメモをインポートします。
ステップ3ボイスメモをMP3に変換すると、「変換されたメディア」フォルダ内に出力ファイルがあります。
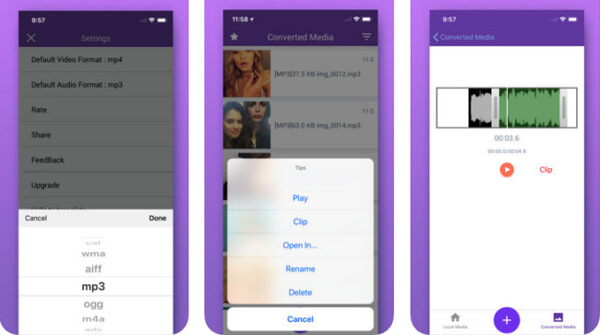
結論
この記事を参考に、iPhoneのボイスメモをMP3形式に変換する方法をすべて学んでください。簡単なファイルであれば、iTunesやアプリを使って変換できます。 ボイスメモをMP3に変換する iPhoneまたはオンラインコンバーターで音声メモを編集したり、複数のクリップを結合したりするには、Video Converter Ultimateをご検討ください。音声メモをMP3に変換する方法についてご質問がありましたら、コメント欄で詳細を共有してください。




