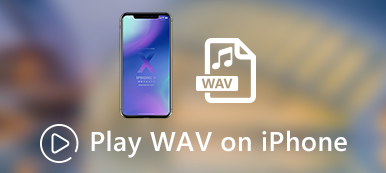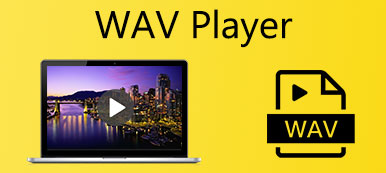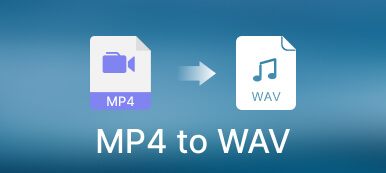ロスレスを変換する方法 MacでWAVをMP3に変換する 特に大量のWAVファイルがある場合、どうすれば素早く変換できますか?オンラインオーディオコンバーターは、WAVファイルを無料で変換するのに最適な選択肢です。しかし、プロフェッショナルなMP3オーディオファイルが必要な場合は、この記事でMac向けの最高のWAV-MP3コンバーターについて詳しく学ぶことをお勧めします。ニーズに合わせて、お好みのコンバーターをお選びください。
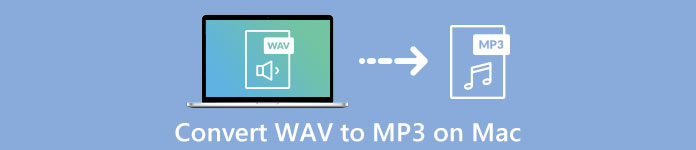
- パート1:MacでバッチでWAVをMP3に変換する最良の方法
- パート2:制限なしにMacでWAVをMP3オンラインに変換する方法
- パート3:iTunesを介してMacでWAVファイルをMP3に変換する方法
- パート4:コマンドラインを使用してMacでWAVをMP3に変換する方法
- パート5:MacCatalinaでWAVをMP3に変換する方法に関するFAQ
パート1:MacでバッチでWAVをMP3に変換する最良の方法
MacでWAVをMP3にバッチで変換する最良の方法は何ですか? WAV音楽コレクションをバッチプロセスで変換する必要がある場合、または最高のオーディオ品質を維持する必要がある場合は、 ApeaksoftビデオコンバータUltimate は、3以上のフォーマットのビデオ、オーディオ、DVDを変換するMac用の多用途のWAVからMP1000へのコンバーターです。
1. WAVをMP3、WMA、FLAC、およびその他のオーディオ形式に変換します。
2.オーディオクリップをトリミングし、WAVファイルを3つのMPXNUMXにマージして、エフェクトを適用します。
3.オーディオファイルを圧縮し、ID3タグやその他の機能を編集します。
4. 4つの高度なアルゴリズムを使用して、オーディオ品質を強化および改善します。
ステップ1Mac用のWAVからMP3へのコンバーターをダウンロードしてインストールすると、Macでプログラムを起動できます。 クリック ファイルを追加 ボタンをクリックして、WAVファイルをプログラムにインポートします。 さらに、必要に応じてWAVファイルをドラッグアンドドロップすることもできます。

ステップ2WAVファイルをインポートしたら、をクリックして プロフィール メニューを選択して MP3 一般的なオーディオ 出力形式としてオプションを指定します。 [設定] ボタンをクリックして、オーディオ エンコーダー、サンプル レート、チャンネル、オーディオ ビットレートを調整することもできます。
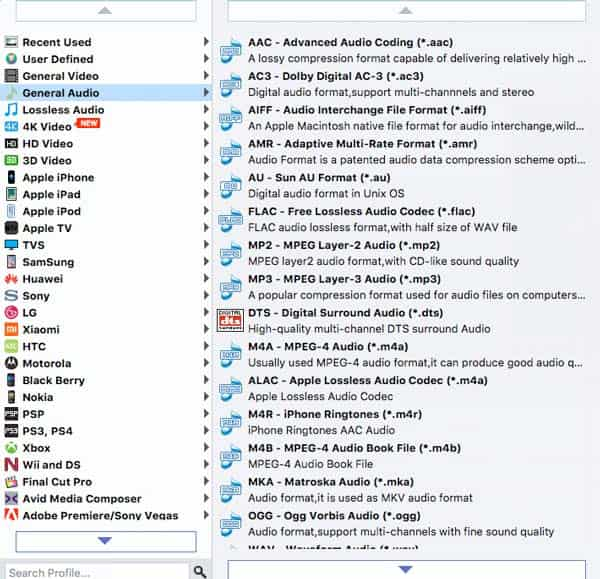
ステップ3あなたがクリックすることができます ブラウズ ボタンをクリックして宛先フォルダを選択し、 1つのファイルに結合 選択したすべてのWAVファイルを組み合わせるオプション。 次に、をクリックすることができます 変換 それに応じてMacBookでWAVをMP3に変換するボタン。
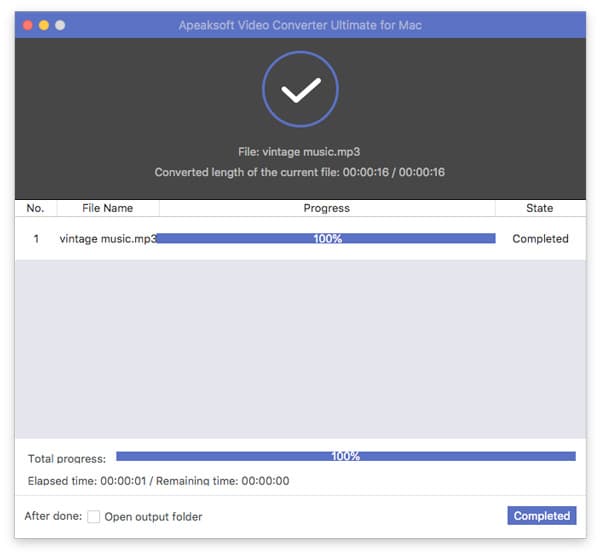
パート2:制限なしにMacでWAVをMP3オンラインに変換する方法
MacオンラインでWAVをMP3にバッチ変換する必要がある場合は、 フリーオンライン 音声変換 は、オーディオファイルを制限なくトランスコードするための用途の広いソリューションです。 オーディオ設定を微調整したり、オーディオをバッチで変換したり、ビデオからオーディオファイルを簡単に抽出したりすることができます。
ステップ1無料オンラインオーディオコンバータに移動し、クリックすることができます 変換するファイルを追加する ボタンをクリックしてインストーラーをダウンロードします。 APKプログラムを既にインストールしている場合は、 変換するファイルを追加する MacからWAVオーディオファイルをロードするボタン。
ステップ2WAVファイルをオンラインオーディオコンバータにロードして、 MP3 出力フォーマットとして。 クリックすることもできます ギア ボタンを使用してオーディオ コーデック、サンプル レート、ビットレート、チャネルを調整し、要件に応じて満足のいく MP3 ファイルを取得します。
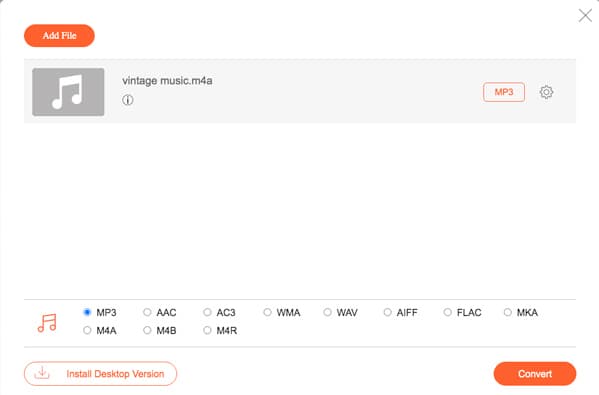
ステップ3バッチプロセス内で複数のWAVを変換することもできます。 準備ができたら、をクリックして 変換 MacBookでWAVをMP3に変換するボタン。 その後、オーディオをダウンロードしたり、ソーシャルメディアサイトで共有したりできます。
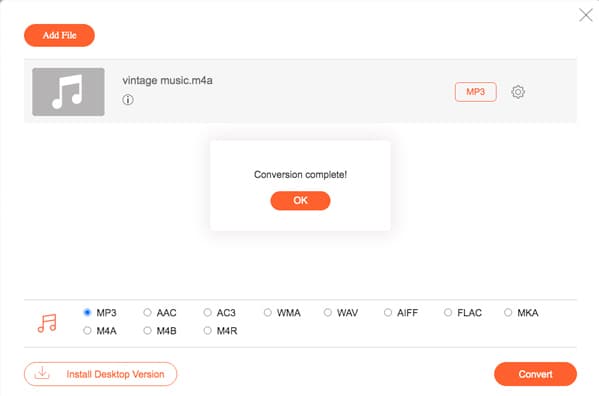
パート3:iTunesを介してMacでWAVファイルをMP3に変換する方法
iPhoneまたはiPadからWAVファイルを変換するには、Mac用のデフォルトのWAVからMP3へのコンバーターとしてiTunesを使用できます。 これにより、オーディオファイルを変換し、ファイルを別のAppleデバイスに簡単に転送できます。 以下のプロセスの詳細をご覧ください。
ステップ1MacBookのiTunesでWAVファイルを開きます。 あなたはでオーディオファイルを閲覧することができます マイライブラリ iTunes内のメニュー。 その後、WAVファイルを右クリックすると、ドロップダウンメニューが表示されます。
ステップ2下にスクロールして MP3バージョンを作成 オプション。 その後、iTunesはMacでWAVをMP3に自動的に変換します。 その後、完了すると通知が届きます。
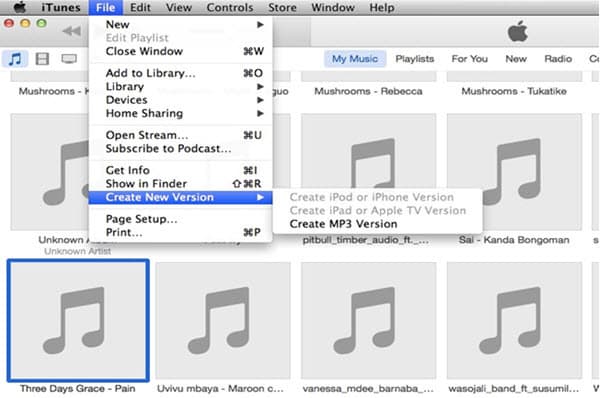
お見逃しなく: iPhoneからiTunesにプレイリストを転送する方法
パート4:コマンドラインを使用してMacでWAVをMP3に変換する方法
コマンドラインを使用してMacでWAVをMP3に変換することは可能ですか? MacBookにWAVファイルをMP3に変換する場合は、FFmpegまたはターミナルを使用してコマンドラインでオーディオファイルを変換できます。 以下に、従う必要のある詳細なプロセスを示します。
ステップ1MacBook Catalineからターミナルを起動します。すべてのWAVファイルをフォルダにグループ化するか、事前に変換するためにWAVファイルをデスクトップに配置することをお勧めします。
ステップ2次に、次のコマンドラインを入力して、MacでWAVをMP3に無料で変換できます。ffmpeg-iinput.wavoutput.mp3。 その後、ターミナルは自動的にオーディオを変換します。
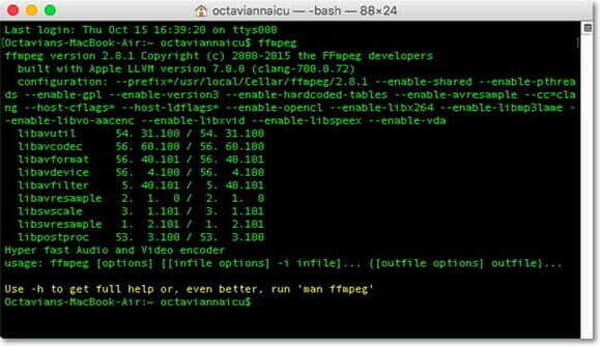
パート5:MacCatalinaでWAVをMP3に変換する方法に関するFAQ
1. WAVとMP3の違いは何ですか?
WAVとMP3の主な違いは、オーディオエンコーディングです。 WAVは、ソースファイル内のオーディオファイルの元の品質を保持します。 MP3は、比較的高品質でより小さなサイズを生成します。 代わりに、同様のデータを削除することにより、WAV形式の同じファイルを持つMP3オーディオファイル。
2. Mac用のオンラインWAVからMP3へのコンバーターを選択する方法は?
オンラインでWAVをMP3に変換するには、特に大きなWAVファイルの場合、WAVファイルのサイズ制限に注意する必要があります。 さらに、オンラインWAVからMP3へのコンバーターから他の制限についての詳細を事前に学ぶこともできます。
3. MacでWAVを編集してMP3に変換するための最良の選択は何ですか?
職業としてさまざまなパラメーターを調整したい場合、AudacityはMac用のプロのWAVからMP3へのコンバーターおよびエディターです。 ただし、WAVファイルを変換する前に、さまざまなコーデック、設定、およびその他のパラメータに精通している必要があります。
結論
あなたがしたいとき MacでWAVをMP3に変換するこの記事で紹介した4つの効率的な方法について、さらに詳しく知ることができます。プロセスについて詳しく理解し、それに応じて最適な方法を選択してください。ご質問がありましたら、お気軽に記事にメッセージをお寄せください。