多くの人がダウンロードした曲をiPhoneの着信音として使用しています。 iPhoneの着信音を他の人の中で目立たせたい場合は、特定の連絡先に固有の着信音を作成できます。 たとえば、「パパ、電話に出て!」のように、パーソナライズされたiPhoneの着信音を娘に割り当てることができます。 また、「やあ、ハニー!」と聞くことができます。 あなたの配偶者があなたに電話したとき。
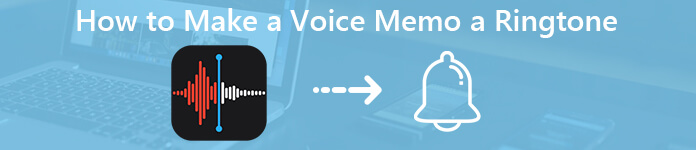
何でもできる ボイスメモを着信音にする iPhoneで特別な着信音を作るには、ボイスメモをiPhoneの着信音に変換しましょう。効果音を追加したり、複数の音声録音を結合してiPhoneの着信音にすることも可能です。この記事では、ボイスメモを着信音にする2つの方法をご紹介します。ぜひ読んで、実践してみてください。
Way 1:iPhoneで音声メモを着信音にする方法[Traditional Way]
まず、サポートされているiPhoneの着信音の形式と長さを把握する必要があります。
- 1。 iPhoneの着信音の最大長は、40秒を超えてはなりません。 したがって、着信音の最大長を満たすためにオーディオ録音をカットする必要があります。
- 2。 さらに、ボイスメモを.m4aから.m4rにiPhoneに変換する必要もあります。
これらは、iPhoneで着信音に音声メモを作成する前に解決する必要がある2つの主な問題です。
セクション1:iPhoneで音声メモを録音する
ステップ1iPhoneでボイスメモアプリを開きます。
ステップ2赤い「録音」ボタンをタップして、音声メッセージの録音を開始します。
ステップ3録音を停止するには、同じボタンをもう一度タップします。次に「完了」をタップして次に進みます。
ステップ4下の画面の「その他」リストから「共有」を選択します。
ステップ5「メール」を選択すると、ボイスメモを自分宛にメールで送信できます。
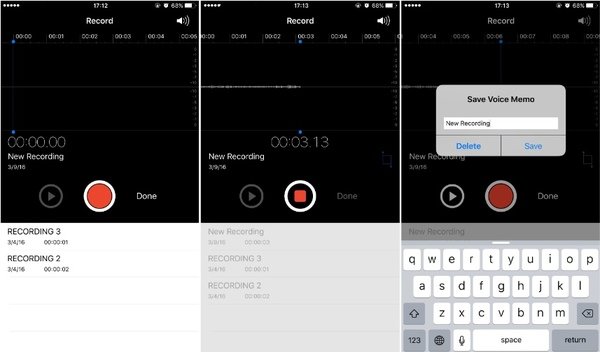
セクション2:音声メモをiPhoneの着信音形式に変換する
ステップ1コンピューターの電源を入れます。 音声メモをダウンロードする 録音ファイル。
ステップ2ダウンロードしたボイスメモを選択します。 右クリックメニューから「情報を見る」を選択します。
ステップ3サフィックスを「.m4a」から「.m4r」に変更します。
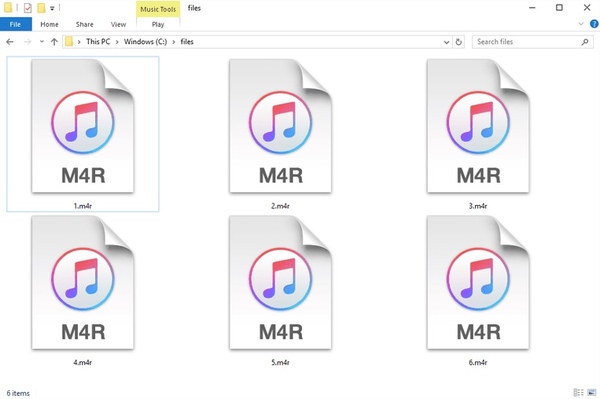
セクション3:ボイスメモをコンピューターからiPhoneに転送する
ステップ1iPhoneをコンピューターに接続します。 iTunesを実行して、検出されたiDeviceを取得します。
ステップ2左ペインの「デバイス」の下にある「トーン」をクリックします。
ステップ3音声メモファイルをiTunesにドラッグアンドドロップします。
ステップ4オーディオ録音を同期リストに追加すると、同期されたファイルをiPhoneですばやく見つけることができます。
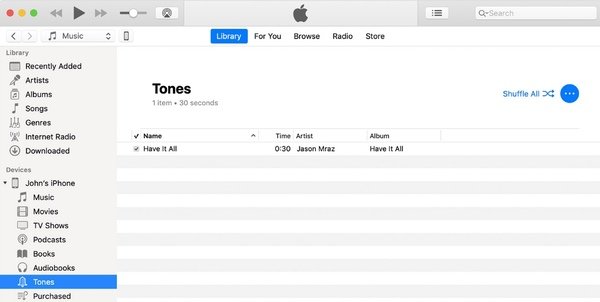
セクション4:iPhoneで音声メモを着信音として設定する
ステップ1iPhoneに戻ります。 連絡先アプリを開きます。
ステップ2特別な着信音を割り当てる人を選択します。
ステップ3右上の「編集」をタップします。
ステップ4下にスクロールして「着信音」を選択します。
ステップ5「着メロ」リストから、新しく追加したボイスメモを選択します。
ステップ6「完了」をタップすると、iPhoneXRなどでボイスメモが着信音になります。
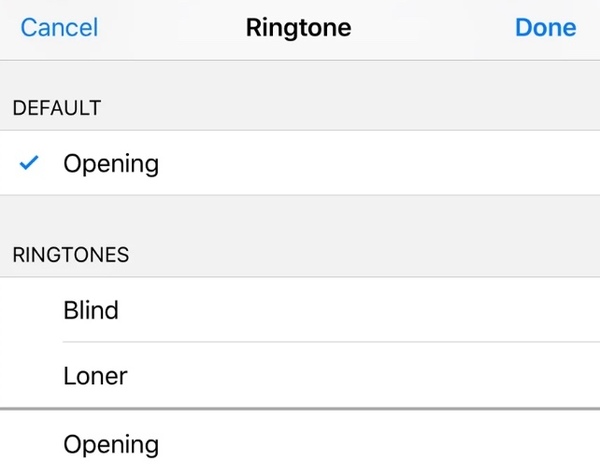
コンピュータなしでiPhoneで音声メモを着信音にするためのヒントとコツ
音声メモを使用して着信音アプリを使用すると、問題を直接解決できます。 GarageBandは、ユーザーが iPhoneで着信音を変更する コンピューターなし。 全体のプロセスは少し混乱していますが。
ウェイ2:iPhone用の着メロとしてボイスメモを有効にする方法[Easy Way]
ApeaksoftのiPhone転送 iPhoneとWindows / Macコンピューター間の基本的な電話転送以上のものです。 内蔵の着信音メーカーを使用して、時間の長さを設定し、オーディオ部分をクリップし、フォーマットを簡単に変更できます。 後で、USB接続経由で作成した着信音をiPhoneに直接転送できます。 従来の方法と比較して、iPhoneでボイスメモを着信音に完全に半分の効果で作成できます。
iPhone着信音メーカーと転送の主な機能
- Voice Memosの録音、ダウンロードした曲、BGMなどでiPhoneの着信音を作成します。
- ボイスメモ、オーディオブック、着信音、iTunes U、ポッドキャスト、ミュージックビデオなど、さまざまなインポートおよびエクスポート可能なデータタイプをサポートします。
- 品質を落とすことなく、iPhoneからiPhoneまたはPC / MacからiPhoneに着信音を転送します。
- すべてのビデオおよびオーディオファイルを管理するメディアサーバーを入手します。
- iPhone 26/17/16/15/14/13/12 など、最新の iOS 11 デバイスで動作します。
- Windows 11/10/8.1/8/7/XP/VistaおよびMac OS X 10.7以降と互換性があります。
iPhoneでオーディオファイルを着信音として作成する方法
ステップ1起動する iPhone転送ソフトウェア。 ボイスメモを着信音として使用するには、稲妻USBケーブルを介してiPhoneをコンピューターに接続する必要があります。 iPhoneでプロンプトが表示されたら、このコンピューターを信頼します。

ステップ2「ツールボックス」の「着信音メーカー」をクリックします。 次に、「デバイスからファイルを追加」をクリックして、iPhoneからボイスメモファイルをインポートします。 デスクトップから録音ファイルを追加することもできます。
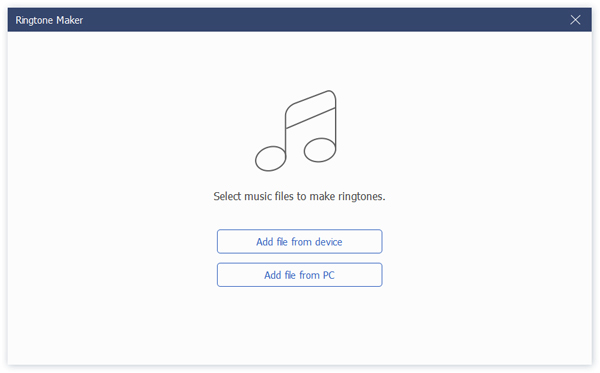
ステップ3事前聴取機能で始点と終点を設定します。 音声の長さが40秒未満であることを確認してください。 「デバイスに追加」の前にマークを付けます。 後で、[生成]をクリックして、ボイスメモをiPhoneの着信音に変換します。

実際には、着信音は生成された後、自動的にiPhoneに送信されます。 ボイスメモを着信音にする iPhoneで数回タップするだけで、すべてのiPhoneデータが元の場所に戻ります。iPhoneを脱獄したり、設定を変更したりする必要はありません。ちなみに、 iPhone用の無料着メロを入手、Apeaksoft iPhone転送を使用して、コンピューターからiPhoneに着信音をすばやく移動できます。 組み込みの連絡先管理ツールとHEICコンバーターも使用すると便利です。




