特にビデオファイルを含むPowerPointの場合、大きなPowerPointファイルがある場合は、PowerPointでビデオを圧縮してファイルのサイズを小さくすることができます。 再生速度を向上させるだけでなく、異なるデバイス間でPowerPointを簡単に転送できます。
メディアの圧縮機能は、PowerPoint Windowsバージョンでのみ使用できます。 詳細については、記事をご覧ください。 どう? PowerPointでビデオを圧縮する MacまたはWebですか? 以下の代替ソリューションを見つけてください。
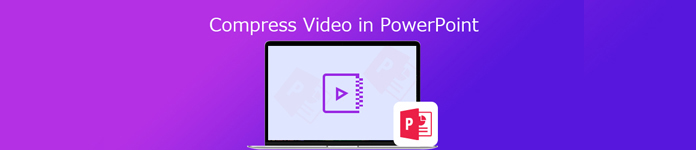
パート1:Windows上のPowerPointでビデオを圧縮する方法
PowerPointでビデオを圧縮する必要がある場合、PowerPointのサイズを小さくして、再生パフォーマンスを向上させ、ディスク容量を節約できます。 この機能は、PowerPoint for Windowsバージョンでのみ使用できます。PowerPointfor MacまたはPowerPoint for Webでは使用できません。
ステップ1 圧縮するビデオまたはオーディオファイルを含むPowerPoint 2010ファイルを起動するだけです。 元のファイルを損傷しないように、別のファイルをコピーしてコンピューターに保存できます。
ステップ2 に行きます File メニュー。情報オプションを選択できます。 クリックできます メディアの圧縮 必要に応じてPowerPoint 2010でビデオを圧縮するボタン。
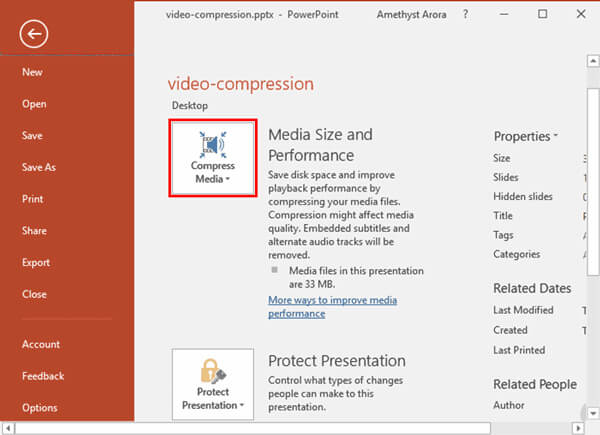
ステップ3 ディスクスペースを節約し、PowerPointの再生パフォーマンスを向上させるために、目的の品質を選択します。 PPTのビデオのサイズを決定する3つのオプションを次に示します。
プレゼンテーション品質: 全体的なオーディオとビデオの品質を維持しながらスペースを節約します。 プレゼンテーションを大画面で行う必要がある場合、またはビジネス上の目的で使用する必要がある場合は、それを選択してください。
インターネット品質: 品質は、インターネット上でストリーミングされるメディアに匹敵します。 情報と同様に、PowerPointをオンラインにアップロードするオプションを選択する必要があります。
低品質: 電子メールでプレゼンテーションを送信する場合など、スペースが限られている場合。 バックアップとしてファイルを保存したり、PowerPointのビデオを自分で使用したりするのに適しています。
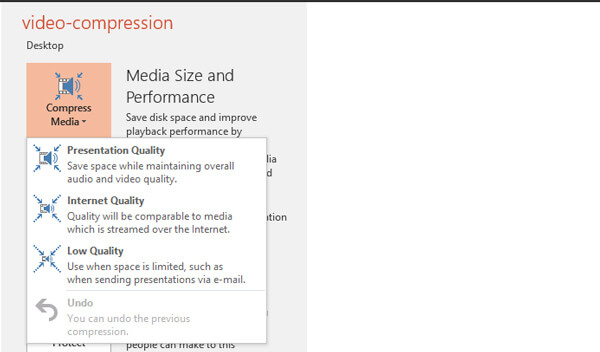
ステップ4 PowerPointでビデオを圧縮したら、保存したディスク容量を下部に表示できます メディアの圧縮 窓。 [閉じる]オプションをクリックして、圧縮を適用します。
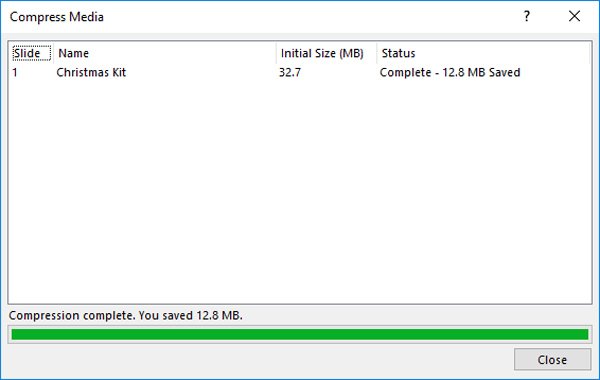
ご注意: PowerPointの他のバージョンでビデオを圧縮する必要がある場合、[メディアの圧縮]オプションで1080P、720P、またはその他のビデオ解像度を見つけることができます。 必要に応じて、目的の圧縮メディア方式を選択するだけです。
パート2:PowerPointでビデオを圧縮する最適な代替手段
PowerPoint MacまたはWebでビデオを圧縮するためだけでなく、比較的小さいサイズのPowerPoint Windowsのビデオの品質を向上させるためにも、 フリーオンライン 動画圧縮 オンラインで元の品質を維持しながら、ビデオのサイズを小さくするための優れたソリューションです。
- MP4を圧縮、MOV、AVI、MKV、FLV、WebM、MXF、MTS / M2TS、M4Vなど
- SD、HD、または4Kなどのビデオを以前と同じ品質で縮小します。
- 他のオンラインビデオレデューサーよりも30倍速い圧縮速度を提供します。
- PowerPoint用の圧縮ビデオをPC / Macに自動的にダウンロードします。
ステップ1 PowerPointビデオをオンラインで追加する
無料オンラインビデオ圧縮用のファイルを既にインストールしている場合は、 ファイルの追加 PowerPointのビデオをコンピューターからインポートして圧縮するためのボタン。 オンラインビデオ圧縮にファイルをアップロードするのに数秒しかかかりません。
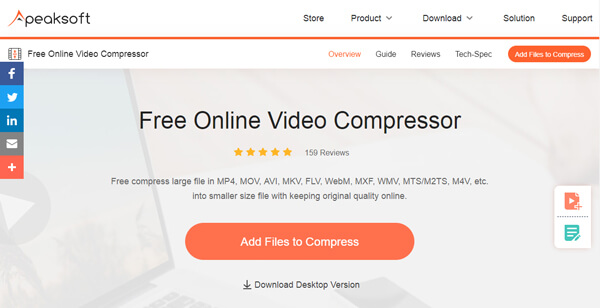
ステップ2 PowerPointのカスタムビデオ
ビデオファイルをアップロードしたら、ファイルサイズ、品質、解像度、出力形式を選択し、ビデオファイルの名前を変更することもできます。 PowerPoint用のビデオを目的のサイズに圧縮できます。 その後、[圧縮]ボタンをクリックします。
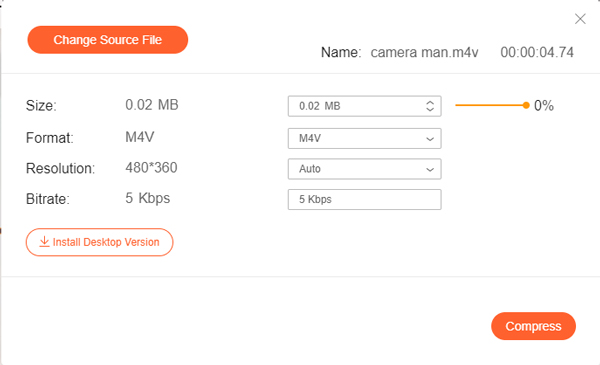
ステップ3 PowerPoint用のビデオを圧縮する
ビデオを自動的に圧縮し、コンピューターにダウンロードします。 その後、PowerPointを開き、PowerPoint用の圧縮ビデオを挿入できます。 これにより、最高のビデオ品質で最適なサイズを簡単に取得できます。
まとめ:
必要な場合はどうすればいいですか PowerPoint用のビデオを圧縮する WindowsまたはMac用? もちろん、メディアの圧縮機能を利用して、Windowsのサイズ変更を縮小できます。 PowerPointのビデオのサイズを高品質で小さくするために、Free Online Video Compressorには複数のパラメーターが用意されており、最適な品質で簡単に目的のビデオサイズに縮小できます。




