パソコンを使わずにiPhoneをリカバリーモードから解除する手順
「iOS のアップデート中に iPhone がリカバリーモードでスタックしてしまいました。現在コンピューターにアクセスできないので、デバイスを接続せずにリカバリーモードを終了する方法はありますか?」同じ問題が発生した場合でも、心配する必要はありません。この記事ではその方法について説明します コンピュータを使わずにiPhoneをリカバリモードから解除する iPhone 8 以降、iPhone 7 フラッグシップ、iPhone 6s 以前を含むすべてのモデルに対応します。
ページコンテンツ:
パート1:iPhoneリカバリモードとは
リカバリ モードは、主にソフトウェア アップデートのインストールやデータの消去に使用される iOS のモードです。これは、iOS デバイスでソフトウェアの問題が発生した場合に、iPhone または iPad ユーザーが実行できるトラブルシューティングの最後の手段です。 iOS デバイスにアクセスできない場合でも、このモードは iTunes または Finder のトラブルシューティングに役立ちます。
パート2:コンピュータなしでiPhoneを復旧モードから復帰させる方法
一部のユーザーから、iPhoneがリカバリモードから抜け出せず、復元やアップデートができないという報告がありました。これは新しいバグではなく、どのiPhoneモデルでも発生する可能性があります。この問題を解決する手順はiPhoneによって異なります。ここでは、iTunesを使わずにiPhoneをリカバリモードから解除する方法をご紹介します。
iPhone 8以降でリカバリモードを終了する方法
必ず iPhone をコンピュータから取り外し、ヘッドフォンなどの周辺機器をすべて取り外してください。デバイスの電力がなくなった場合は、まず充電してください。次に、以下の手順に従って、iPhone 8 以降のリカバリモードを終了します。
1. を押してすぐに放します。 ボリュームを上げます
2. を押してすぐに放します。 ダウン量
3。 押さえつける 画面に Apple ロゴが表示されるまでボタンを押し続けます。
その後、iPhone が再起動してホーム画面が表示されます。
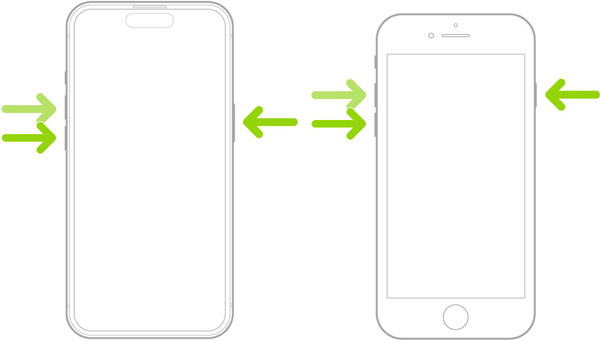
iPhone 7/7 Plusをリカバリモードから解除する方法
いずれかを押し続けると、 出来高 ボタンと Top ボタンを同時に押します。少なくとも 10 秒待つと、Apple ロゴが画面に表示されます。
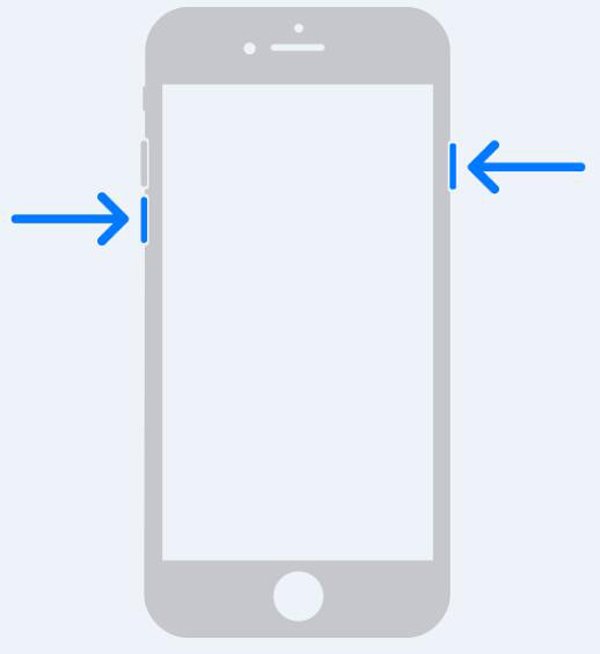
iPhone 6s 以前でリカバリモードを終了する方法
両方と 睡眠/目覚め ボタンと トップページへ ボタンを同時に押します。約 15 秒後に Apple ロゴが表示されます。それからボタンを放します。
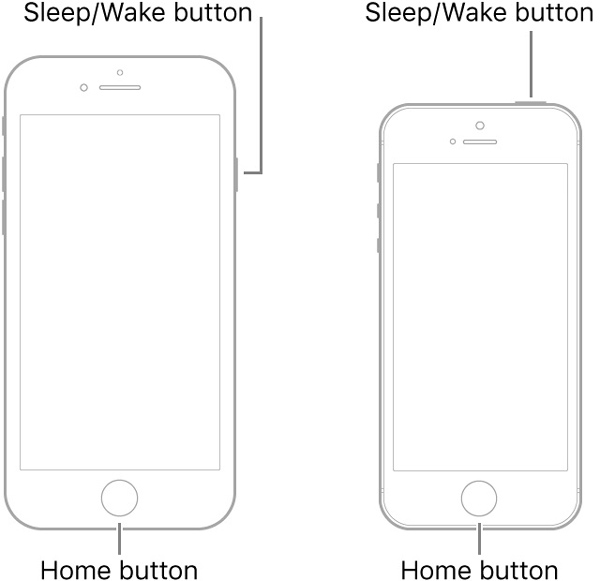
注意: 一般的な方法では、パソコンを使わずにiPhoneをリカバリーモードから解除できます。ただし、デバイスに何らかの問題がある場合は、これらの方法は機能しません。
パート3:ワンクリックでiPhoneのリカバリーモードを無料で終了する方法
手動設定はある程度は機能しますが、保証はありません。iPhoneをリカバリモードから解除するには、専門ソフトウェアのご利用をお勧めします。ここでは、iPhoneのリカバリモードを迅速かつ無料で解除できる強力なツールをご紹介します。
iPhoneを無料でリカバリーモードから解除する方法
- ワンクリックでiPhoneをリカバリモードから解除します。
- プロセス中はデータを安全に保ちます。
- 従うべき簡単な手順。
- ほぼすべての iPhone デバイスがサポートされています。
- WindowsとMacの両方に対応しています。

データを失わずに iPhone をリカバリモードから解除する簡単な手順は次のとおりです。
ステップ 1: 上記のボタンを押して専用のiOS修正ツールをダウンロードしてください。
ステップ 2: iPhoneをコンピュータに接続し、 iOS システム修復 特徴。

ステップ 3: お気軽にご連絡ください 右下隅のボタン。
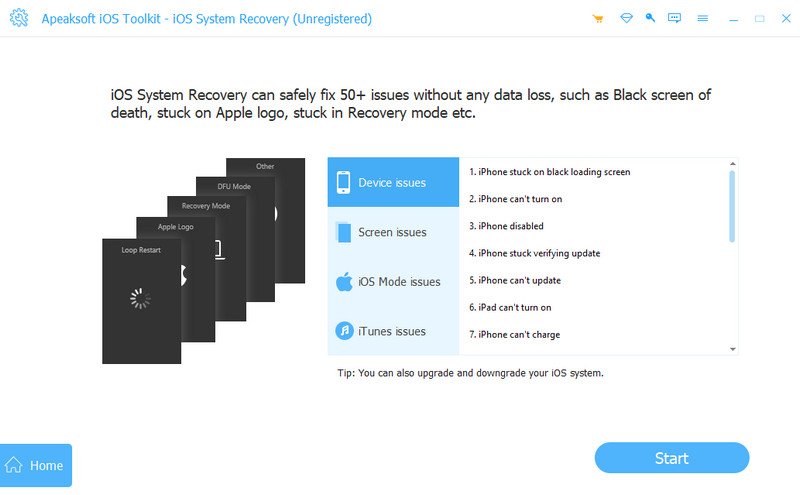
ステップ 4: 青色の「無料クイックフィックス」をクリックし、数秒お待ちください。iPhoneはすぐにリカバリモードを終了します。

パート4:究極ガイド - iPhoneを正常な状態に戻す方法
上記の両方の方法を試してもiPhoneがリカバリモードから抜け出せず、復元やアップデートができない場合は、トラブルシューティングが利用できないことを意味します。それ以上の操作は、データやデバイスに損傷を与える可能性があります。そのため、標準モードをご利用ください。 Apeaksoft iOSシステムの回復 デバイス上のデータとファイルを保護しながら、iPhone のリカバリ モードを 100% 解除できるようにします。
iPhone をリカバリー モードから 100% 解除するための詳細な手順は次のとおりです。
ステップ 1: iPhoneに接続する
同様に、PCにソフトウェアをインストールして選択すると、最高のiPhone修復ツールが起動します。 iOS システム修復 メインインターフェイスに入ります。
次に、Lightningケーブルを使ってiPhoneをパソコンに接続します。ソフトウェアがiPhoneがリカバリモードになっていることを検出したら、 お気軽にご連絡ください ボタンを押すと移動します。
ヒント: iPhoneを初めてコンピュータに接続する場合は、画面上の「信頼」をタップしてください。iOS 13以降では、接続を認証するためにパスコードを入力する必要があります。

ステップ 2: モードを選択
「修正」ボタンをクリックして次の画面に進みます。ここでは2つのモードがあります。 スタンダードモード アドバンストモード。データを保持したい場合は、前者を選択してください。ヒット 確認します ボタンを押すと移動します。

ステップ 3: ファームウェアを設定する
次に、iPhone の情報を確認します。 カテゴリー、タイプ、および モデル。何か間違っている場合は、オプションを修正してください。ソフトウェアをダウングレードする場合は、適切なバージョンを選択し、 ダウンロード ボタンをクリックしてください。表示されない場合は、ソフトウェアがiPhoneで利用可能な最新のiOSをインストールします。

ステップ 4: iPhoneリカバリモードを終了する
クリック 次へ ボタンをクリックして、iPhone のリカバリモードからの復帰を開始します。プロセスが完了したら、デバイスを切断して再起動します。その後、iPhone は通常どおりホーム画面で起動するはずです。
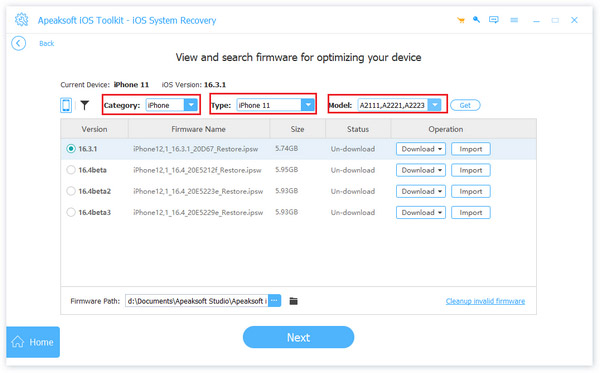
ヒント: このソフトウェアを使用すると、iPhoneの赤い画面、iPhoneがクラッシュし続けるなど、iOSデバイスのさまざまなソフトウェアの問題を効果的に修正できます。 iPhoneが緊急SOS画面のままになる、iPhone エラー 4013 など
結論
このガイドで実証したのは、 iPhoneをリカバリモードから解除する方法 様々な状況で。すべてのiPhoneモデルとフラッグシップモデルそれぞれについて、ワークフローをリストアップしました。さらに、一般的な方法がうまくいかない場合は、Apeaksoft iOS System Recoveryをお勧めします。これにより、次のようなiOSの問題を解決できます。 iPhoneエラー4013, etc.
関連記事
iPhone の電源が入らない場合はどうすればいいでしょうか? iPhone の電源が入らない問題を簡単に解決できる信頼できる解決策を見つけましょう。
iOS 26 へのアップデート中に iPhone が Apple ロゴから動かなくなった? この投稿では、Apple ロゴでフリーズした iPhone とその他の関連するシステム エラーを修正する理由と 3 つの方法について説明します。
iPhoneに「アップデートの準備中」と表示されるのはどのくらいの時間ですか?iPhoneがiOS 26/18/17へのアップデートの準備中のまま止まってしまうのはなぜですか?iPhoneがアップデートの準備中に止まってしまう問題を解決するための5つの役立つヒントをご紹介します。
iOS 17/18/26 にアップデート後、iPhone が再起動を繰り返してしまうことはありませんか?この問題を解決し、iPhone をブートループから正常な状態に戻す 3 つの安全な方法をご紹介します (iPhone 17/16/15/14 を含む)。

