[更新] iPhoneの音が出ない原因と信頼できる解決策
こんな気まずい瞬間を経験したことはありませんか?音楽を聴こうとヘッドホンをつけたら、音が出ない。電話に出ると相手が「もしもし、もしもし、もしもし」と叫んでも、何も聞こえない。目覚まし時計も鳴らず、寝過ごしそうになった! iPhoneの音が鳴らない イライラさせられるかもしれませんが、ご心配なく。通常はハードウェアの不具合ではなく、単純な設定やシステムの不具合です。原因を突き止め、iPhoneの音量を通常の状態に戻すための、最も速く効果的な方法をいくつかご紹介します。
ページコンテンツ:
パート1. iPhoneで音が出ない理由
ほとんどの場合、iPhoneの音が鳴らないのはデバイスの故障ではなく、予期せぬ設定やソフトウェアの問題が原因です。ここでは、真の原因を特定するために確認できる一般的な原因をいくつかご紹介します。
ミュートモードがオンになっています
側面のミュートピックを誤ってタッチしたため、デバイスが無音状態になっています。ピックが鳴動モードになっているかどうかを確認し、切り替えて音が復元されるかどうかを確認してください。
Bluetoothは他のデバイスに接続します
iPhoneがBluetooth経由でヘッドセットやステレオに接続されている場合、音声が外部デバイスに送信されることがあります。デバイスが接続されているかどうかを確認し、接続を解除してからもう一度お試しください。
ヘッドフォンモードが固まった
ヘッドホンを接続していないにもかかわらず、iPhoneがヘッドホンが接続されていると誤認識し、iPhoneで音声が聞こえなくなることがあります。ヘッドホンを抜き差しするか、綿棒でヘッドホンジャックを掃除してみてください。
iOSシステムエラー
システムアップデート後にソフトウェアの互換性の問題が発生し、iPhoneのオーディオが機能しなくなる場合があります。新しいiOSアップデートを確認し、より安定したバージョンへのアップデートまたはダウングレードをご検討ください。
パート2. iPhoneのサウンドが機能しない原因となるシステムの問題を修正してみる
考えられるすべての設定上の問題をチェックしてもiPhoneのサウンドが機能しない場合は、システムの不具合が原因である可能性があります。この場合、単純な再起動では完全には解決しない可能性がありますが、より専門的なシステム修復ツールの方が効果的です。ここでは、 Apeaksoft iOSシステムの回復iOS デバイス用に設計された修復ツール。
iPhoneのサウンドが機能しない原因となるシステムの問題を修正する
- データまたはディープ修復を保証するために 2 つのリカバリ モードを提供します。
- ワンクリックリカバリにより、長時間待たずに時間を節約できます。
- システムの問題をインテリジェントに検出し、機器に影響を与える誤操作を回避します。
- 簡単な操作で、技術的な経験のないすべてのユーザーに適しています

ステップ 1: お使いのオペレーティングシステム用のソフトウェアをダウンロードし、指示に従ってインストールを完了してください。起動したら、付属のUSBケーブルを使ってiPhoneをコンピュータに接続します。メイン画面で iOS システム修復 オプションを選択します。

ステップ 2: ソフトウェアには 2 つの修復オプションがあります。 スタンダードモード アドバンストモード。 あなたは選択する必要があります スタンダードモードでほとんどの問題を解決できます。それでも選択したい場合は アドバンストモードは、必ず iPhoneをiCloudにバックアップする それを使用する前に。

ステップ 3: ソフトウェアはiPhoneのモデルに応じて適切なiOSファームウェアバージョンを自動的に選択します。 ダウンロード 最新のファームウェア パッケージを取得するためのボタン。

ステップ 4: ダウンロードが完了したら、 回復する ボタンを押してください。ソフトウェアは自動的にiPhoneシステムの修復を開始します。このプロセス中は、デバイスが接続されたままで、他の操作を実行していないことを確認してください。

パート3. iPhoneでサウンドが機能しない場合のその他の一般的な修正方法
もちろん、iPhoneの音が出ない問題は、システムの故障でなければもっと早く解決できたはずです。iPhoneの音は、サードパーティ製のツールを使わずに、簡単な設定調整で復元できます。これらの方法は、追加のソフトウェアやツールを必要とせず簡単に操作できるので、順番に試してみることをお勧めします。
スピーカーと設定を確認する
iPhone から音が出ない場合は、スピーカーが詰まったり破損したりしていないことを確認し、基本的な音量設定を確認してください。
ステップ 1: スピーカーが遮られているかどうかを確認します。 iPhone の下部にあるスピーカーの穴にほこりや異物が詰まっていないか確認してください。柔らかいブラシで掃除できます。
ステップ 2: 音量を調整します: ボリュームを上げる 側面のボタンを押して音量が十分であることを確認し、音量スライダーをチェックしてください。 設定 > サウンド&ハプティクス.
ステップ 3: さまざまなオーディオをテストします。 問題が特定のオーディオ タイプにのみ影響しているかどうかを確認するには、音楽、ビデオ、またはシステム ビープ音を再生してみてください。
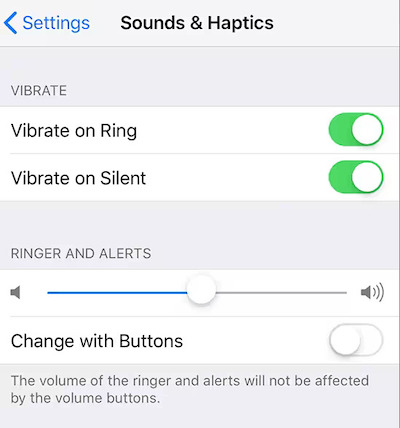
Bluetoothを無効にする
場合によっては、iPhone のサウンドは、ワイヤレス ヘッドセットやスピーカーなど、Bluetooth 経由で送信できることがあります。
ステップ 1: Bluetooth設定に移動します。 に行く 設定 > Bluetooth デバイスが接続されているかどうかを確認します。
ステップ 2: Bluetooth デバイスを切断します。 オーディオ出力を使用しているデバイスが表示されている場合は、[切断] をタップするか、Bluetooth スイッチをオフにします。
ステップ 3: 音を再テストします。 Bluetooth を切断した後、オーディオを再生して正常に戻るかどうかを確認します。
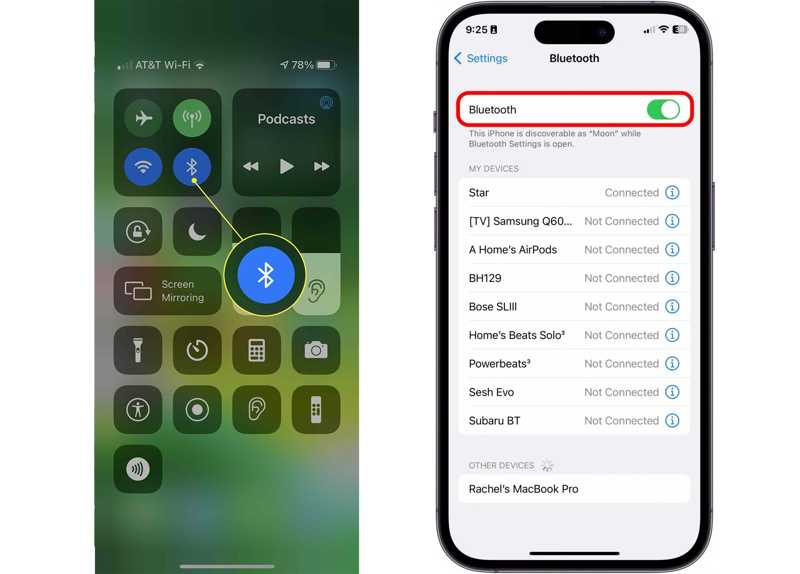
着信をオフにする
日時 iPhoneでおやすみモード がオンの場合、iPhone はすべての通知と着信をミュートすることがあります。
ステップ 1: コントロール センターのステータスを確認します。 画面の右上隅から下に引っ張るか、下から上にスワイプして、 月 ボタンが点灯します。
ステップ 2: 設定でオフにしてください: に行く 設定 > フォーカス > 邪魔しないで この機能がオフになっていることを確認します。
ステップ 3: サウンドを再生してみてください: 電源を切った後、オーディオが正常に戻るかどうかをテストします。
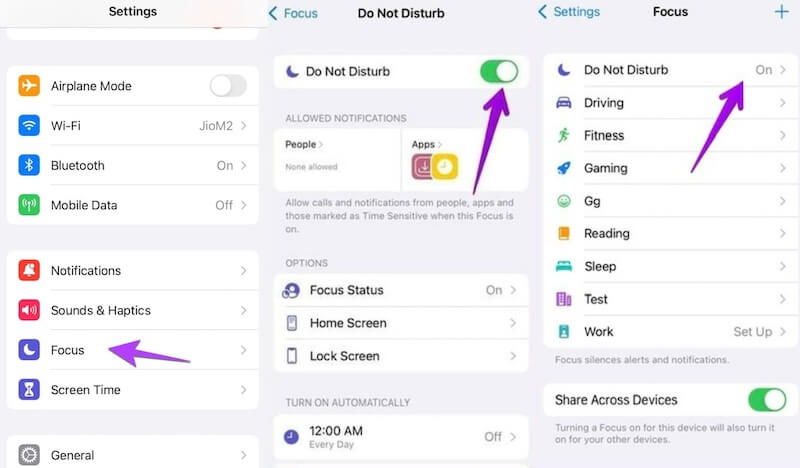
iPhoneを再起動する
軽微なシステム障害により異常な音が発生することがあります。デバイスを再起動するとすぐに通常のパフォーマンスが回復します。
1. iPhone X以降: 押し続けると、 ボリュームを上げる そして側 電力 ボタンを押し、デバイスを外し、数秒待ってから再起動してください。
2. iPhone 7/8シリーズ: 押し続けると、 電力 ボタンをスライドして電源をオフにし、再起動します。
3. iPhone 6以前: ホールド トップページへ 電力 Apple ロゴが表示されるまでボタンを長押しし、ボタンを放します。
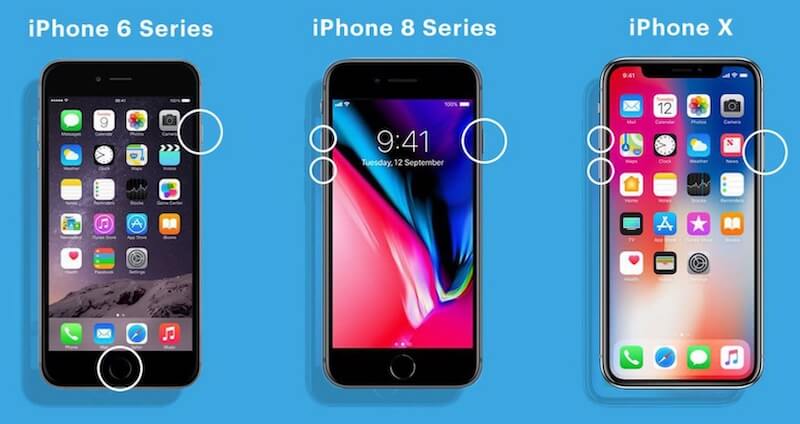
ネットワーク設定をリセットする
問題が解決しない場合は、システム設定に問題がある可能性がありますが、デフォルト設定を復元してみることもできます。
ステップ 1: 設定に移動: 設定 > 一般 > iPhone を転送またはリセット > リセット。
ステップ 2: ネットワーク設定のリセットを選択します: このオプションをクリックし、パスワードを入力して操作を確認します。
ステップ 3: デバイスが再起動するまで待ちます。 完了すると、すべてのネットワーク設定がデフォルト状態に戻り、iPhone のサウンドの問題が解決される可能性があります。
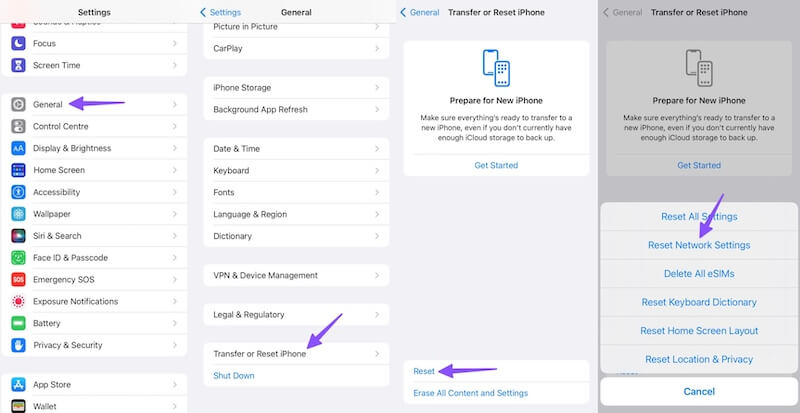
結論
iPhoneの音が出ない まるで映画の音声がミュートされているかのように、体験に影響を及ぼします。幸いなことに、ほとんどの問題は設定を確認したり、システムを修復したりすることで簡単に解決できます。 Apeaksoft iOSシステムの回復 迅速かつ徹底的な修理には、より効率的な選択肢です。iPhoneの音を取り戻しましょう!
関連記事
最先端のメディア ツールを使用して音声損失を修正します。この記事では、MP4 から音が出ない場合にメディア修復ツールを使用する方法を説明します。
iPhone のビデオで音が聞こえない場合は、 この記事では、この問題を解決する 7 つの方法と 2 つの実用的なユーティリティを紹介します。 ぜひ、自分に合ったものを見つけてください!
ガイドを使用して音声の問題をトラブルシューティングしてください。 中断のないビデオ体験のために TikTok サウンドが機能しないことを修正するための XNUMX つの効果的な解決策を見つけてください。
iPhone または Android で Twitter、Facebook、Insgtram などの通知音をカスタマイズ/変更するにはどうすればよいですか? 詳細なガイドはこちらです。

