iPhoneのリカバリーモードとは何か、そしてiPhoneでどのように使うのか
iPhoneは、強化されたデジタルデバイスとして、可能な限りトラブルフリーな設計となっています。しかしながら、多くのユーザーがソフトウェアの問題やバグを経験しています。iPhoneユーザーがデバイスのアップデートや復元に問題を抱えている場合、リカバリモードに入ることが役立つ場合があります。設計上、リカバリモードの起動や終了時に戸惑う場合があります。 iPhoneリカバリモードしたがって、このガイドでは、この機能と、iPhoneを適切にリカバリモードにする方法について説明します。
ページコンテンツ:
パート1:iPhoneをリカバリモードにするタイミング
前述の通り、iPhoneのリカバリモードはソフトウェアエラーのトラブルシューティングに役立つ機能です。iOSデバイスをリカバリモードにした後は、コンピュータに接続し、FinderまたはiTunesを使用して問題を診断・修正する必要があります。リカバリモードが必要になるシナリオは以下のとおりです。
1. iPhoneの電源が入りません。
2. iPhone が Apple ロゴなどの特定の画面で停止します。
3. iPhone が再起動を繰り返すループに陥ります。
4. iPhone の画面がフリーズして反応しなくなります。
5. デバイスを復元するときに、iTunes または Finder が iPhone を検出できません。
6. iOS のアップデートまたはダウングレードに失敗しました。
パート2:iPhoneをリカバリモードにする方法
iPhoneをリカバリモードにするには、パソコン、iTunesまたはFinder、そしてLightningケーブルが必要です。また、ボタンの組み合わせはiPhoneのモデルによって異なります。iPhoneをリカバリモードにする手順は以下のとおりです。
ステップ 1: WindowsまたはmacOS Mojave以前のバージョンで、最新バージョンのiTunesまたはAppleデバイスを起動してください。Macコンピュータをお使いの場合は、Finderアプリを起動してください。
ステップ 2: 互換性のある USB ケーブルを使用して iPhone をコンピューターに接続します。
ステップ 3: iPhoneをリカバリモードにします:
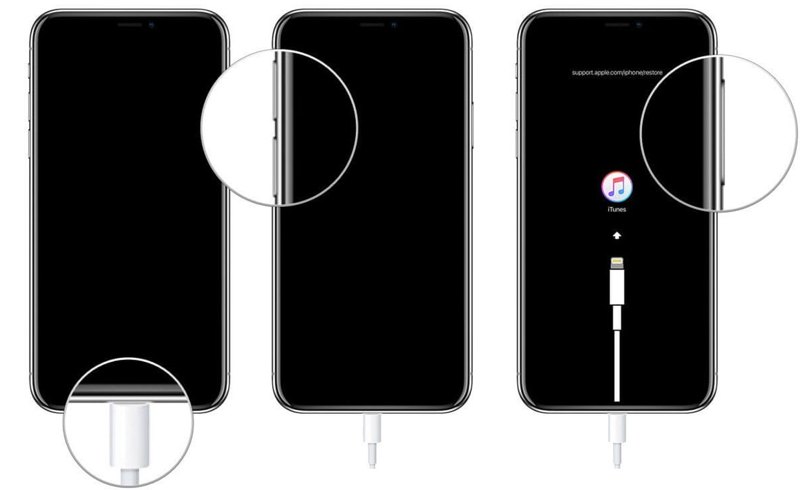
iPhone 8以降では、 ボリュームを上げます ボタンを押してすぐに放します。 ダウン量 ボタン。 を長押しします コンピュータに接続画面が表示されるまでボタンを押し続けます。
iPhone 7/7 Plusでは、 上/横 + ダウン量 ボタンを同時に押します。「コンピュータに接続」画面が表示されたら、ボタンの組み合わせを放します。
iPhone 6s以前では、 トップページへ + 睡眠/目覚め ボタンを同時に押します。「コンピュータに接続」というポップアップが表示されるまで押し続けます。
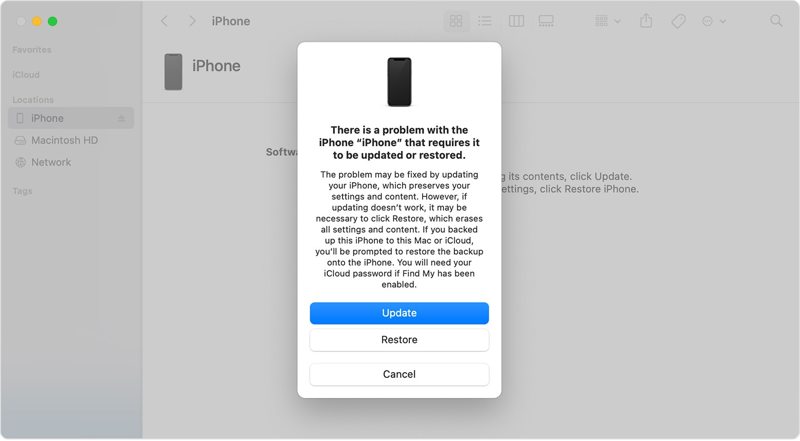
ステップ 4: iTunesまたはFinderがリカバリモードのiPhoneを検出すると、3つのボタンが付いたポップアップダイアログが表示されます。ここで、デバイスを復元したり、ソフトウェアをアップデートしてソフトウェアの不具合を修正したりできます。
パート3:iPhoneのリカバリーモードを解除する方法
もちろん、iPhoneのリカバリモードはすぐに解除できます。リカバリモードでデバイスを復元またはアップデートした場合、デバイスは再起動します。つまり、iPhoneは自動的にリカバリモードを終了します。
復元やアップデートを行わずに iPhone をリカバリー モードから解除したい場合、手順は少し複雑になります。
ステップ 1: iPhoneをコンピューターから取り外します。
ステップ 2: 押したまま or 睡眠/目覚め そしてどちらか 出来高 ボタンを押します。次に、電源オフ画面のスライダーを動かして電源を切ります。
ステップ 3: Appleロゴが表示されるまでボタンを押し続けます。iPhoneが再起動すると、リカバリモードが解除されます。
パート4:リカバリモードで動かなくなったiPhoneを修復する方法
解決策 1: iPhone を強制的に再起動する
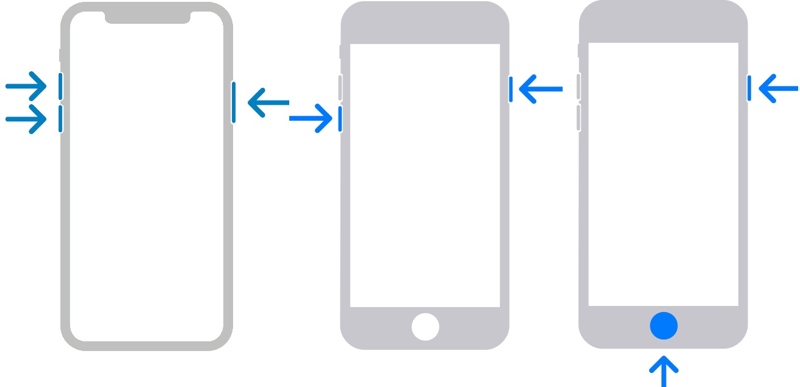
iPhoneがリカバリモードで動かなくなった場合の最も簡単な方法は、デバイスを強制的に再起動することです。iPhone 8以降の場合は、 ボリュームを上げます ボタン、続いて ダウン量 ボタンを押し、 iPhoneが再起動するまでボタンを押し続けます。 iPhoneを強制的に再起動する 7/7プラス、 ボタン付き ダウン量 Appleロゴが表示されるまでボタンを押し続けます。iPhone 6s以前の場合は、 睡眠/目覚め トップページへ Appleのロゴが表示されるまでボタンを押します。
解決策2:iPhoneをDFUモードにする
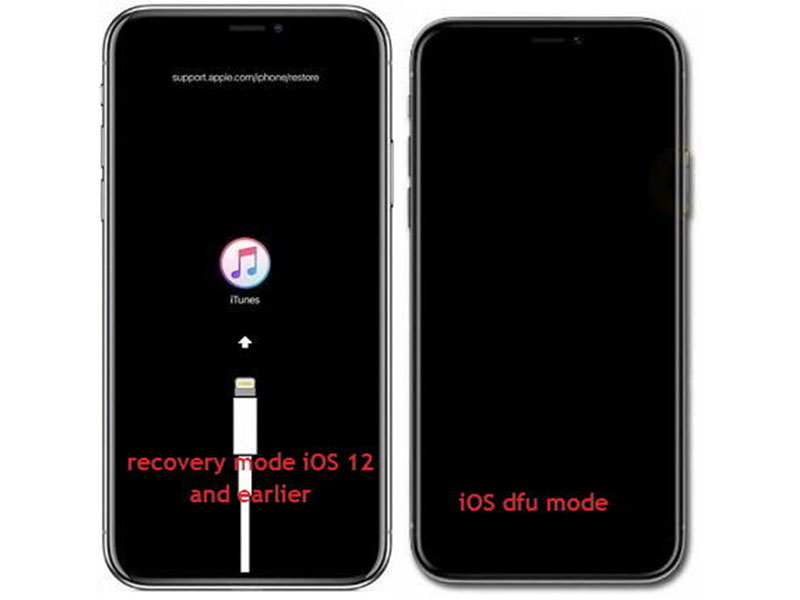
もう一つの解決策はiPhoneを DFUモードは、リカバリモードのように動作します。リカバリモードで動かなくなったiPhoneを修復する必要がある場合は、USBケーブルでデバイスをコンピューターに接続し、オペレーティングシステムに応じてiTunesまたはFinderを開いてください。
iPhone 8以降では、 ボリュームを上げます ボタン、続いて ダウン量 ボタンを押し、 ボタンを押します。画面が暗くなったら、 ダウン量 ボタンを押したまま ボタンを押し続けます。5秒後にボタンを離します。 ボタンを押したままにします ダウン量
iPhone 7/7 Plusでは、両方を押し続けます + ダウン量 ボタンを約8秒間押し続けます。 ボタンを押したまま ダウン量 デバイスが DFU モードになるまでボタンを押し続けます。
iPhone 6s以前では、 睡眠/目覚め + トップページへ ボタンを約8秒間押し続けます。その後、 睡眠/目覚め ボタンを押しながら進む トップページへ iPhone が DFU モードになるまでボタンを押し続けます。
ヒント: iPhone が DFU モードに入ると、iTunes または Finder によって検出され、iPhone の画面は空白のままになります。
解決策3:iOSシステムリカバリでリカバリモードで動かなくなったiPhoneを修復する
ソフトウェアの不具合により、iPhoneがリカバリモードで動かなくなる場合があります。つまり、ハードウェアはまだ動作しているということです。上記の解決策を試しても解決しない場合は、 Apeaksoft iOSシステムの回復iPhone リカバリモードを解除し、デバイスを通常どおり動作させるのに役立ちます。
iPhoneがリカバリーモードで動かなくなった時の究極の解決方法
- iPhone 上のソフトウェアの問題を自動的に検出します。
- iPhone 上のさまざまなソフトウェア エラーをすばやく修正します。
- リカバリモードで停止した iPhone をワンクリックで修復します。
- iOS デバイスを修復するための複数のモードを提供します。
- 最新バージョンの iOS をサポートします。

リカバリモードで停止した iPhone を修復する手順は次のとおりです。
ステップ 1: あなたのiPhoneをスキャンする
最高のiOSシステムリカバリソフトウェアをコンピュータにインストールして起動しましょう。Windows 11/10/8/7/XP/VistaおよびMac OS X 10.7以降に対応しています。 iOS システム修復 ホーム画面から。次に、iPhoneをLightningケーブルでコンピュータに接続します。 お気軽にご連絡ください ボタンをクリックしてソフトウェアの不具合のスキャンを開始します。
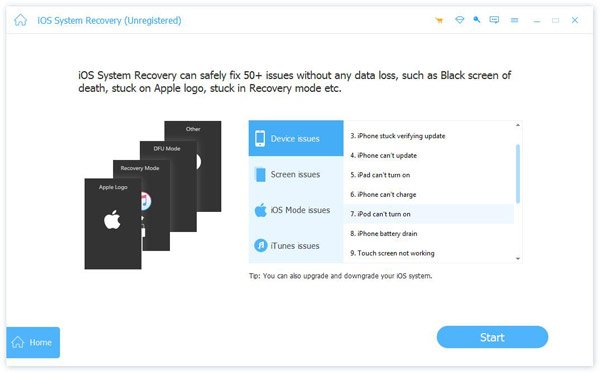
ステップ 2: モードを選択してください
無料クイックフィックス ソフトウェアの不具合を素早く修正するには、リンクをクリックしてください。このモードが機能しない場合は、 修復 ボタンをクリックして続行します。次に、 スタンダードモード or アドバンストモード 状況に応じて変更してください。iPhoneの情報が読み込まれたら、内容を確認してください。オプションに誤りがある場合は、手動で修正してください。次に、適切なファームウェアバージョンをダウンロードしてください。

ステップ 3: iPhoneがリカバリモードで動かなくなった場合の修復方法
ファームウェアのダウンロードが完了すると、ソフトウェアはリカバリモードで停止したiPhoneの修復を開始します。完了したら、iPhoneを取り外して再起動してください。これでリカバリモードが解除されるはずです。
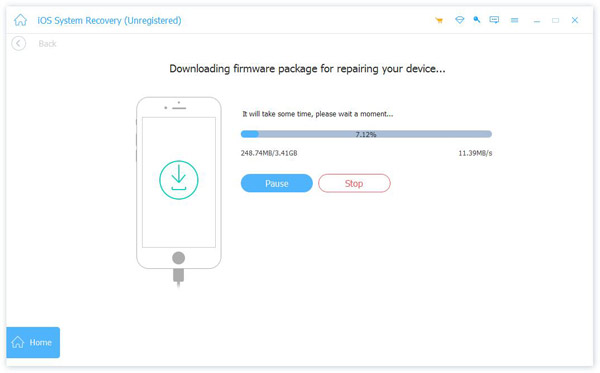
結論
このガイドでは、 iPhoneリカバリモードこれで、Apeaksoft iOS System Recoveryの仕組み、iPhoneでリカバリモードに入る方法、そしてリカバリモードから抜け出す方法が理解できたはずです。さらに、リカバリモードでフリーズしたiPhoneの修復方法もご紹介しました。Apeaksoft iOS System Recoveryは、技術的なスキルがなくてもiPhoneを修復できる最も簡単な方法です。このトピックについて他にご質問がある場合は、この投稿の下にメッセージを残してください。
関連記事
iPhoneのBluetoothが機能しないのは困ったものです。幸いなことに、この問題はすぐに解決できます。まず、iPhoneのBluetoothがオンになっていることを確認してください。
Safariブラウザが動作しない場合は、まずWi-Fiとモバイルデータ通信がオンになっていることを確認してください。また、Safariの画面時間制限を設定しないでください。
iPhoneがタッチに反応しなくても、慌てる必要はありません。この記事では、この問題を解決する方法と、その解決策をご紹介します。
iPhone でテキストを受信できないのは大きな問題ですが、弊社の検証済みの解決策に従うことで、問題を簡単に解決できます。

