ユーザーガイド
- イントロダクション
- インストールと登録
- iPhone画面パスコードのロックを解除
- Apple ID / iCloudアカウントのロックを解除する
- スクリーンタイムパスコードのロックを解除
- MDMモードのロックを解除する
- iTunesバックアップパスワードのロックを解除する
- SIMロックを解除する
イントロダクション
Apeaksoft iOS Unlockerは、iOS画面、Apple ID、スクリーンタイムのパスコードを解除するためのツールです。iPhone、iPad、またはiPadを数秒で素早くロック解除できます。画面パスコードを忘れてしまった場合や、Apple ID/iCloudアカウントを紛失した場合など、iOS Unlockerがお役に立ちます。このガイドに従って、iPhoneのパスコードを消去し、Apple ID、スクリーンタイム、MDM、SIMロック、iTunesバックアップの暗号化を解除してください。
インストールと登録
インストールを開始する
ステップ1: ダウンロード Apeaksoft iOS ロック解除 公式サイトから、または下のボタンを押してください。
ステップ2ページの右上隅にあるインストールパッケージを見つけてクリックし、 あり.

ステップ3。 押す インストールを開始する インストールを開始するには、オレンジ色で表示されます。インストールは数秒で完了します。

会員登録する
iOS Unlocker を起動すると、登録ウィンドウがポップアップ表示されます。メールアドレスと登録コードを入力します。

クリックすることもできます メニュー > 会員登録する、またはインターフェースの上隅にある鍵アイコンをクリックして登録ウィンドウを開きます。

メモ: ご購入が完了すると、注文フォームに入力したメールアドレスに登録コードが送信されます。
メールアドレス:注文フォームに記入したEメールアドレス。
登録コード:購入成功後に受け取った注文確認書に、アクティベーションキー、ライセンスコード、またはKEYCODE(S)としてマークされている文字列。
iPhone画面パスコードのロックを解除
パスコードをワイプ モードは、iPhone のパスコードを忘れた場合や、iPhone がロックされて使用できない場合に、画面ロックの問題を解決するのに役立ちます。このモードを使用して iPhone のパスコードを解除する前に、次の点を知っておく必要があります。
1.ロック画面のパスコードを消去すると、すべてのデータが消去されます。
2. iOSデバイスが最新のiOSバージョンに更新されます。
3. iOSデバイスが常にコンピューターに接続されていることを確認します。
ステップ 1: iOSロック解除ツールを実行する
iOS Unlockerを起動して選択します パスコードをワイプ モード。 一方、USBケーブルを介してiOSデバイスをコンピューターに接続します。 クリック お気軽にご連絡ください 続行するにはボタンを押します。

ステップ 2: デバイス情報を確認する
iOSデバイスの情報が読み込まれます。ご自身で情報を確認し、 お気軽にご連絡ください ボタンを押して続行します。
ステップ 3: ファームウェアをダウンロードする
次に、ファームウェアパッケージのダウンロードを開始します。 しばらく時間がかかりますので、しばらくお待ちください。

ステップ 4: iPhoneパスコードのロックを解除
ファームウェアのダウンロードが完了したら、 AIの洞察を解き明かす 画面のパスコードを消去するボタン。 次に、入力する必要があります 0000 ロック解除を確認します。

Apple ID / iCloudアカウントのロックを解除する
自律的AI Apple IDを削除 オプションを使用すると、iOS デバイスで Apple ID または iCloud アカウントのロックを簡単に解除できます。このオプションを使用する前に、次の点に注意してください。
1。 ザ Apple IDを削除 この機能はアクティブ化された iOS デバイスのみをサポートします。
2. Apple IDを削除すると、iOSデバイス上のすべてのデータが消去されます。
3.プロセス中にデバイスが接続されていることを確認してください。
4. デバイス上のすべてのコンテンツと設定を消去しないでください。消去すると、元の Apple ID に永久にリンクされてしまいます。
5. iTunes を使用してデバイスを更新または復元しないでください。そうしないと、元の Apple ID から永久にブロックされます。
ステップ 1: iOS Unlockerを起動
コンピュータで iOS Unlocker を起動し、選択します Apple IDを削除 モード。iOSデバイスをコンピュータに接続し、 信頼 お使いのデバイス上でコンピュータを信頼します。
ステップ 2: Apple IDを削除
クリック お気軽にご連絡ください ボタンをクリックすると、iPhone、iPad、または iPod touch に関連付けられている Apple ID と iCloud アカウントの削除が開始されます。その後、iOS Unlocker が Apple ID と iCloud アカウントの削除を開始します。
状況1.「探す」が無効になっている場合
iOS デバイスで「探す」が無効になっている場合、iOS Unlocker は Apple ID と iCloud アカウントの削除をすぐに開始します。Apple ID の削除には少し時間がかかる場合がありますので、しばらくお待ちください。

状況2.「探す」が有効になっている場合
iOS 11.3以前の場合:
お使いのデバイスで「iPhoneを探す」が有効になっている場合は、iOSデバイスのすべての設定をリセットする必要があります。 設定>一般>リセット>すべての設定をリセットすべての設定をリセットすると、iOS デバイスが再起動します。その後、プログラムによって Apple ID が自動的に削除されます。
iOS 11.4以降の場合:
1. お使いのデバイスでXNUMX段階認証が有効になっていることを確認してください。このサービスを有効にするには、 設定 あなたのデバイス上で。 [あなたの名前]をタップし、選択します パスワードとセキュリティ、見つけます 二要素認証.
2. 次に電源を入れます。その後の入力 0000ロック解除前にデバイス情報を確認できます。 お気軽にご連絡ください ボタンをクリックしてファームウェアパッケージをダウンロードします。

3. ファームウェア パッケージをダウンロードした後、次のように入力する必要があります。 0000 もう一度ロック解除を確定します。 AIの洞察を解き明かす ボタンをクリックしてください。Apple ID が削除されたら、指示に従ってデバイスをアクティベートできます。

スクリーンタイムパスコードのロックを解除
iOS Unlocker は、スクリーンタイム パスコードのロックを解除し、制限パスコードを取得するのに役立ちます。ご使用の前に 上映時間 モードでは、次の点に注意する必要があります。
1. Screen Timeパスコードを削除するには、[iPhoneを探す]オプションをオフにする必要があります。
2. Screen Timeパスコードを削除した後、データを失うことなくデバイスをリセットする必要があります。
3.デバイスをスキャンするにはiTunesが必要です。 iTunesが最新バージョンに更新されていることを確認します。
ステップ 1: iOSロック解除ツールを実行する
インストール後、デバイス上で iOS Unlocker を実行します。選択する 上映時間 モードを続行します。iOS デバイスを USB ケーブルでコンピューターに接続します。
ステップ 2: スクリーンタイムのパスコードを削除する
クリック お気軽にご連絡ください Screen TimeパスコードまたはRestrictionsパスコードを削除するボタン。

iOS 12以降でScreen Timeパスコードを削除する
お使いのデバイスが iOS 12 以降を実行している場合、プログラムはデバイスのスクリーンタイムの削除を開始します。スクリーンタイムのパスコードを削除するまでしばらくお待ちください。
iOS 11以前の制限パスコードを取得する
デバイスが iOS 11 以前を実行していて、iTunes バックアップが暗号化されていない場合、プログラムはデバイスの制限パスコードの取得を開始します。iTunes バックアップが暗号化されている場合は、まずバックアップを復号化する必要があります。
その後、プログラム内で制限パスコードが取得されます。このパスコードを使用して、制限パスコードをリセットできます。
MDMモードのロックを解除する
MDMを削除する モードでは、MDM ロックをバイパスし、簡単な手順で MDM プロファイルを削除できます。MDM を削除する前に、次の点に注意してください。
1. MDM を削除しても、すべてのデータは消去されません。
2. MDM を削除すると、デバイスは最新の iOS バージョンに更新されます。
3. 有効にした場合 私を探す デバイスで、MDM を削除した後、iCloud パスワードを入力してデバイスをリセットしてください。
ステップ 1: iOSロック解除ツールを実行する
まず iOS デバイスをコンピュータに接続します。 Windows コンピュータで iOS Unlocker を起動します。
ステップ 2: MDMモードを削除する
選択する MDMを削除する モード。次に、クリックします お気軽にご連絡ください MDMを削除します。プログラムは削除プロセスを続行します。その後、 OK.

状況1.「探す」が無効になっている場合
If 私を探す がオフの場合、MDM モードは自動的に削除されます。
状況2.「探す」が有効になっている場合
If 私を探す が有効になっている場合は、まず画面の指示に従って iOS デバイスで無効にする必要があります。
MDMを削除すると、iOSデバイスは自動的に再起動し、通常の状態として使用できます。
iTunesバックアップパスワードのロックを解除する
iTunes 経由で iOS デバイスのバックアップを確認、同期、または更新したいですか? iTunes バックアップ パスワードを忘れた場合はどうすればいいですか? iTunes バックアップ パスワードの削除オプションを使用するには、以下の手順に従ってください。
ステップ 1: iOSロック解除ツールを実行する
まず、iOS デバイスを Windows コンピュータに接続します。 iOS Unlockerを起動して選択します iTunesバックアップパスワードを削除する モード。次に、クリックします お気軽にご連絡ください.

ステップ 2: iTunesバックアップパスワードを削除する
起動後、削除プロセスが完了するまで数秒お待ちください。その後、iOSデバイスが再起動し、通常どおり使用できます。最後に、 OK.

注意:
1.確認する 私を探す オフになります。
2. このプロセス中は iTunes を開かないでください。
3. 削除プロセス中にデバイスが再起動します。
削除した後は、暗号化なしでデータをバックアップして表示できます。ただし、暗号化された古いバックアップには、iTunes バックアップ パスワードがないとアクセスできないことに注意してください。
SIMロックを解除する
海外旅行中、携帯電話が通信事業者によってロックされ、現地のSIMカードが使えず、高額なローミング料金を請求されることはありませんか?以下の手順に従ってSIMロックを解除し、合法的に通信事業者を自由に切り替えましょう。
ステップ 1: このiPhoneロック解除ツールを実行
まずiPhoneをコンピュータに接続します。 SIMロックを解除する メインインターフェースのオプション。 お気軽にご連絡ください 続行するにはボタンをクリックしてください。開始する前に、不要な矛盾が生じないよう、当社の声明と警告をよくお読みください。
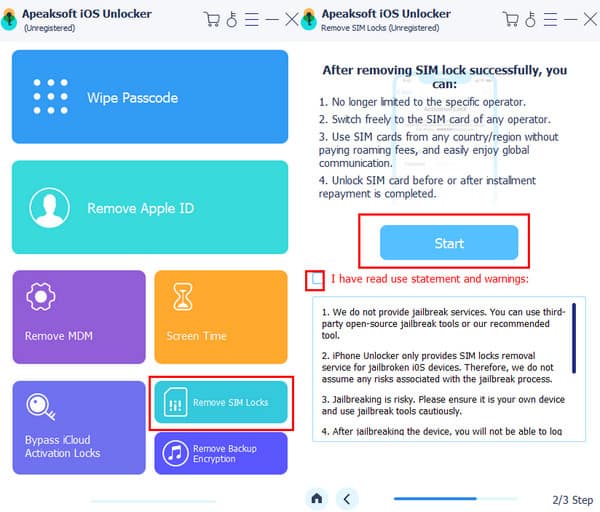
ステップ 2: SIMロック解除を開始する
クリック iOS 脱獄チュートリアルを押すと、iPhoneの脱獄に役立つ直感的な記事が表示されます。 SIMロック解除を開始する 脱獄が成功した後のボタン。
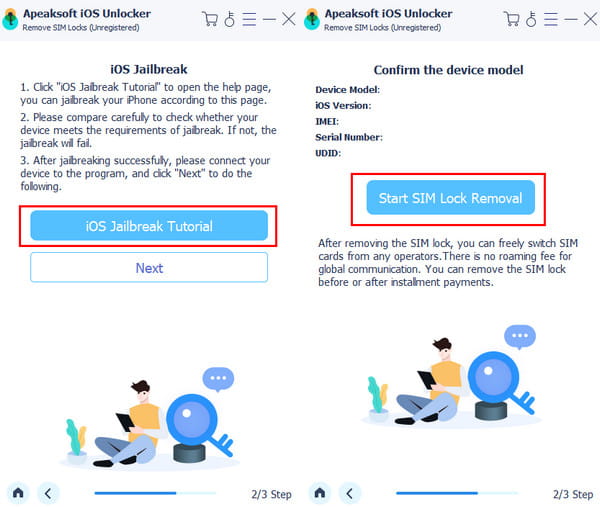
ステップ 3: SIMロックの解除を待つ
次の画面にSIMロック解除の進行状況が表示されます。しばらくお待ちいただくと、SIMロックが解除されます。
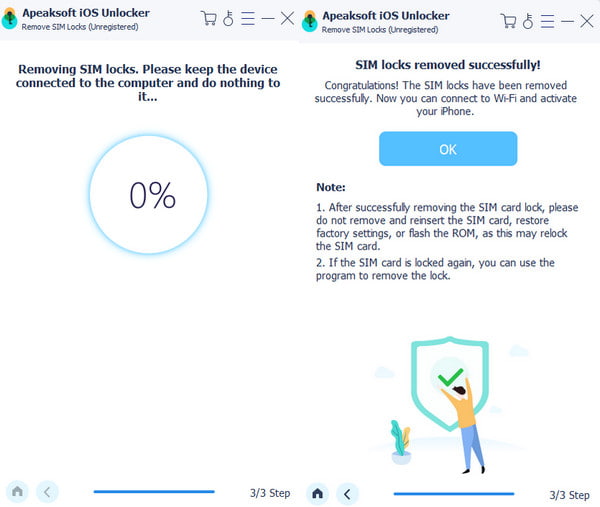
ユーザーガイド
- イントロダクション
- インストールと登録
- iPhone画面パスコードのロックを解除
- Apple ID / iCloudアカウントのロックを解除する
- スクリーンタイムパスコードのロックを解除
- MDMモードのロックを解除する
- iTunesバックアップパスワードのロックを解除する
イントロダクション
Apeaksoft iOS Unlocker for Macは、iOS画面ロック、Apple ID、スクリーンタイム・パスコードのロックを解除するためのツールです。iPhone、iPad、またはiPadを数秒で素早くロック解除できます。画面ロックを忘れてしまったり、Apple ID/iCloudアカウントを紛失したりした場合でも、iOS Unlockerが役立ちます。このガイドに従って、iPhoneのパスコードを消去したり、Apple IDを削除したり、スクリーンタイム・パスコードを確認したりしてください。

インストールと登録
インストールを開始する
ステップ1Apeaksoft iOS Unlockerは公式ウェブサイトからダウンロードできます。または、リンクからMacソフトウェアを入手することもできます。 https://downloads.apeaksoft.com/mac/ios-unlocker-for-mac.dmg.
ステップ2。 ファイルアイコンを アプリケーション フォルダにコピーします。

ステップ3。 からソフトウェアのアイコンをクリックします。 ランチパッド マックで。 クリックするように求められます 店は開いています 安全性を確認した後、プログラムに入ることができます。

会員登録する
ステップ1Apeaksoft iOS Unlocker for Macを初めて起動すると、登録ウィンドウがポップアップ表示されます。または、 カスタマーサービス コンピュータ画面の左上から 会員登録する レジスタウィンドウに入るオプション。

ステップ2。 あなたの〜を入力してください メールアドレス 登録コード 直接。 次に、 会員登録する ボタンを押すと全機能にアクセスできます。

メモ: iOS Unlocker の購入が完了すると、注文フォームに入力したメールアドレスに登録コードが送信されます。
メールアドレス:注文フォームに記入したEメールアドレス。
登録コード:購入成功後に受け取った注文確認書に、アクティベーションキー、ライセンスコード、またはKEYCODE(S)としてマークされている文字列。
iPhone画面パスコードのロックを解除
パスコードをワイプ このモードは、iPhoneのパスコードを忘れた場合や、iPhoneがロックされて使えなくなった場合に、画面ロックの問題を解決するのに役立ちます。このモードを使用してiPhoneのパスコードを解除する前に、以下の点をご確認ください。
1.ロック画面のパスコードを消去すると、すべてのデータが消去されます。
2. iOSデバイスが最新のiOSバージョンに更新されます。
3. iOSデバイスが常にコンピューターに接続されていることを確認します。
ステップ 1: iOSロック解除ツールを実行する
iOS Unlockerを起動して選択します パスコードをワイプ モード。 一方、USBケーブルを介してiOSデバイスをコンピューターに接続します。 クリック お気軽にご連絡ください 続行するにはボタンを押します。

ステップ 2: デバイス情報を確認する
iOSデバイスの情報が読み込まれます。ご自身で情報を確認し、 お気軽にご連絡ください ボタンを押して続行します。
ステップ 3: ファームウェアをダウンロードする
次に、ファームウェアパッケージのダウンロードを開始します。 しばらく時間がかかりますので、しばらくお待ちください。

ステップ 4: iPhoneパスコードのロックを解除
ファームウェアのダウンロードが完了したら、 AIの洞察を解き明かす 画面のパスコードを消去するボタン。 次に、入力する必要があります 0000 ロック解除を確認します。

Apple ID / iCloudアカウントのロックを解除する
自律的AI Apple IDを削除 オプションを使用すると、iOS デバイスで Apple ID または iCloud アカウントのロックを簡単に解除できます。このオプションを使用する前に、次の点に注意してください。
1。 ザ Apple IDを削除 この機能はアクティブ化された iOS デバイスのみをサポートします。
2. Apple IDを削除すると、iOSデバイス上のすべてのデータが消去されます。
3.プロセス中にデバイスが接続されていることを確認してください。
4. デバイス上のすべてのコンテンツと設定を消去しないでください。消去すると、元の Apple ID に永久にリンクされてしまいます。
5. iTunes を使用してデバイスを更新または復元しないでください。そうしないと、元の Apple ID から永久にブロックされます。
ステップ 1: iOS Unlockerを起動
コンピュータで iOS Unlocker を起動し、選択します Apple IDを削除 モード。iOSデバイスをコンピュータに接続し、 信頼 お使いのデバイス上でコンピュータを信頼します。
ステップ 2: Apple IDを削除
クリック お気軽にご連絡ください ボタンをクリックすると、iPhone、iPad、または iPod touch に関連付けられている Apple ID と iCloud アカウントの削除が開始されます。その後、iOS Unlocker が Apple ID と iCloud アカウントの削除を開始します。
状況1.「探す」が無効になっている場合
iOS デバイスで「探す」が無効になっている場合、iOS Unlocker は Apple ID と iCloud アカウントの削除をすぐに開始します。Apple ID の削除には少し時間がかかる場合がありますので、しばらくお待ちください。

状況2.「探す」が有効になっている場合
iOS 11.3以前の場合:
お使いのデバイスで「iPhoneを探す」が有効になっている場合は、iOSデバイスのすべての設定をリセットする必要があります。 設定>一般>リセット>すべての設定をリセットすべての設定をリセットすると、iOS デバイスが再起動します。その後、プログラムによって Apple ID が自動的に削除されます。
iOS 11.4以降の場合:
1. お使いのデバイスでXNUMX段階認証が有効になっていることを確認してください。このサービスを有効にするには、 設定 あなたのデバイス上で。 [あなたの名前]をタップし、選択します パスワードとセキュリティ、見つけます 二要素認証.
2. 次に電源を入れます。その後の入力 0000ロック解除前にデバイス情報を確認できます。 お気軽にご連絡ください ボタンをクリックしてファームウェアパッケージをダウンロードします。

3. ファームウェア パッケージをダウンロードした後、次のように入力する必要があります。 0000 もう一度ロック解除を確定します。 AIの洞察を解き明かす ボタンをクリックしてください。Apple ID が削除されたら、指示に従ってデバイスをアクティベートできます。

スクリーンタイムパスコードのロックを解除
iOS Unlocker は、スクリーンタイム パスコードのロックを解除し、制限パスコードを取得するのに役立ちます。ご使用の前に 上映時間 モードでは、次の点に注意する必要があります。
1. Screen Timeパスコードを削除するには、[iPhoneを探す]オプションをオフにする必要があります。
2. Screen Timeパスコードを削除した後、データを失うことなくデバイスをリセットする必要があります。
3.デバイスをスキャンするにはiTunesが必要です。 iTunesが最新バージョンに更新されていることを確認します。
ステップ 1: iOSロック解除ツールを実行する
インストール後、デバイス上で iOS Unlocker を実行します。選択する 上映時間 モードを続行します。iOS デバイスを USB ケーブルでコンピューターに接続します。
ステップ 2: スクリーンタイムのパスコードを削除する
クリック お気軽にご連絡ください Screen TimeパスコードまたはRestrictionsパスコードを削除するボタン。

iOS 12以前でScreen Timeパスコードを削除する
お使いのデバイスがiOS 12以前を搭載している場合、プログラムはデバイスのスクリーンタイムの削除を開始します。スクリーンタイムのパスコードが削除されるまでしばらくお待ちください。
iOS 11以前の制限パスコードを取得する
デバイスが iOS 11 以前を実行していて、iTunes バックアップが暗号化されていない場合、プログラムはデバイスの制限パスコードの取得を開始します。iTunes バックアップが暗号化されている場合は、まずバックアップを復号化する必要があります。
その後、プログラム内で制限パスコードが取得されます。このパスコードを使用して、制限パスコードをリセットできます。
MDMモードのロックを解除する
当学校区の MDMを削除する モードを使用すると、iPhone および iPad の MDM ロックとプロファイルを削除できます。ここにある簡単な手順に従ってください。
1. MDM を削除しても、すべてのデータは消去されません。
2. MDM を削除すると、デバイスは最新の iOS バージョンに更新されます。
3. 有効にした場合 私を探す デバイスで、MDM を削除した後、iCloud パスワードを入力してデバイスをリセットしてください。
ステップ 1: iOSロック解除ツールを実行する
まず iPhone または iPad を Mac に接続します。 Mac 上でプログラムを起動して実行します。
ステップ 2: MDMモードを削除する
まず MDMを削除する モード。 次に、 お気軽にご連絡ください ボタンをクリックします。プログラムはMDMを削除します。最後に 「OK」ボタンをクリックします。

状況1.「探す」が無効になっている場合
If 私を探す がオフの場合、iOS デバイスの MDM ロックを自動的に解除できます。

状況2.「探す」が有効になっている場合
If 私を探す iOS デバイスで有効になっている場合は、画面の指示に従ってまずオフにしてください。
MDM を削除すると、iPhone または iPad が再起動し、iOS デバイスは通常の状態になります。
iTunesバックアップパスワードのロックを解除する
当学校区の iTunesバックアップパスワードを削除する モードを使用すると、iTunes 経由でバックアップ コンテンツを簡単に確認、同期、または更新できます。iTunes バックアップ パスワードを忘れた場合は、簡単な手順に従って消去できます。
ステップ 1: iOSロック解除ツールを実行する
まず iPhone と iPad を Mac に接続します。ソフトウェアを起動してクリックします iTunesバックアップパスワードを削除する。 次に、 お気軽にご連絡ください ボタンを押して次のステップに進みます。

ステップ 2: iTunesバックアップパスワードを削除する
削除プロセスが終了するまで数秒待ちます。次に、 OK ボタンを押します。iPhone または iPad が通常の状態で再起動します。

注意:
1.次のことを確認してください 私を探す iOS デバイスではオフになっています。
2.削除プロセス中はiTunesを開かないでください。
iTunes バックアップ パスワードを削除すると、暗号化なしでデータをバックアップおよび管理できます。ただし、iTunes バックアップ パスワードがないと、暗号化された古いバックアップにアクセスすることはできません。


