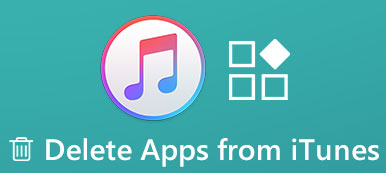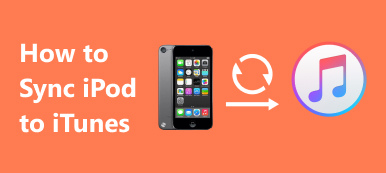iTunesを使用して音楽ライブラリを管理し、曲を整理することは、iPodの初期の頃から、デジタル音楽配信の主要な方法でした。 ただし、多くのユーザーは、iTunesプレイリストを台無しにし、余分なディスク領域を占有する重複したiTunes曲に悩まされています。
同じ問題があり、最も簡単な方法を学びたい場合 iTunesで重複する曲を削除する、あなたは正しい場所に出くわしました。 この記事は、重複するiTunesの曲を削除することに気付いていないユーザー向けに原始的に書かれており、最良の解決策を示しています。
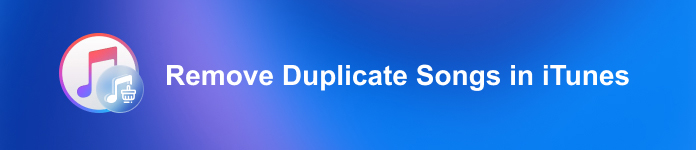
- パート1.重複する曲を手動で削除する(デフォルトの方法)
- パート2。重複する曲を削除するためのより良い方法:プロフェッショナルツールの使用
- パート3。iPhoneで重複した曲を簡単に削除する
- パート4。ボーナス:iTunesで無効な曲を削除する方法
- パート5。iTunesで重複する曲を削除することに関するFAQ
パート1.重複する曲を手動で削除する(デフォルトの方法)
大きなサイズのiTunesライブラリを収集していない人にとっては、削除する重複する曲が数曲しかない可能性があるため、デフォルトの方法が適切に機能している可能性があります。
ステップ1iTunes画面のメイン画面で、メニューバーから[ファイル]> [ライブラリ]> [重複アイテムの表示]オプションを見つけます。
ステップ2オプションをクリックします。 重複するファイルはすべて画面に表示されます。 不要な音楽を手動で選択し、アイテムを右クリックして、 ライブラリからの削除 オプションを選択します。
ステップ3をクリックしてアクションを確認します 曲を削除する ボタン。 を選択してください ファイルを保持する または ゴミ箱に移動します 次のダイアログのオプションを選択して、プロセスを完了します。
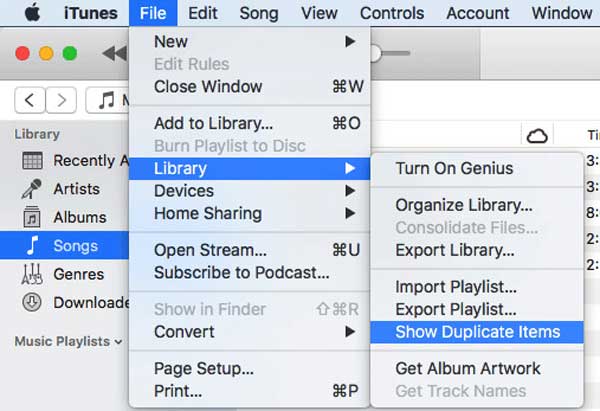
パート2。重複する曲を削除するためのより良い方法:プロフェッショナルツールの使用
重複する曲を大量に削除するのに問題があるMacユーザーは、この問題に取り組むためのより良いオプションがあります。それは、プロのMacクリーニングアプリケーションを使用することです。 Apeaksoftマッククリーナー は、技術的なスキルの深い知識を必要とせずに、ジャンク/古い/大きなファイル、雑然とした、細断されたファイルなどを削除するように設計されたセンセーショナルなツールです。 ボタンをクリックするだけで、iTunesライブラリの重複する曲がすべて削除されます。 その他の注目すべき機能は次のとおりです。
- Macシステムジャンクをクリーンアップして、Macスペースストレージを更新します。
- システムパフォーマンスを簡単に制御および監視します。
- まるで新品のようにMacを高速化するシンプルで簡単な方法。
- プライバシーを確保するために、貴重なデータを非表示にして暗号化します。
- すべてのファイル情報と不要なジャンクログを簡単に管理します。
- 100%安全です。
ステップ1Aspeaksoft MacCleanerプログラムを開きます。 に移動します クリーナー タブには何も表示されないことに注意してください。
ステップ2以下を行うには、 重複ファインダー メインインターフェイス上。 画面中央の[スキャン]ボタンに注目してください。 ボタンをクリックして、iTunesライブラリ内のすべての重複ファイルをスキャンします。
ステップ3スキャン処理が完了すると、複製されたファイルのリストが表示されます。 重複する曲を削除する前に、それらを表示することができます。

パート3。iPhoneで重複した曲を簡単に削除する
iPhoneで重複する曲を削除したいが、複雑な手順やプロセスが心配な場合は、 AspeaksoftiPhone消しゴム 追加の手間をかけずに問題を修正するのに役立ちます。 iPhoneの曲を削除するだけでなく、一般的な目的に役立つ強力なジャンク削除ツールもあります。
ステップ1訪問 空き容量を増やす サイドバーのセクション。 を選択してください ジャンクファイルを消去する オプションを選択します。

ステップ2ことを確認してください iTunesキャッシュ [消去]ボタンを押す前に、このオプションが有効になっています。 理想的には、すべてのボックスにチェックマークを付けて、ジャンクファイルを一度に消去します。

パート4。ボーナス:iTunesで無効な曲を削除する方法
一部のユーザーは問題を抱えている可能性があります。iPhoneから曲を削除しましたが、これらの曲はiTunesに存在し、再生できません。 重複する曲を削除するのと似ていますが、このタスクを完了するための組み込み機能はありません。 ただし、次のような優れたソリューションがあります。
ステップ1iPhoneでAppleMusicを起動します。
ステップ2で無効な曲を見つけて削除します ライブラリ アップルミュージックの。
ステップ3iPhoneのAppleMusicをiTunesと同期する コンピュータ上で、iTunesの無効な曲が削除されていることがわかります。
パート5。iTunesで重複する曲を削除することに関するFAQ
1. iTunesに重複する曲がたくさんあるのはなぜですか?
この問題は、同じコンテンツをiTunesライブラリに繰り返し追加しようとすると発生します。 iTunesを起動し、メディアフォルダ外のソースからコンテンツをインポートしようとすると、インポートプロセスの設定ミスにより、iTunesが重複ファイルを作成する場合があります。これは、手動または専門のツールを使用して解決できます。
2.プレイリスト内の重複する曲を削除するにはどうすればよいですか?
iTunesライブラリ全体ではなく、特定のプレイリストから重複する曲を削除したい場合、このタスクを自動的に完了する方法はありません。 検索ボックスで曲の名前を検索し、指定されたプレイリストから重複を手動で削除する必要があります。
3. iPhoneでのみ重複する曲を削除するにはどうすればよいですか?
iPhoneには重複する曲があり、iTunesライブラリにはない場合は、同期の設定ミスが原因で問題が発生する可能性があります。 に移動 設定>一般> iPhoneストレージ>音楽 デバイスからすべての曲をワイプします。 次に、iPhoneライブラリをiTunesともう一度同期して、問題を解決します。
結論
記事で説明したように、いくつかの方法があります iTunesから重複する曲を削除する。 iTunesは、重複する曲を手動で削除するデフォルトの方法をユーザーに提供していますが、大規模な曲ライブラリを使用しているユーザーが、プロのファイルクリーナーツールを使用せずに重複を削除することは事実上非現実的です。 したがって、この記事でレビューした製品を結論付けて提案します。