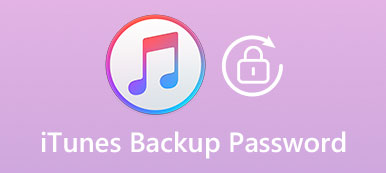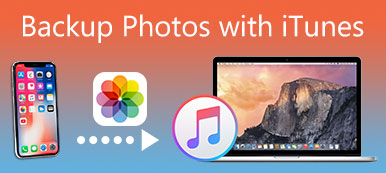iTunes iOSユーザーにとって最も重要なプログラムの1つです。 それはビデオと音楽のためのメディアマネージャ以上のものです、それはまた異なるiOSデバイス間でファイルを同期させます。 すでにiTunesのバックアップにファイルを同期している場合は、iTunesから削除されたデータを回復することもできます。
あなたが誤っていくつかの重要なファイルを削除すると、あなたはiTunesのバックアップからデータを回復することができます。 しかし、このソリューションには大きな欠点があります。iTunesのバックアップから復元するには、iPhoneからすべてのデータを削除する必要があります。 リセットせずにiTunesからデータを復元する方法はありますか?
この記事では、目的のファイルを簡単に取得するためのiTunesデータ復旧のさまざまな方法について説明します。 それでもiTunesのバックアップからデータを復元する方法と混乱している場合は、以下のように詳細なプロセスを学ぶことができます。
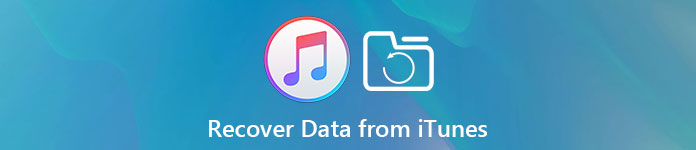
Apeaksoft iPhone データ復元
Apeaksoft iPhone データ復元 リセットiOSデバイスなしでiTunesのバックアップからデータを回復するプロのiTunesのデータ復旧です。 さらに、復元前にiTunesのバックアップをプレビューできます。 それはあなたが回復したいデータファイルを選択できることを意味します。 このソフトウェアはあなたにあなたが一瞬の内にあらゆる失われたメディアファイル、メモ、および連絡先を回復することを可能にするあなたに速くて信頼できる回復オプションを約束します。
Apeaksoft iPhoneのデータ復旧の特徴
- 1 写真、メッセージ、連絡先、メモ、通話履歴、ビデオ、カレンダー、ビデオ、アプリなどを含む、削除または失われたデータをiTunesのバックアップから復元します。
- 2 復元する前にiTunesのバックアップをプレビューし、失われたファイルをコンピュータに取り戻しながら、最新のものをそのまま残します。
- 3 iTunesのバックアップからコンピュータに失われたデータを簡単にプレビュー、エクスポート、および復元するのに役立つ優れたiTunesデータ復旧ツール。
- 4 iTunesのバックアップ、iCloudのバックアップ、iOSデバイスから削除されたファイルを取り戻すための複数の検索モード。
iTunesのデータ復旧を使用してデータを回復する方法
ステップ1。 iTunes Data Recoveryをダウンロードしてインストールする
公式WebサイトからiTunes Data Recoveryをダウンロードし、指示に従ってプログラムをインストールしてください。 その後、コンピュータ上でプログラムを起動してください。 その後、iPhoneをプログラムに接続します。検出されると、インターフェイスに表示されます。

ステップ2。 iTunesの回復モードを選択する
その後、「iTunesバックアップファイルから回復」モードを選択して、iTunesバックアップからデータを回復します。 iTunesバックアップのファイルのスキャンを開始するには、[スキャンの開始]をクリックする必要があります。 そして、あなたはプログラムからiTunesバックアップのリストを見つけることができます。

ステップ3。 iTunesのバックアップからファイルを選択する
メインインターフェイスでは、連絡先、通話履歴、メモ、カレンダー、メッセージなど、すべてのバックアップファイルがさまざまなカテゴリに分類されていることがわかります。 iTunesのバックアップから復元する前にデータファイルをプレビューできます。
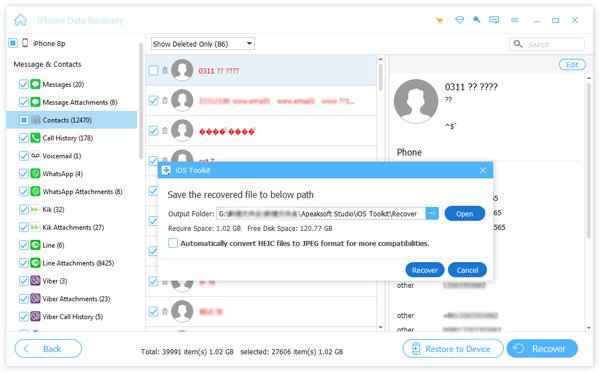
ステップ4。 iTunesからデータを回復する
iTunesから回復したいすべてのファイルを選択し、「回復」ボタンをクリックして回復を開始します。 わずかXNUMX分以内に、iTunesからコンピュータにデータを回復できます。 その後、コンピュータからiTunesにファイルを同期できます。 ここでは、方法も知りたいと思うかもしれません iTunesなしでiPhoneをバックアップする.
iTunesでデータを復元する方法
iTunesは優れた 無料iPhoneデータ復旧 リセットせずに iTunes からデータを取得するプログラムです。ただし、重要なファイルをすでにバックアップまたはエクスポートしている場合、または新しい iPhone を入手した場合は、iTunes を直接使用してバックアップから iPhone を復元することもできます。iTunes を使用してデータを復元する詳細な手順を以下で確認してください。
ステップ1。 iPhoneをコンピュータに接続する
iPhoneをUSBケーブルでコンピュータに接続すると、通常、iTunesが自動的に起動します。 コンピュータで手動でプログラムを起動することもできます。 デバイスのパスコードまたは「このコンピューターを信頼する」というメッセージが表示された場合は、画面の手順に従ってください。
ステップ2。 iTunesからiPhoneを選択します
そして、iTunesからiPhoneを見つけ、左側のメニューから「概要」と入力して、iTunesバックアップからファイルを復元します。 「iTunesでバックアップを復元」を選択し、各バックアップのデータとサイズを確認して、最も関連性の高いものを選択します。
ステップ3。 iTunesのバックアップからデータを復元する
[バックアップの復元]オプションをクリックし、起動後もデバイスを接続したままにして、失われたデータまたは削除されたデータがコンピューターに同期されるのを待ちます。 ちょっと待ってください。iTunesのバックアップファイルからiPhoneを復元できます。
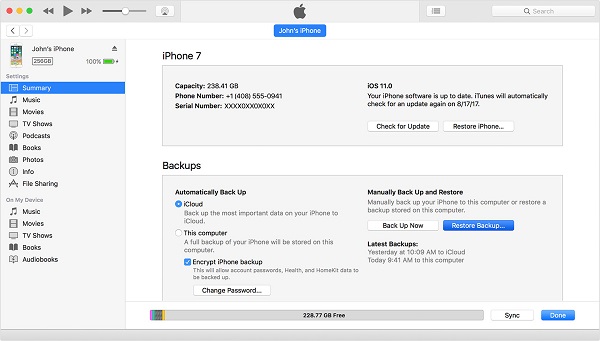
iTunesのバックアップからiPhoneを復元するには、もう少し不利な点があります。
- 1 iTunesのデータファイルをプレビューすることはできません。つまり、iTunesのバックアップからiPhoneデバイスを直接復元する場合にのみ、すべてのファイルを復元できます。 あなたが紛失または削除されたファイルのためのiTunesのバックアップを覚えていないことができればそれはイライラする経験になるはずです。
- 2 目的のiTunesのバックアップを選択または復元することはできません、それはあなたのiPhoneのすべてのコンテンツと設定を上書きします。 しばらくiPhoneをiTunesにバックアップしていない場合は、以前にバックアップした目的のファイルを取得するために、iPhone上のすべてのファイルを削除する必要があります。
- 3 iTunesのバックアップからiPhoneを復元すると、iPhone全体が上書きされます。ファイルをiCloudにバックアップするか、別のiTunesのバックアップを先に作成する必要があります。
まとめ:
あなたが誤っていくつかの重要なファイルを削除したときは、iTunesのバックアップからファイルを取り戻すための方法を知っておくべきです。 しかし、iTunesのバックアップからファイルを復元するには、削除されたファイルのプレビュー、元のiPhoneの上書き、現在のiPhoneのすべてのファイルの消失など、いくつかの制限があります。 最初にiTunesバックアップのファイルをチェックするだけでよい場合は、iTunesのデータ復旧が最善の選択です。 Apeaksoft iTunesのデータ復旧はあなたが考慮に入れるべき最高のプログラムの一つでなければなりません。 それはiTunesのバックアップからiPhoneや他のiOSデバイスを復元するための多目的なプログラムです。 あなたはいつでも簡単にiOSデバイスにファイルを取り戻すことができます。 iTunesのバックアップからファイルを復元する方法について他に質問がある場合は、記事でコメントを共有できます。