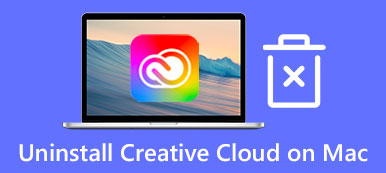MacでActivityMonitorにアクセスして使用する方法
Windowsタスクマネージャーと同様に、 Macのアクティビティモニター さまざまなプログラムアクティビティを表示し、リソースを管理できます。 CPU、ネットワーク、プロセス、ディスクアクティビティ、メモリ使用量など、多くの現在のMacステータスを表示できます。 MacまたはmacOSの動作が遅い、または単に応答しない場合は、MacのActivity Monitorにアクセスして、トラブルシューティングに役立つあらゆる種類の情報を見つけることができます。
この投稿では、MacでActivity Monitorにアクセスして開き、使用する方法について説明します。 リアルタイムのCPU、ネットワーク、ディスクステータスを確認したり、Macが使用しているエネルギー量を調べたり、応答しないアプリやプロセスを閉じたりする場合は、MacActivityMonitorにアクセスしてください。

- パート1。Macでアクティビティモニターを見つける方法
- パート2。Macでアクティビティモニターを使用する方法
- パート3。Macを最適化するための最良のアクティビティモニターの代替
- パート4。MacActivityMonitorのFAQ
パート1。MacでActivityMonitorを見つけて開く場所
MacでActivityMonitorを開いて操作するには、いくつかの方法があります。 Macリソースモニターにアクセスするには、以下の手順に従います。
FinderからMacでActivityMonitorを開く
ステップ1 クリック ファインダー MacDockでアプリを開いて開きます。 次に、をクリックします アプリケーション 左側のサイドバーにあります。 Finderアプリを開いた後、上部をクリックすることもできます Go メニューをクリックし、ドロップダウンから[アプリケーション]オプションを選択します。 を見つけて入力します ユーティリティ フォルダにコピーします。

ステップ2 ユーティリティフォルダでは、簡単にアクセスできます 活動モニター。 アプリアイコンをダブルクリックして開くことができます。 次に、5つのタブとエントリのリストが表示されます。

Spotlightを使用してMacでActivityMonitorを検索する
MacでActivityMonitorを確認したい場合は、 スポットライト すばやく見つけることができます。 を押すことができます Command + スペース キーを押してスポットライトを表示し、Activity Monitorと入力して、を押します 返品 リストの一番上に表示されたとき。

LaunchpadのショートカットからMacのActivityMonitorにアクセスする
DockのLaunchpadショートカットでMacActivityMonitorを開くこともできます。
Launchpadには多くのアプリがリストされています。 MacでActivityMonitorを見つけるには、 その他 フォルダ。 そこに着くと、ActivityMonitorアプリが表示されます。

パート2。Macでアクティビティモニターを使用する方法
上記の3つの方法を使用すると、Macタスクマネージャーに簡単にアクセスして開くことができます。 上記のように、それは主に5つの主要な機能で設計されています。 アクティビティモニター内のXNUMXつのタブのそれぞれを選択して、Macの特定の側面を追跡できます。
クリック CPU タブで、Macのプロセッサがどのように機能しているかを確認できます。 ここで、Activity Monitorは、%CPU、CPU時間、%GPU、GPU時間、PID、およびユーザーを表示します。 [CPU]タブでは、問題のあるアプリまたはプロセスを見つけて、強制的に終了することができます。 Macでアプリが正しく実行されていない場合、アプリは赤で表示されます。 応答なし 言葉。
選ぶとき メモリ、Macアプリケーションが使用しているRAMの量を表示できます。 Macの動作が遅い場合は、開くことができます 活動モニター、をクリックしてください メモリ タブをクリックしてRAMを最も消費するアプリを見つけ、それらを閉じてMacの速度を上げます。

MacでActivityMonitorにアクセスしたら、クリックすることもできます エネルギー, ディスク, ネットワーク 関連情報を確認します。 Macにコンテンツキャッシュサービスがある場合は、 キャッシュ ActivityMonitorに入るとタブが表示されます。
パート3。Macのステータスを確認してパフォーマンスを向上させるためのより良い方法
Activity Monitorを使用すると、CPU、メモリ、エネルギー、ディスク、ネットワークなど、Macの現在のステータスを確認できます。 Macのパフォーマンスを向上させるためにそれらを信頼することができます。 ここでは、優れたActivityMonitorの代替手段を紹介します。 Mac クリーナー Macをより適切に最適化するのに役立ちます。 それはまた Macシステムモニタ .

4,000,000+ ダウンロード
CPU、GPU、メモリ、ディスク、バッテリーなどのMacの現在のステータスを監視します。
さまざまなアプリケーションとファイルを管理して、Macのストレージスペースを解放します。
ジャンクファイル、重複、大きな/古いデータ、およびその他の役に立たないデータをMacから削除します。
Macをリアルタイムで高速化し、プライバシーを保護し、Macがさまざまなウイルスに感染するのを防ぎます。
ステップ1 このMacActivityMonitorの代替品は、ステータス、クリーナー、ツールキットの3つの主要機能を提供します。 使用できます 状況 CPU、GPU、メモリ、バッテリー、ディスク使用量などを含むMacのステータスを確認します。

ステップ2 Macでより多くの空き容量を取得したい場合は、 クリーナー 特徴。 これにより、システムのジャンク、重複、大規模および古いデータなどを簡単に削除できます。

ステップ3より便利なツールについては、次のURLにアクセスしてください。 ツールキット。 ご覧のとおり、アンインストール、プライバシー、非表示、最適化、 ファイルマネージャー 、およびUnarchiver。

パート4。MacActivityMonitorのFAQ
質問1.MacDockにActivityMonitorを追加するにはどうすればよいですか?
MacでActivityMonitorを開きます。 Dockに表示されたら、アプリアイコンを右クリックし、[オプション]をクリックして、[Dockに保持]を選択します。
質問2.MacActivity Monitorを使用してシステム診断レポートを生成するにはどうすればよいですか?
Mac Activity Monitorを起動した後、上部の[表示]メニューをクリックし、ドロップダウンリストから[システム診断]オプションを選択できます。
質問3.Macでアプリケーションを強制終了するにはどうすればよいですか?
Mac上のアプリケーションまたはプログラムが応答しなくなったら、Command + Option + Escキーを同時に押して、[アプリケーションマネージャの強制終了]ウィンドウを表示できます。 ここでは、アプリがしばらく応答しないことを見つけて強調表示し、[強制終了]ボタンをクリックします。
まとめ:
あなたはについてより有用な情報を学ぶことができます Macアクティビティモニター この投稿を読んだ後。 それでも質問がある場合は、メッセージを残してください。