コンピュータのキャッシュをクリアする方法 - ブラウザ キャッシュとシステム キャッシュ
Macのキャッシュをクリアしようとしたことがありますか?最後にキャッシュをクリアしたのはいつですか?「どうすれば Macのキャッシュをクリアする このチュートリアルでは、MacBook Air/Mac のブラウザとシステムのキャッシュをクリアする方法を説明します。
ページコンテンツ:
パート 1. キャッシュとは何か、なぜクリアするのか?
キャッシュとは何ですか? キャッシュとは、コンピュータの実行中に関連する閲覧データを特定のファイルに一時的に保存し、同じ Web ページの読み込み時間を短縮して、ユーザーの効率とエクスペリエンスを向上させる技術を指します。
コンピュータ上のキャッシュは、ブラウザ キャッシュ、アプリケーション キャッシュ、システム キャッシュの 3 つのカテゴリに分けられます。
ただし、キャッシュ ファイルが蓄積されると、システムのパフォーマンスやストレージ容量に悪影響が生じる可能性があり、キャッシュの改善がキャッシュの蓄積の影響によって相殺されてしまいます。
そのため、定期的にキャッシュをクリアする必要があります。
パート2. さまざまなブラウザでキャッシュをクリアする方法
キャッシュが多すぎると悪影響が出るので、コンピューターのキャッシュをクリアするにはどうすればよいでしょうか? このセクションでは、Safari、Chrome、Firefox で Mac のキャッシュをクリアする方法を説明します。
1。 サファリ
SafariはAppleが開発したウェブブラウザで、iPhone、iPad、iPhoneなどのすべてのiOSデバイスのデフォルトブラウザです。このセクションでは、Safari MacでキャッシュとCookieをクリアする3つの方法を紹介します。 遅いSafariを高速化する.
空のキャッシュ
ステップ 1: 店は開いています Safari あなたのMacで。
ステップ 2: 選択する 開発する 上部のナビゲーションバーで 開発する 見つからない場合は、 Safari 左上のメニューから 好み.

次に、次のページで 高機能 をチェックする メニューバーに[開発]メニューを表示する ページの下部にあります。

ステップ 3: に行きます 開発する メニューバーでクリック 空のキャッシュそうすれば、Mac 上の Safari のキャッシュを正常にクリアできます。

履歴のクリア
ステップ 1: に行きます 沿革 上部のバーをタップ 履歴のクリア.
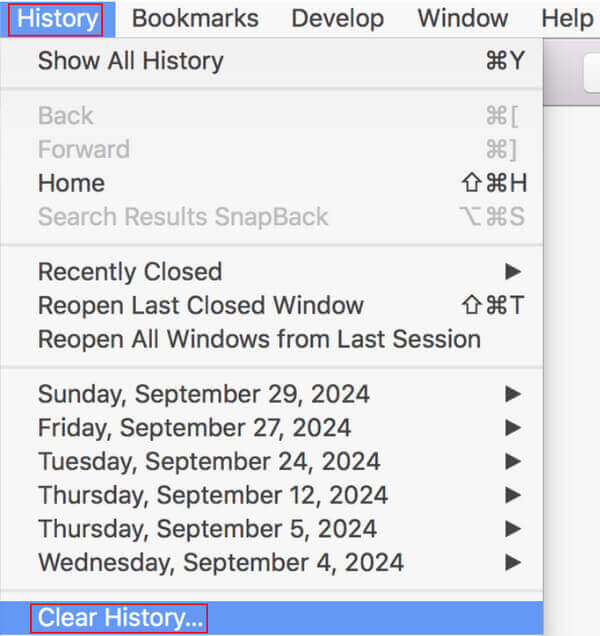
ステップ 2: 次に、次のページで、上/下矢印を押して削除する期間(過去 1 時間、今日、今日と昨日、すべての履歴)を設定します。次に、下の [履歴を消去] をクリックして開始します。
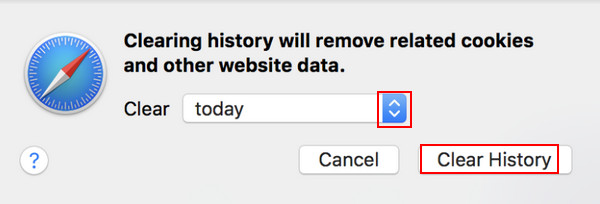
履歴を消去すると、関連する Cookie やその他の Web サイト データが削除されることに注意してください。重要な情報がすでにバックアップされていることを確認してください。
ウェブサイトのデータを消去
ステップ 1: クリック Safari 左上隅にある プライバシー。 クリックして。
ステップ 2: ウェブサイトのデータを管理する ボタンをクリックします。
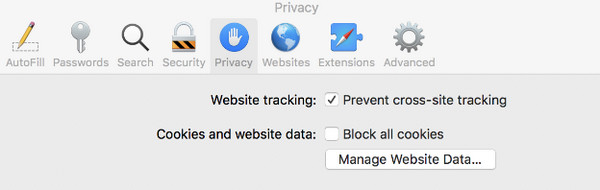
ステップ 3: 選んでいいですよ すべて削除 すべてのウェブサイトのクッキーとストレージを削除するか、右上隅の検索ボックスにリンクを入力して特定のウェブサイトの関連データを削除できます。
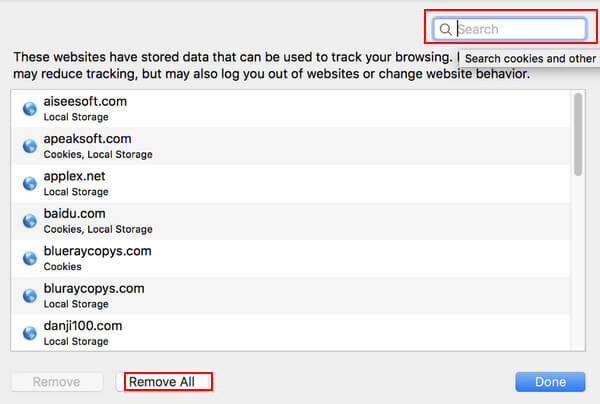
また、この方法では、キャッシュと Cookie 以外にも、Web サイトのデータがすべて削除されることに注意してください。注意してください。
2 クロム
Google Chrome は、世界中で最も広く使用されているブラウザの 1 つです。このセクションでは、Mac で Chrome のキャッシュと Cookie をクリアする方法を説明します。
ステップ 1: まずパソコンでChromeブラウザを開きます。 三点 ページの右上隅にあるパターンメニューをクリックし、 その他のツール 次のリストでクリックして 閲覧履歴データの消去 ポップアップページで。

ステップ 2: ターン 高機能 ポップアップウィンドウのオプションで、 時間範囲 〜へ すべての時間、およびを確認します クッキーおよびその他のサイトデータ および キャッシュされた画像とファイル ChromeのキャッシュとCookieをクリアするためのボックス。他のオプションもチェックできます。 閲覧履歴 or ダウンロード履歴 必要に応じて。
選択後、タップします クリア日付 ポップアップの右下隅にあります。

キーボードショートカットを押して上記のページにアクセスすることもできます Ctrlキー + シフト + 削除 同時に。
3。 Firefoxの
Firefox は、Mozilla が開発した無料オープンソース Web ブラウザです。このセクションでは、MacBook Firefox のキャッシュをクリアする方法を紹介します。
ステップ 1: まず、コンピューターで Firefox ブラウザを開きます。
ステップ 2: もう完成させ、ワークスペースに掲示しましたか? Firefoxの 上部のナビゲーション バーでそれをクリックします。次のリストから [設定] を選択します。

ステップ 3: 選択する プライバシーとセキュリティ 左側のナビゲーションバーで、右側のページを下にスクロールして クッキーとサイトデータ 行をクリックします データの消去 右側にあります。

ステップ 4: チェック キャッシュされたWebコンテンツ ボックスにフィルタを記入し、 クリア 操作を実行します。
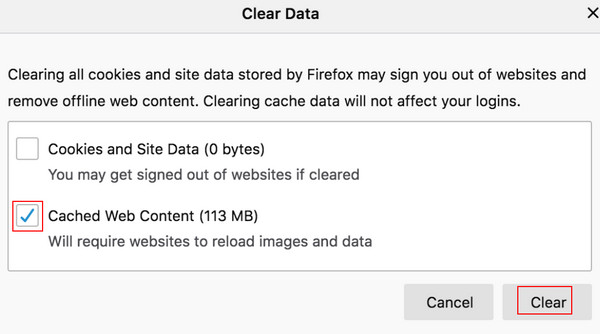
あなたもチェックすることができます クッキーとサイトデータ Firefox で Cookie を消去します。ただし、これにより Web サイトからサインアウトされ、オフラインの Web コンテンツが削除される可能性があることに注意してください。
パート3. システムキャッシュのクリア
1. Apeaksoft Mac Cleanerを使用する
Apeaksoftマッククリーナー は、Mac 用の非常に便利な専用クリーニング ツールです。Mac ユーザーであれば、見逃せません。
Mac専用のクリーニングソフトウェアとして、 Apeaksoftマッククリーナー することができます:
システムキャッシュの消去
ワンクリックでシステム キャッシュを消去できます。システム キャッシュを消去するだけでなく、システム ジャンク機能を使用してアプリケーション キャッシュ、システム ログ、ユーザー ログも消去できます。
システムパフォーマンスを監視する
各ファイル タイプが CPU、メモリ、ディスク領域をどれだけ占有しているかを簡単に確認できます。
その他多くの機能を提供する
また、リアルタイムのバッテリー監視、アプリのアンインストール、Mac の最適化、ファイルの管理、プライバシー情報の消去、ファイルの非表示、RAP ファイルの解凍など、Mac 向けのその他の機能も提供します。
ダウンロードボタン:
安全なダウンロード
Macでキャッシュをクリアする詳細な手順は次のとおりです。 Apeaksoft Macクリーナー:
ステップ 1: ダウンロード Apeaksoftマッククリーナー 上のボタンをクリックしてMacにドラッグアンドドロップしてください。 ファインダー インストール後に開きます。
ステップ 2: クリック クリーナー インターフェースの中央にある システムジャンク 次のページにあります。

ステップ 3: スキャン ツールがMacをスキャンできるようにします。次に 表示 スキャン後。

ステップ 4: チェック システムキャッシュ 左ページと すべてを選択します。 右ページ上部の 石斑魚 選択したら、ボタンをクリックします。その後、数回クリックするだけでシステム キャッシュを簡単にクリアできます。
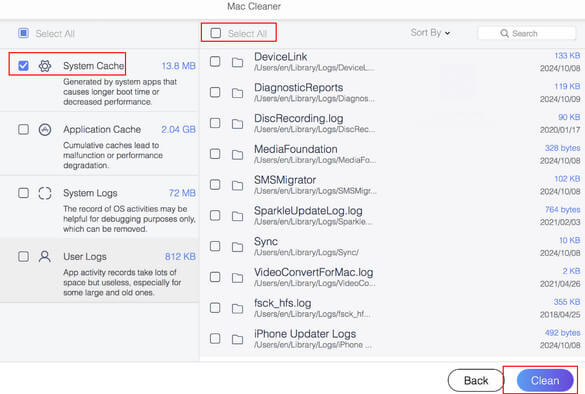
ちなみに、このツールを使ってアプリケーションのキャッシュをクリアすることもできます。 アプリケーションキャッシュ のすぐ下に システムキャッシュ.
2. フォルダ経由
フォルダー内のシステム キャッシュをクリアすることもできます。手順は次のとおりです。
ステップ 1: 店は開いています ファインダー。 Then, choose次に、 Go メニューバーで フォルダへ移動.
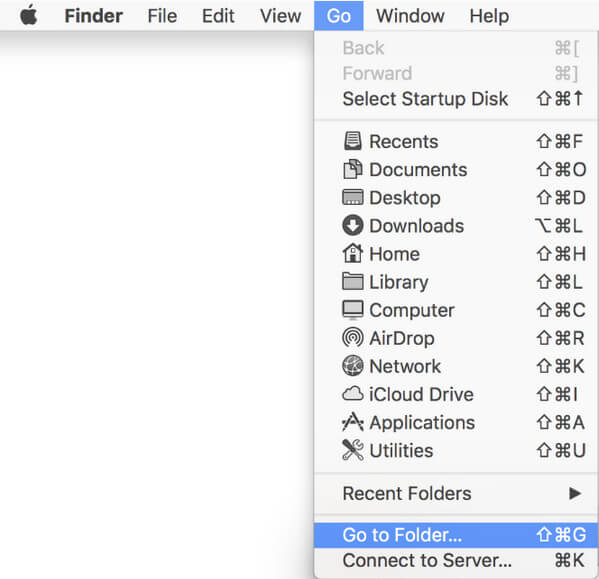
ステップ 2: 入力 〜/図書館/キャッシュ/ ポップアップの検索ボックスに入力してクリックします Go.
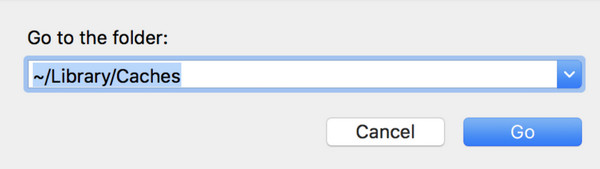
ステップ 3: 関連するキャッシュ ファイルをすべて選択し、ゴミ箱にドラッグ アンド ドロップして徹底的にクリーンアップします。
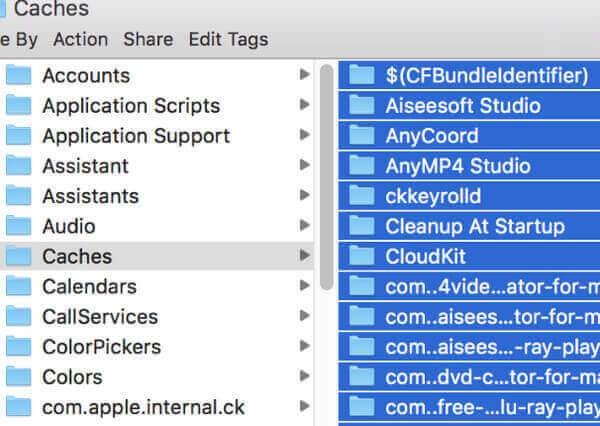
パート4. キャッシュをクリアするメリット
Mac キャッシュを削除すると多くの利点があります。
まず第一に、コンピューターのストレージ スペースを大幅に解放します。キャッシュ ファイルは、特にコンピューターを長時間実行している場合は、大きなスペースを占有します。これらのファイルを消去すると、他の重要なファイルやデータに使用できるスペースが増えます。
2つ目は、システムのパフォーマンスを向上させることです。キャッシュファイルの蓄積はシステムの応答システムに負担をかけ、プログラムを起動するときの応答速度を遅くします。さらに悪いことに、システム全体の動作に影響を与え、コンピュータの遅延やクラッシュを引き起こす可能性があります。そのため、 動作が遅いMacを高速化する キャッシュをクリアします。
次に、キャッシュをクリアすると、期限切れのキャッシュが原因で発生する操作上の問題を解決できる場合があります。アプリケーションが更新されると、古いキャッシュは適用されなくなる可能性があります。そのため、古いキャッシュを時間内にクリアする必要があります。ブラウジングを再開するとすぐに、キャッシュが再び蓄積され始めます。
最後に、それは私たちの Macのセキュリティとプライバシーキャッシュ ファイルには、閲覧履歴やログイン認証情報などの個人情報が含まれている場合があります。これらを削除することで、第三者がデータを入手した場合にプライバシーとセキュリティを保護できます。
まとめ:
キャッシュは重要な技術であり、 Macのキャッシュをクリアする 定期的に。この記事では、ブラウザとシステムのキャッシュをクリアするいくつかの方法を紹介しました。その中でもお勧めなのが Apeaksoftマッククリーナー 最も重要です。さらに、キャッシュをクリアする利点もリストしました。
関連記事
この投稿では、iPhoneのキャッシュ、履歴、Cookieをクリアするための6の最適なソリューションを収集しています。 ステップバイステップガイドに従って、iPhoneをより速く実行できます。
このチュートリアルでは、iPhoneおよびiPadからSafariキャッシュデータをクリアして、デバイスが優れたパフォーマンスを享受できるようにする方法について説明します。
この記事では、キャッシュされたデータとAndroidのキャッシュをクリアする方法について説明します。 したがって、あなたは簡単にスペースを解放し、あなたのAndroid携帯電話をスピードアップすることができます。
永久にMac上のクッキーを削除したいですか? これはMac(Safari / Chrome / Firefox)でクッキーをクリアする方法のあなたの完全なチュートリアルです。

