Macでユーザーを削除する方法 - 管理者と標準ユーザー
OSをアップデートして新しいMacを手に入れました。Time Machineのバックアップから移行アシスタントを使ってコンテンツを移行したのですが、以前のMacの「古い」ユーザーアカウントが再作成されてしまいました。Macの管理者ユーザーを削除する方法を教えていただけませんか?
「Macでユーザーアカウントを削除できません。どうすればいいですか?」
家族や同僚とMacを共有する場合、それぞれのファイルを区別するために複数のユーザーアカウントを作成しているかもしれません。しかし、誰かがこのMacを使用しなくなった場合は、空き容量を確保し、プライバシーを保護するために、その人のアカウントを削除することをお勧めします。
ただし、フォーラムでは「Macで管理者アカウントを削除できない」など、似たような質問が多数見られる可能性があります。 Macでユーザーを削除するこの記事では、詳細なチュートリアルと役立つ解決策をいくつかご紹介します。以下の手順を読んで実行すれば、Macプロファイルへのアクセスを簡単に回復できます。
ページコンテンツ:
パート 1: Mac で標準ユーザーを削除する方法
管理者ユーザーアカウントをお持ちの場合は、Macで他のユーザーの許可なく標準ユーザーまたはグループを削除できます。さらに、Macで標準ユーザーアカウントを削除する前に、そのホームフォルダを保存しておくこともできます。Macで他のユーザーを削除する方法については、こちらをご覧ください。
macOS Ventura以降を使用している場合
ステップ 1: システム設定に移動
クリック Apple 左上隅のボタンをクリックし、 システム設定 ボタン。それはまた、 システム環境設定 他のバージョンの macOS ではボタンは表示されません。
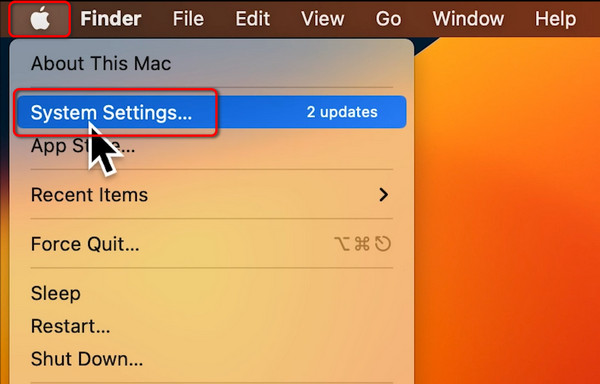
ステップ 2: 標準アカウントを選択してください
下にスクロールして、 ユーザーとグループ パネルの左側にあるボタンをクリックします。 情報 削除する Mac ユーザーの横にある ボタンをクリックします。
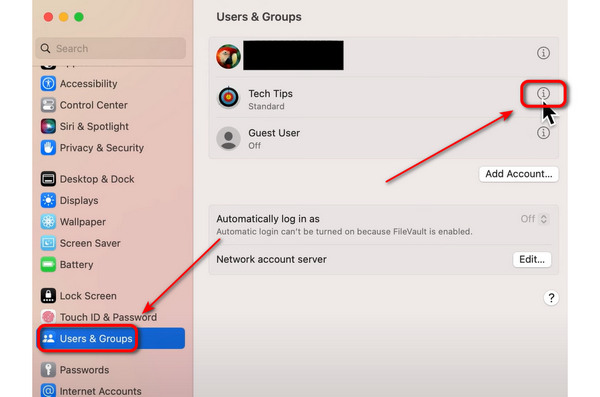
ステップ 3: Mac でユーザーを削除する
クリック アカウントを削除する ボタンをクリックし、Apple ID のパスワードを入力して「ロック解除」ボタンをクリックすると、Mac 上のゲストユーザーが削除されます。
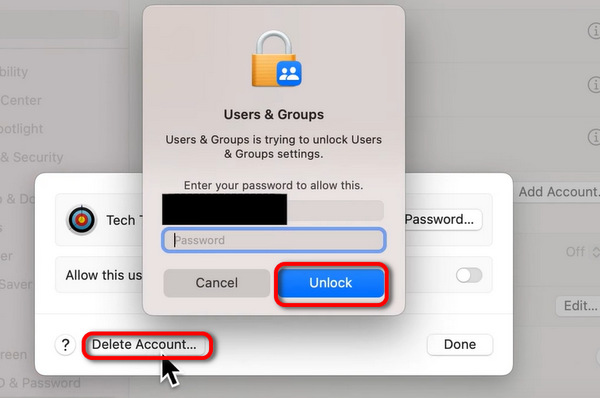
ヒント:
Mac でユーザーを削除する前に Apple ID パスワードを入力する必要があるのはなぜですか?
現在のユーザー アカウントを管理者にするには検証が必要です。その後、Mac 上の他のユーザー アカウントを削除できるようになります。
macOS Monterey以前のバージョンをお使いの場合
ステップ 1: 店は開いています システム環境設定 ドックで選択 ユーザーとグループ.
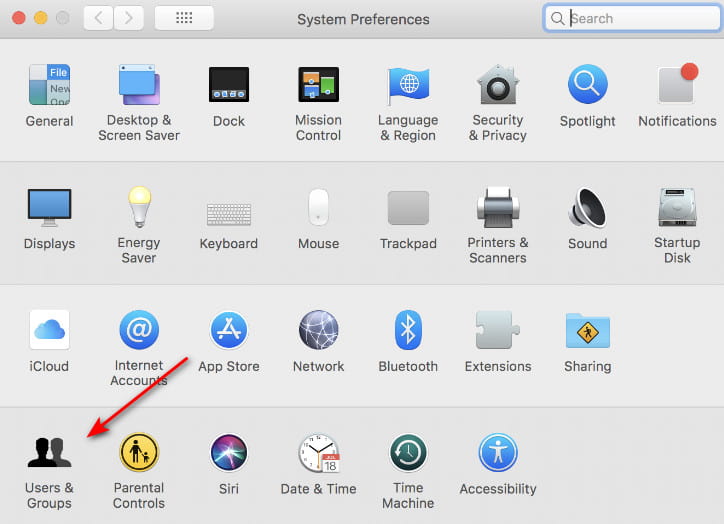
ステップ 2: クリック ロック 左下隅のパターンを選択し、管理者ユーザーのパスワードを入力します。
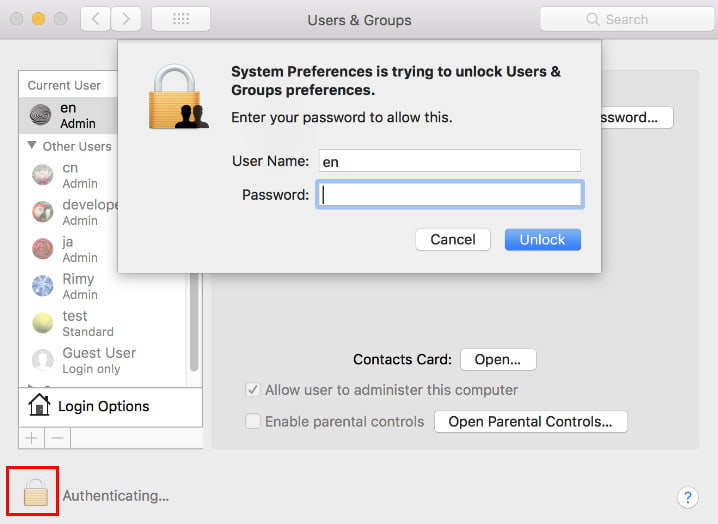
ステップ 3: 対象の標準ユーザーをクリックし、図のように「-(マイナス)」ボタンを押します。その後、ユーザーを削除します。

ヒント:
Mac でユーザーを削除するのにどれくらい時間がかかりますか?
Mac でユーザー アカウントを削除するのにかかる時間は、ユーザー アカウントのサイズ、それに関連付けられたファイルの数、Mac のシステム リソースなどのさまざまな要因によって異なります。 一般に、ユーザー アカウントの削除プロセスには数分もかかりません。
パート2:Macで管理者ユーザーを削除する方法
Mac OS Xオペレーティングシステムは複数の管理者をサポートしています。MacBook Airや他のコンピュータでは管理者アカウントを削除できます。ただし、Macに少なくとも1つの管理者ユーザーアカウントが存在することを確認してください。
ステップ 1: すべての Mac ユーザー アカウントにアクセスする
削除するアカウントではなく、管理者ユーザー アカウントにサインインします。それ以外の場合は、 ログアウト ボタンを押して、そのまま受け入れます。後で、右クリックして、 システム環境設定 ドックのボタン。クリック ユーザーとグループ ボタンをクリックすると、Mac 上の以前のすべてのユーザー アカウントが表示されます。
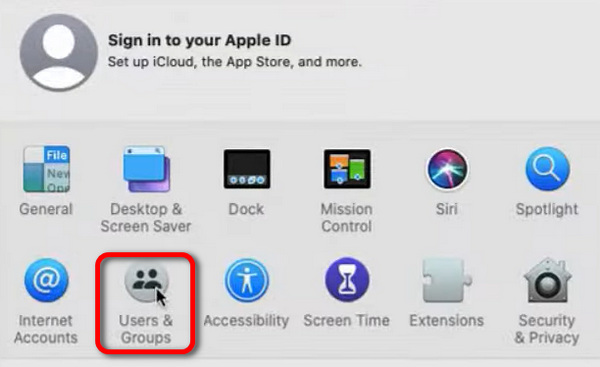
ステップ 2: 新しい管理者アカウントを作成する
ロックを解除する必要があります ユーザーとグループ 最初に設定を行い、 追加 ボタンをクリックして管理者アカウントを作成します。標準アカウントを選択してはいけません。そうしないと、Macで管理者アカウントを削除できなくなります。 ユーザーの作成 アカウントを作成するためのボタン。
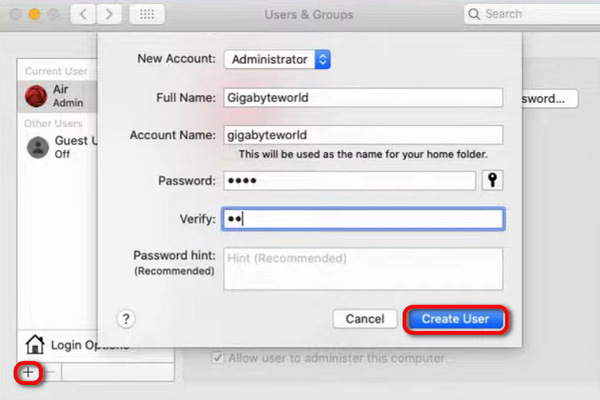
ステップ 3: 管理者をログアウトして再起動する
Mac を再起動し、再度 [ユーザーとグループ] に移動します。フォーマット管理者アカウントを選択し、 削除します ボタン、次に ユーザーを削除 Mac 上の以前の管理者アカウントを削除するボタン。

パート3:Macユーザーを削除した後、プライバシー情報を消去する
ユーザープロファイルを削除するとすべてが削除されますか?
Macでユーザーを削除すると、そのプロファイルに関連付けられた設定、ファイル、環境設定が削除されます。ユーザープロファイルを削除しても、コンピュータからユーザーデータの痕跡がすべて削除されるとは限りません。一部のファイルや設定は共有場所に残る場合があります。ユーザープロファイルに関連付けられたすべてのデータを完全に削除したい場合は、専用のソフトウェアをご利用ください。
Apeaksoftマッククリーナー は、Macのすべてのデータを簡単にクリーンアップ・管理できる強力なMacデータ管理ツールです。プライバシーを保護し、安全に保つことができます。さらに、Mac CleanerはMacオペレーティングシステムを常に良好な状態に保ちます。
Macですべてのプライベートファイルを完全に消去する
- プライベートファイルとキャッシュデータを削除してプライバシーを保護します。
- 挿入されたシュレッダーを使用してファイルを回復不可能にします。
- 空のごみ箱 その他の不要なファイルを消去して Mac をクリーンアップします。
- ディスク使用率、メモリ使用量、バッテリー状態、CPU 使用率など、Mac システムのパフォーマンスを監視します。
- 拡張機能を管理し、ファイルを自由に複製します。
安全なダウンロード

以下は、Mac でユーザーを削除するときにプライバシーを制御する手順です。
ステップ 1: Macクリーナーを起動する
Mac Cleanerソフトウェアを無料でダウンロードしてインストールします。その後、Macコンピュータでこのプログラムを起動します。Macの状態を確認したい場合は、 スキャン 右下の システムステータス ページで見やすくするために変数を解析したりすることができます。

ステップ 2: Mac コンピュータをスキャンします
以下に 3 つのオプションが表示されます 掃除 左パネルで不要なファイルを削除するには、特定のものを選択します。たとえば、 ジャンクファイル そして、 スキャン ボタンを使用して、コンピュータ上に存在するジャンク ファイルの数を確認します。
ステップ 3: Mac上のジャンクファイルを完全に削除する
クリック レビュー スキャン後、下部にあるボタンをクリックします。その結果、カテゴリに分類されたすべての Mac ファイルが表示されます。削除する項目の前にマークを付けます。最後に、[クリーン] ボタンをクリックして、Mac の完全なクリーンアップを開始します。
ヒント: このソフトウェアでは、 Macのディスク領域を解放します 早くそして簡単に。
パート4:Macユーザーを削除できない理由のヒント
Mac でユーザーを削除できない場合はどうすればよいでしょうか? ここでは、Mac ユーザー アカウントを削除できない理由についても説明するヒントをいくつか紹介します。
• Mac 上の唯一の管理者アカウントを削除する場合は、その前に新しい管理者ユーザー アカウントを作成する必要があります。
• 管理者ユーザーのみを削除したい場合は、管理者アカウントを標準アカウントにダウングレードできます。「ユーザーにこのコンピュータの管理を許可」の前の小さなチェックボックスをオフにしてください。その後、Macを再起動して、Mac上の管理者ユーザーアカウントの削除を続行してください。
• Mac でユーザーを削除する前に、Fast User Switching 機能を無効にします。
• Mac でユーザーを削除できるのは、管理者アカウントにログインしている場合のみです。
結論
Macでユーザーを削除するにはどうすればいいですか?答えは見つかったと思います。
あなたは学んだ Macでユーザーを削除する方法管理者アカウントでも標準ユーザーアカウントでも、Mac 上の他のユーザーアカウントを削除できるのは管理者アカウントのみであり、Mac 上の管理者アカウントを削除するには管理者権限を削除する必要があります。
関連記事
MacBook、Mac mini、iMac などを消去したい場合は、この記事で包括的なガイドを紹介しているので幸運です。
移行後にiPhotoライブラリを簡単に削除できます。MacCleanerを使用すると、重複する写真を簡単に見つけて削除できます。
システム パフォーマンスとユーザー エクスペリエンスを向上させるために、Mac 上の不要なキャッシュと Cookie をクリアする方法を学びましょう。
この記事では、ダウンロードしたファイルやアプリの削除、ゴミ箱のクリアなど、Mac でダウンロードを削除してストレージ容量を増やす方法について説明します。

