Macでダウンロードファイルを自動および手動で削除する方法
Macにダウンロードしたファイルが多すぎて、ストレージ容量が足りないとします。その場合は、 Macでダウンロードを削除する 空き容量を増やすために。でも、これらのダウンロードファイルはどこに保存すればいいのでしょうか?どうすれば削除できるのでしょうか?この記事では、パソコン上の不要なダウンロードファイルを自動と手動で削除する方法を、ステップバイステップで解説します。
ページコンテンツ:
パート1. Macでダウンロードファイルを自動的に削除する方法
ダウンロードを自動的に削除するには、この専門ソフトウェアが必要です。 ApeaksoftマッククリーナーMac上のダウンロードファイルを数クリックで削除できます。この迅速なプロセスにより、ユーザーは多くの時間を節約できます。また、このソフトウェアはMac上の不要なファイルをクリーンアップすることで、Macのシステムを高速化することもできます。
Macでダウンロードファイルを簡単に削除
- Mac 上のさまざまなジャンク ファイルを消去して、ストレージ容量を節約できます。
- このソフトウェアを使用すると、いつでも Mac の状態を監視できます。
- Mac を常に良好な状態に保つことができます。
- 不要なダウンロードしたアプリを短時間で一括アンインストールするのに役立ちます。
安全なダウンロード

このソフトウェアは、Macの状態をプレビューするツールと、Macから様々な種類のダウンロードファイルを削除するツールを2つ提供しています。不要になったダウンロードファイル(つまりジャンクファイル)を削除したい場合は、以下の手順に従ってください。
ステップ 1: ソフトウェアを無料でダウンロードしてインストールし、起動してください。
ステップ 2: ソフトウェアの制限をクリック クリーナー インターフェースの中央にあります。

ステップ 3: 画面に表示されているように、このソフトウェアは不要になったジャンクダウンロードを削除する8つの方法を提供しています。ダウンロードの種類に応じて、XNUMXつまたは複数の方法を選択してください。

ステップ 4: インターフェイスの指示に従って、Mac 上のダウンロードをクリアします。
不要なダウンロードファイルを消去するだけでなく、 クリーナー オプションも役立ちます SafariのCookieを消去する お望みならば。
また、Mac 上の Safari などのブラウザからダウンロードしたファイルやダウンロード履歴を自動的に削除するのに役立つ別のツール (Toolkit) も提供しています。
Toolkit を使用して Safari/Firefox でダウンロード ファイルと履歴を削除する方法:
ステップ 1: ソフトウェアの制限をクリック BHツールキット ホーム画面で プライバシー。 をクリックしてください スキャン Mac でダウンロードを見つけるには。
ステップ 2: ソフトウェアの制限をクリック 表示 ダウンロードを確認するには、ブラウザで を選択してください。消去したいキャッシュを選択してください。

ステップ 3: ソフトウェアの制限をクリック 石斑魚 Mac 上のダウンロードを消去します。
ツールキットはまた Macでダウンロードしたアプリをアンインストールする を選択した場合 アンインストール でのオプション BHツールキット ホームインターフェース。これを使えば、数回クリックするだけで不要なアプリを素早くアンインストールできます。
パート2:Finderでダウンロードファイルを削除する方法
Happy Macのロゴで知られるFinderは、Macコンピュータのファイル管理システムです。Mac上のあらゆるファイルを検索できます。Mac上のファイルやフォルダを閲覧、開く、移動、名前変更、削除できます。MacのすべてのデータはFinderに保存・表示されるため、ダウンロードしたファイルはFinderを使って削除できます。詳細な手順は以下のとおりです。
ステップ 1: 店は開いています ファインダー 会場は ドック デフォルトでは画面の左下に表示されます。
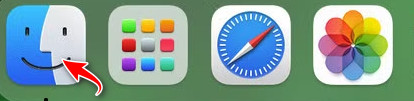
ステップ 2: 左側のサイドバーで、をクリックします ダウンロード.
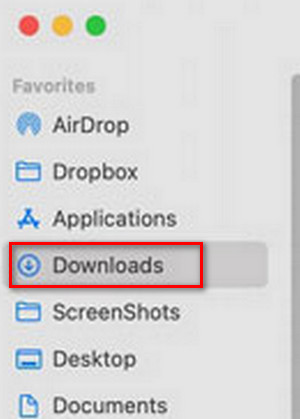
ステップ 3: 削除したいファイルを選択します。1つのファイルを右クリックし、 ゴミ箱に移動しますまたは、 File クリックするメニュー ゴミ箱に移動します.
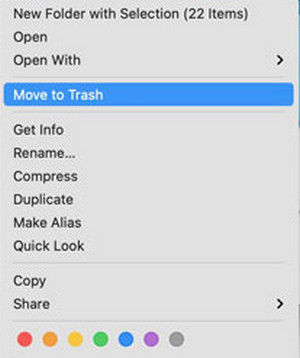
ステップ 4: これらのダウンロードを完全に削除したい場合は、 ゴミ ドックのボタンをクリックし、 空のごみ箱.
パート3:ストレージ管理ツールでダウンロードを削除する方法
ストレージ管理ツールは、Finderと同様にMacに組み込まれています。その名の通り、Macのストレージスペースを管理できます。つまり、コンピュータに保存されているすべてのデータがここに表示されます。Macからダウンロードファイルを消去するには、以下の簡単な手順に従ってください。
ステップ 1: 以下を行うには、 アップルメニュー 画面の左上。
ステップ 2: に行く システム設定 > 全般 > Storage.
ステップ 3: 検索してクリック ドキュメント。次に、 ダウンロード.
ステップ 4: 不要になったファイルを選択し、クリックします。 削除.
注意: 削除されたファイルは ゴミMacからダウンロードを完全に削除したい場合は、 ゴミ ストレージ管理からこれらのダウンロードを削除した後。
結論
Macでダウンロードファイルを消去する方法?では、上記で紹介した方法を試して、不要なダウンロードファイルを削除してみましょう。ダウンロードファイルを手動で削除する場合は、ゴミ箱を空にすることを忘れないでください。Mac Cleanerをご利用の場合は、二重チェックは不要です。
関連記事
シークレット モードでブラウジングすると痕跡が残らないと考える人が多いですが、そうではありません。この記事では、プライバシーを保護するためにシークレット履歴を消去する方法について詳しく説明します。
Mac で単一、複数、またはすべてのメッセージを削除するには、異なる操作が必要です。Mac でのみメッセージを削除することもできます。
このガイドでは、iCloud バックアップを削除すると何が起こるか、さまざまなデバイスで iCloud ストレージを解放する方法について説明します。
クッキーが何であるかはご存じないかもしれませんが、オンライン サービスを日常的に使用する際に目にしたことがあるでしょう。この記事では、Chrome でクッキーを管理および削除する方法について説明します。

