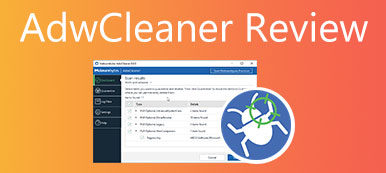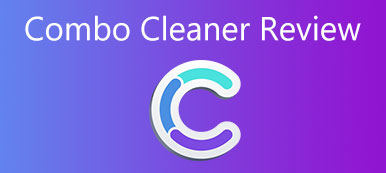ディスクドクター は、Mac World 1MacGemで第2013位のクリーニングユーティリティと評価されたクリーンユーティリティです。 MacBookの空き容量を増やすために、Macクリーナーとして選択する必要がありますか? ここでは、ハウツー手順、短所と長所、およびクリック内でMacBookをクリーンアップするための最良の代替手段を見つけることができます。 読んでください DiskDoctorレビュー 今すぐ答えを見つけてください。
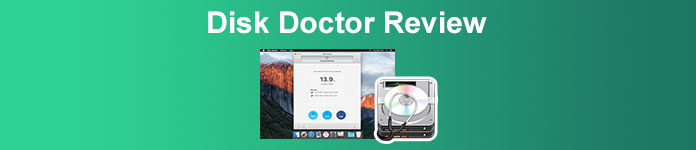
パート1:DiskDoctorとは
Apeaksoft では、検証済みのコンテンツを提供することをお約束します。そのための私たちの取り組みは次のとおりです。
- レビューで選択したすべての製品に関しては、その人気とお客様のニーズに重点を置いています。
- 当社の Apeaksoft コンテンツ チームは、以下に挙げるすべての製品をテストしました。
- テストプロセスでは、私たちのチームはその優れた機能、長所と短所、デバイスの互換性、価格、使用法、その他の顕著な機能に焦点を当てます。
- これらのレビューのリソースに関しては、信頼できるレビュー プラットフォームと Web サイトを利用しています。
- 当社はユーザーからの提案を収集し、Apeaksoft ソフトウェアや他のブランドのプログラムに関するフィードバックを分析します。

Disk Doctorは、不要なファイルを削除してハードドライブのスペースを再利用するためのシンプルなMacクリーナーです。 キャッシュとジャンクをクリーンアップして、クリックするだけでMacBookを解放できます。 Macでシステムスキャンを実行する必要がある場合でも、スペースをクリーンアップする必要がある場合でも、見逃してはならない多用途のユーティリティである必要があります。
DiskDoctorのレビュー
- PROS
- 数回クリックするだけで、Macのハードドライブから多くのスペースを解放できます。
- Macのメインハードドライブをスキャンして、その能力を最大限に発揮させます。
- アプリケーションキャッシュ、ログ、ブラウザデータ、メールダウンロードなどの詰まりを取り除きます。
- CONS
- Disk Doctorを使用してハードドライブをクリーニングすると、データが失われます。
- オプトアウトするオプションのないソフトウェアには多くの広告があります。
- できません 大きなファイルを探す より多くのストレージを解放したい場合に備えて。
DiskDoctorのハウツーステップ
ステップ1 コンピュータにDiskDoctorをインストールしたら。 ハードドライブのスペースの状況を直接プレビューできます。 その後、をクリックします スキャン ボタンを押してハードドライブをスキャンします。
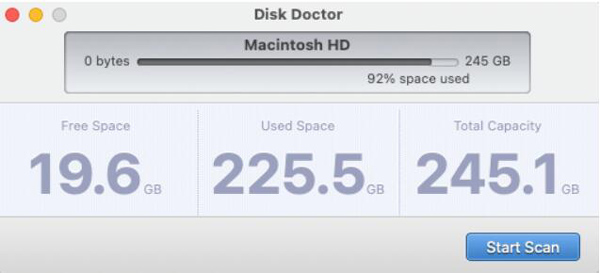
ステップ2 スキャン後、Macのストレージスペースなど、MacBookの詳細をプレビューできます。 クリック 石斑魚 MacBookから不要なものを削除するボタン。
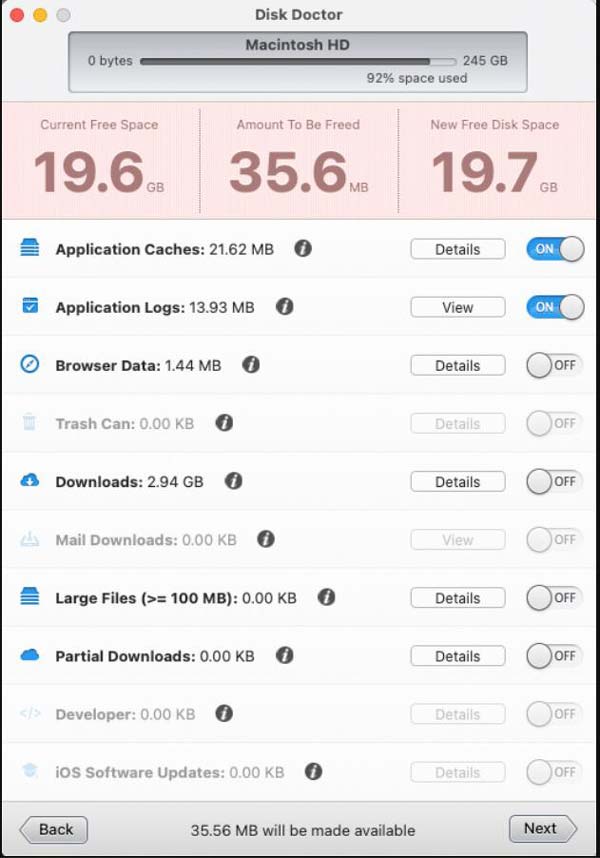
ステップ3 Macのキャッシュとジャンクをクリーンアップすると、解放した合計容量を確認できます。 これは、Macの起動ボリュームでのみ機能するように設計されたユーティリティです。
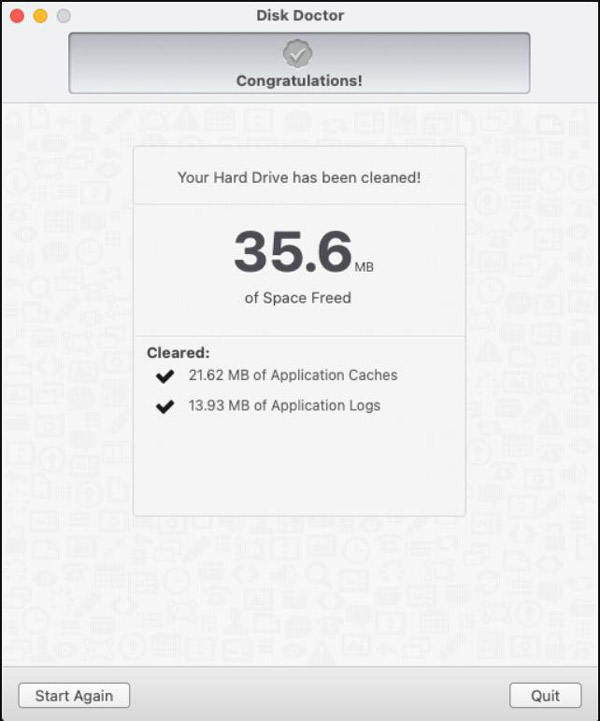
パート2:DiskDoctorの最良の代替手段
Disk Doctorを使用してMacのスペースを解放すると、3GBのハードドライブを解放する必要がある場合にのみ250GBの追加スペースが得られる可能性があります。 ポップアップ広告は言うまでもなく、ファイルのクリーニングが不安定になる場合があります。 MacBook上の大きなファイルをクリーンアップするための最良のDiskDoctorの代替手段は何でしょうか? Apeaksoftマッククリーナー あなたの期待に達するかもしれません。 これは、Macがストレージスペースをクリーンアップし、メモリ使用量を監視し、バッテリーステータスを確認し、アーカイブを解除し、プライバシーを保護するためのオールインワンツールです。

4,000,000+ ダウンロード
データを失うことなく、Macをすばやく安全にクリーンアップして管理します。
Macでジャンクファイルや大きなファイルを削除して、macOSを良好な状態に保ちます。
ディスク使用率、メモリ使用量、バッテリの状態、およびCPU使用率を確認してください。
いくつかの不要な設定をオフにして、Macでアプリケーションを管理します。
DiskDoctorAlternativeの使用方法
ステップ1 ApeaksoftMacCleanerをダウンロードして実行します。 クリック クリーナー システムジャンク、写真ジャンクなどのさまざまなファイルタイプをMacBookから直接削除するオプション。

ステップ2システムジャンクをクリーンアップするには、クリックするだけです。 システムジャンク ボタンを押して、ハードドライブをスキャンします。 システムキャッシュ、アプリケーションキャッシュ、システムログ、ユーザーログ、およびローカリゼーションの不要なファイルを取得できます。

ステップ3 希望のファイルタイプを選択して スキャン ボタン。 ジャンクファイルのリストを取得する前に、ファイルをスキャンするのに少し時間がかかります。 クリックするだけです 再スキャン ファイルが見つからない場合はボタン。

ステップ4スキャン後にジャンクファイルをプレビューし、削除するファイルを選択して、 石斑魚 ボタン。 選択したシステムジャンクをクリーンアップすることを確認し、をクリックします 確認します

DiskDoctorに関するFAQ
macOS Mojaveにアップグレードした後、Disk Doctorですべての領域をスキャンするにはどうすればよいですか?
ディスクドクターがハードドライブのすべての領域をスキャンするには、データへのアクセスを手動で許可する必要があります。 を開きます システム環境設定 メニューを選択します セキュリティ&プライバシー オプション。 を見つけます フルディスクアクセス サイドバーのセクションに移動し、+ ボタンをクリックして Disk Doctor を追加します。
Disk Doctorが重複を見つけられないのはなぜですか?
スキャンしたフォルダ内に、完全に一致するハッシュ値で重複がないことを確認してください。 さらに、Disk Doctorは、アプリの設定で設定された最小サイズのしきい値(50KBなど)を下回っているため、重複も無視します。
スペースを掃除するたびにDiskDoctorを使用する必要がありますか?
いいえ。Macのジャンクやログをクリーンアップするだけの場合は、それらを直接削除できます。 しかし、あなたが いくつかの重要なキャッシュのクリーニング、データの参照など、Disk Doctorで大掃除をする前に、TimeMachineを使用して重要な部分をバックアップする必要があります。
まとめ:
ディスクドクター は、いくつかの簡単なクリーニングプロセスを実行するための効率的で実行可能なMacクリーナーです。 Macを管理するためのより良いエクスペリエンスとより良いプログラムを探しているなら、ApeaksoftMacCleanerはあなたが考慮に入れることができる最良の選択肢です。