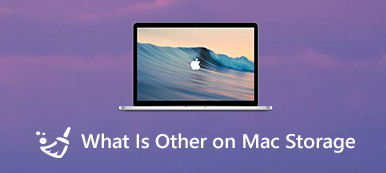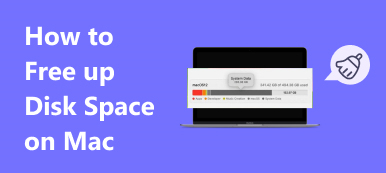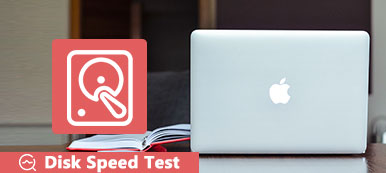Macでディスク容量がいっぱいになった場合はどうすればよいですか?
Macがポップアップしたとき 起動ディスクがほぼいっぱいです or ディスクがほぼいっぱいです メッセージ、Macのストレージスペースを一度に管理して解放する必要があります。 一般的に、あなたは2種類の方法で修正することができます ディスクフルMac 問題。 不要なデータを削除するか、Macファイルを外付けハードドライブまたはクラウドストレージにコピーするか、XNUMX台目の内蔵ハードドライブをインストールするかを選択できます。

この投稿では主に、Macに十分なディスク容量がない場合に、不要なファイルを削除して有用なデータをiCloudに保存する方法について説明します。
パート1。Macファイルを手動で削除してディスクフルMacを修正するための組み込みツール
Macは、あらゆる種類のデータの管理に役立つ多くの組み込みツールを使用して設計されています。 ディスクがいっぱいになるMacプロンプトが表示されたら、それらを使用してMacで使用可能なスペースを増やすことができます。

ステップ1 ディスクがほぼいっぱいになったら、Mac画面の右上隅にメッセージが表示されたら、をクリックするだけです。 メッセージ Macストレージを最適化する機能にアクセスするためのボタン。

上部をクリックすることもできます Apple メニューで、 このMacについて オプション、をクリックします Storage タブをクリックし、 管理

ステップ2 これで、Macの問題でディスクがいっぱいになるのを解決する4つの主な方法が提供されます。 これらの推奨事項を使用すると、Macで大きくて古いファイルを削除できます。 空のごみ箱、貴重なMacデータをiCloudに保存するなど、ディスク容量を解放します。

ステップ3 以下を行うには、 iOSファイル 左側のパネルで、このMac上のすべてのiOSバックアップを確認します。 不要な古いiOSバックアップを選択して、[ 削除 ボタンを押してMacから削除します。

ステップ4 Macのスペースを解放するために、アプリをアンインストールして残り物を削除することを選択できます。 開く ファインダー ウィンドウをクリックします アプリケーション 左側のサイドバーから、Macにインストールされているすべてのアプリを確認します。 使用しなくなったアプリケーションを見つけて、そのアイコンをゴミ箱にドラッグしてアンインストールします。 ここで、削除するアプリを右クリックして、 ゴミ箱に移動します オプションを選択します。

パート2。ディスクがほぼいっぱいになったときにMacのスペースを解放する簡単な方法
Macの問題でディスクがほぼいっぱいになっていることをすばやく解決するためのより良い方法を探している場合は、すべての機能を備えたMacデータクリーニングソフトウェアであるMacCleanerを試してみてください。

4,000,000+ ダウンロード
システムのジャンク、重複、大きくて古いファイルなどをクリアして、Macストレージを解放します。
未使用のアプリケーションをアンインストールし、関連するすべてのファイルを削除してMacのディスク領域をクリアします。
ToolKitでファイルマネージャー、最適化、アンインストール、その他の便利なツールを提供します。
ウイルスをスキャンする、アドウェア、マルウェアを使用してデータを保護し、Macのパフォーマンスを最適化します。
ステップ1 大きくて古いファイル、閲覧履歴とキャッシュ、重複、ジャンクファイルなどの不要なデータを削除する場合でも、未使用のアプリをアンインストールして利用可能なMacディスク容量を増やす場合でも、このMacCleanerを無料でインストールできます。
ステップ2このMacクリーナーを開くと、ステータス、クリーナー、ツールキットの3つの主要機能に直接アクセスできます。 まず、をクリックすることができます ステータス ディスク、CPU、メモリなど、Macの現在のステータスを確認します。 ここでは、Macのディスク使用量の基本情報を確認できます。

ステップ3 選択する クリーナー Macであらゆる種類の不要なデータを削除する機能。 たとえば、システムジャンク、iPhotoジャンク、大きくて古いファイル、重複などをクリアできます。

ステップ4特定のデータ型を選択すると、 スキャン ボタンをクリックして、Macでこれらすべての種類のファイルのスキャンを開始します。 クリックしてください 表示 ボタンをクリックすると、スキャン結果を表示できます。 この手順では、削除するすべてのファイルを選択して、[ 石斑魚 ボタンを押してMacから削除します。

ステップ5上記のように、未使用のアプリをアンインストールして、Macのディスク容量を増やすこともできます。 あなたは入ることができます ツールキット 次に、 アンインストール ツール。

パート3。スタートアップディスクフルマックのFAQ
質問1.Macのどこでドキュメントを見つけて削除しますか?
Macで、AppleメニューからAboutThisMacを選択します。 [ストレージ]タブをクリックしてから、[管理]ボタンをクリックします。 ストレージ管理ウィンドウを開くと、ドキュメントにアクセスできます。 それをクリックすると、Macでさまざまなドキュメントを自由に管理できます。
質問2.Macの起動ディスクとは何ですか?
Mac起動ディスクとは、macOSとMacにインストールされているすべてのアプリケーションを含むハードドライブのパーティションを指します。 Macの起動時に使用する起動ディスクを選択して設定できます。
質問3.Macがディスクがいっぱいでないのに、ディスクがいっぱいだと言い続けるのはなぜですか?
Macディスクで占有できるすべてのタイプのデータの最大ストレージ量は85%です。 十分なスペースがない場合、システムはMacでディスクがほぼいっぱいになっていることをプロモートし続けます。
結論
Macの起動ディスクは85%の容量を超えてはいけません。 Macでディスクがほぼ満杯のポップアップメッセージであることがわかると、Macの速度低下やエラーが発生する場合もあります。 上記の解決策を使用して、Macのディスク領域をすぐにクリーンアップする必要があります。