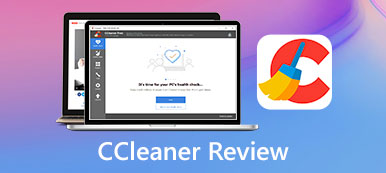Mac 上に余分なスペースや空きスペースがあるのはいつも嬉しいことです。 もちろん、Apple は Mac にディスク ストレージ管理機能を導入しました。 ただし、コンピュータのパフォーマンスを最適化するには単純すぎます。 したがって、最高の結果を得てスムーズな体験を楽しみたい場合は、専用のアプリを使用することをお勧めします。 この記事ではトップ 5 を紹介します Macのディスクマネージャー 研究室の研究とユーザーのレポートに基づいています。
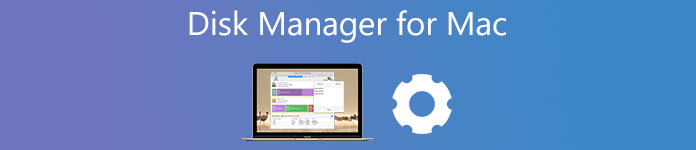
この投稿では主に、Macに十分なディスク容量がない場合に、不要なファイルを削除して有用なデータをiCloudに保存する方法について説明します。
パート1:Macのトップ5ディスクマネージャー
トップ1:Apeaksoft Macクリーナー
Macディスクを管理する主な目的は、不要なデータを削除してパフォーマンスを向上させることです。 Apeaksoftマッククリーナー これは単なるディスク マネージャー アプリではありません。 ジャンクファイルの削除、アプリのアンインストール、重複、閲覧履歴などを迅速に行うことができます。
- メリット
- 技術的なスキルがなくてもディスク容量を監視します。
- 不要なファイルやデータを削除します。
- 不要なアプリをまとめて削除します。
- 幅広いMacマシンをサポートします。
- デメリット
- 無料試用後はライセンスが必要です。
トップ2:ディスクドリルパーティションソフトウェア
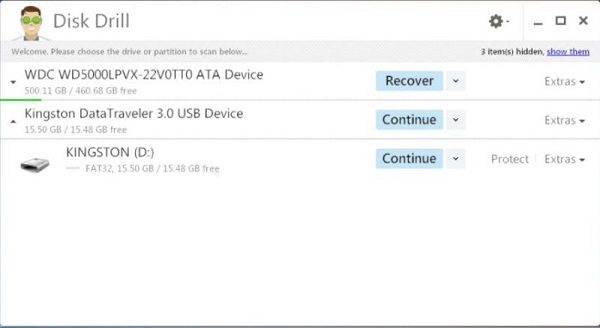
Disk Drill for Macは、柔軟なmacOSディスク管理アプリケーションです。 各パーティションの容量を表示し、必要に応じてデータを削除または回復できます。 無料版とプロ版を提供しています。
- メリット
- 内部ドライブと外部ドライブを管理します。
- 豊富なボーナスユーティリティを含めます。
- 削除する前にファイルをプレビューします。
- 多くのファイルタイプをサポートします。
- デメリット
- 無料版はかなり基本的です。
トップ3:Paragonハードディスクマネージャー
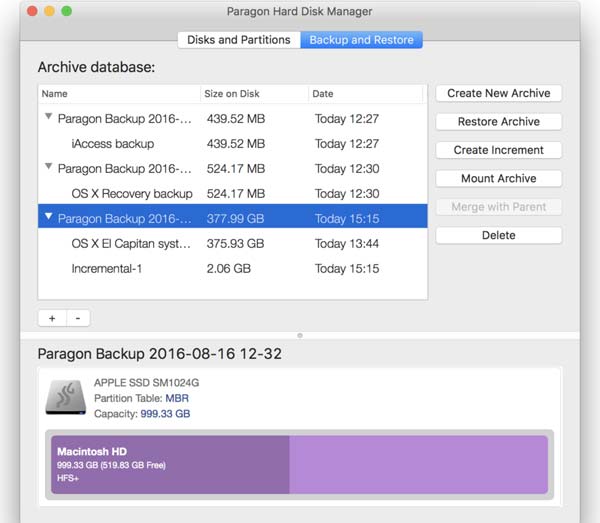
このアプリは、macOSのディスク容量を管理するための最良の選択肢の15つです。 開発者はアプリに新しい機能を追加し続けます。 最新バージョンのParagonHardDiskManager99.95の価格はXNUMXドルです。 さらに、ファイルをクリーンアップする前にバックアップを作成できます。
- メリット
- 明快で効率的なインターフェースを装備します。
- 豊富な機能を統合します。
- Mac用のUSBリカバリディスクを作成します。
- 削除されたファイルを回復します。
- デメリット
- 操作を完了するまでの時間の見積もりは信頼できません。
トップ4:Mac用iPartition
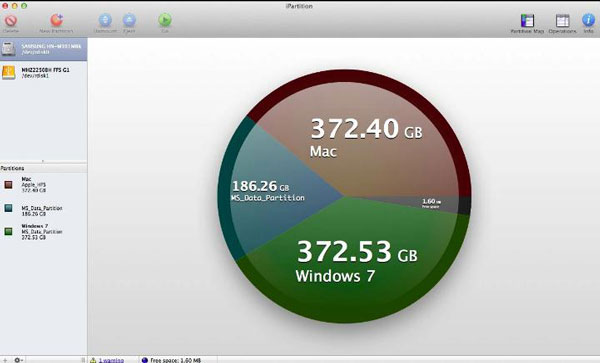
iPartition For Macは、Macユーザー向けの強力なディスクマネージャーアプリです。 ディスク情報の表示に加えて、パーティションの縮小や拡大など、パーティションのサイズを変更できます。 その価格は$45.00から始まります。
- メリット
- Macでディスクとパーティションを管理します。
- パーティションの作成、移動、およびサイズ変更。
- USBバックアップディスクを作成します。
- 直感的なインターフェースを統合します。
- デメリット
- ディスクユーティリティは、このマネージャによって作成されたパーティションを認識しません。
トップ5:Stellar Partition Manager
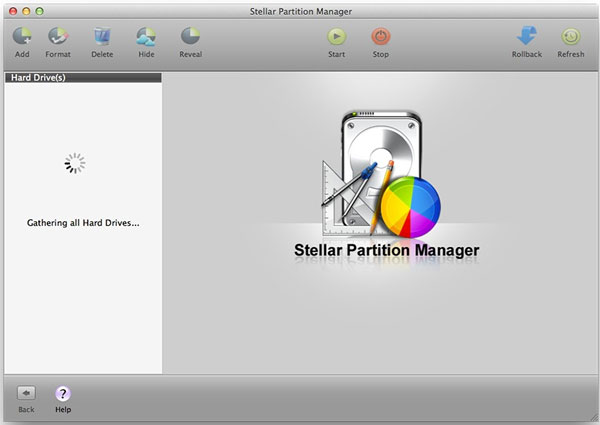
Stellar Partition Managerは、Macディスク管理の世界で一般的な名前です。 データ保護を含むスペース管理の多くの側面に焦点を当てています。 39.00ライセンスあたりXNUMXドルかかります。
- メリット
- フルディスクパーティション機能を含めます。
- 高性能と安定性。
- すべてのデバイスにデータをすばやく移行します。
- BootCampをサポートします。
- デメリット
- クラウドストレージの統合が欠けています。
パート2:Macでディスクを管理する方法
私たちのレビューによると、Macコンピュータまたはラップトップに適したディスクマネージャを見つけることができます。 ただし、初心者にはレビューだけでは不十分です。 したがって、以下にApeaksoftMacCleanerを使用してMacディスクを管理する方法を示します。
ステップ1ディスクの状態を確認する
インストール後、Macに最適なディスクマネージャーを実行します。 クリック ステータス ボタンをクリックすると、CPU、メモリ、およびディスクのステータスを知ることができます。

ステップ2Macディスクをすばやく管理する
スペースを解放するには、をクリックします クリーナー 左側のサイドバーから、削除するファイルの種類を選択します。 システムジャンク。 クリック スキャン ボタンをクリックして、システムのジャンクファイルの検索を開始します。 完了したら、をクリックします 表示 ボタンを押すと、不要なデータを確認し、を押すことでそれを取り除くことができます 石斑魚

参考文献:
パート3:Macディスクマネージャーに関するFAQ
ディスク管理Macとは何ですか?
ディスクの管理機能はMacの重要なユーティリティであり、ディスクユーティリティアプリでハードドライブを簡単にフォーマットしてパーティションを作成できます。 他のこともできますが、それが主な機能です。
Macにディスクユーティリティがないのはなぜですか?
ディスクユーティリティはMacにプリインストールされているアプリですが、ロードされない場合があります。 解決策は簡単です。 Macを再起動すると、ディスクユーティリティが正常にロードされます。
Macディスクを暗号化できますか?
はい、Macでファイルを暗号化する方法は少なくともXNUMXつあります。 まず、ディスクユーティリティでターゲットフォルダのイメージファイルを作成し、パスワード保護を追加できます。 もうXNUMXつの方法は、FileVaultを使用することです。
結論
この記事では、Mac用の上位5つのディスクマネージャを確認しました。 それらのいくつかは、ディスクドリルのような基本的な機能を備えた無料バージョンを提供します。 無料トライアル後にライセンスを購入する必要がある場合もあります。 Apeaksoft Mac Cleanerは、そのユーザーフレンドリーなデザインにより、平均的な人々にとって最良のオプションです。 他にご不明な点がございましたら、この投稿の下にメッセージを残してご連絡ください。