MacBookのDNSキャッシュをフラッシュすることは、ネットワーク管理者またはシステム管理者のタスクではありません。 キャッシュポイズニング、インターネット接続の問題を修正し、ホストと正しく通信するには、MacのDNSキャッシュをクリアするスキルを把握する必要があります。
Mac のターミナルのコマンドラインに慣れていない場合はどうすればよいでしょうか? この記事では、macOS Sequoia およびそれ以前のオペレーティング システムで DNS キャッシュをフラッシュする方法と、簡単な代替方法について詳しく説明しています。今すぐ記事から詳細を学んでください。
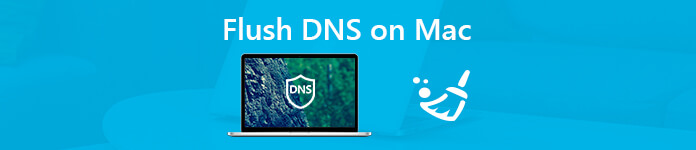
パート1:ターミナルなしでMacでDNSをフラッシュする簡単な方法
コマンドなしでmacOSのすべてのバージョンでDNSキャッシュをフラッシュするか、DNSに関するすべてのキャッシュをクリアする必要がある場合、 Apeaksoftマッククリーナー は、DNSキャッシュだけでなく、他のシステムジャンク、写真ジャンク、電子メールジャンク、iTunesジャンク、大容量および旧ファイル、重複フォルダー、アプリのアンインストールなどをクリーンアップするためのワンストップMacクリーナーです。
- DNSキャッシュ、MDNS、UDNS、およびその他の関連するジャンクファイルをフラッシュします。
- システムのパフォーマンスを監視し、Macを良好な状態に保ちます。
- ジャンクファイルをクリーンアップし、100%のセキュリティを確保してシステムを高速化します。
- ジャンクファイル、古いファイル、大きなファイル、混乱、シュレッドファイルなどを削除します。
Mac Cleanerをインストールすると、Macコンピュータでプログラムを起動できます。 「クリーナー」オプションを選択すると、Macでのクリアプロセスをすばやく開始できます。
 ステップ2MacのDNSキャッシュをフラッシュする
ステップ2MacのDNSキャッシュをフラッシュする「システムジャンク」をクリックして、DNSキャッシュをスキャンして見つけます。 これには、システムキャッシュ、アプリケーションキャッシュ、システムログ、ユーザーログ、およびその他のローカリゼーションファイルが含まれます。
 ステップ3MacでDNSキャッシュをスキャンする
ステップ3MacでDNSキャッシュをスキャンするその後、「スキャン」ボタンをクリックすると、すべてのファイルをスキャンするのに時間がかかります。 「表示」ボタンをクリックしてスキャン結果を確認し、誤って削除しないようにすることができます。
 ステップ4削除するDNSキャッシュを選択します
ステップ4削除するDNSキャッシュを選択しますファイルを取得できない場合は、「再スキャン」をクリックしてMacを再度スキャンできます。 クリーンアップするDNSキャッシュを選択し、[クリーンアップ]ボタンをクリックして削除できます。
 ステップ5MacのDNSキャッシュをクリアする
ステップ5MacのDNSキャッシュをクリアするMacでDNSをフラッシュするプロセスを確認するための確認ウィンドウがあります。 選択したシステムジャンクのDNSキャッシュをクリーンアップすることを確認し、[確認]ボタンをクリックします。

パート2:macOSでターミナル経由でDNSをクリアする方法
MacでDNSをフラッシュする方法は? フラッシュを実行する前にWebブラウザを閉じてください。 あなたの想像ほど難しくないかもしれません。 実行しているmacOSに注意する必要があります。
macOS Big Sur以降でDNSキャッシュをフラッシュする
ステップ1「アプリケーション」>「ユーティリティ」>「ターミナル」に移動します。 これは、ターミナルコマンドラインインターフェイスアプリケーションを開く方法です。 同じプロセスに従って、他のmacOS用のターミナルを起動できます。
ステップ2次のコマンドを入力するだけで、メモからターミナルにコマンドをコピーして貼り付けることもできます。
sudo killall -HUP mDNSResponder
ステップ3管理者パスワードを入力して Enter キーを押します。このコマンドは、macOS Big Sur 以降で DNS キャッシュをフラッシュする処理を実行します。
ご注意: ステータスを手動で確認したくない場合は、macBookでDNSをクリアした後にmacOSにメッセージをポップアップするように依頼することもできます。 参照用のコマンドラインを次に示します。
sudo killall -HUP mDNSResponder; DNSキャッシュがフラッシュされたと言う
macOS Yosemite以降でDNSキャッシュをクリアする
ステップ1「アプリケーション」>「ユーティリティ」>「ターミナル」に移動します。
ステップ2次のコマンドを入力して、Enterキーを押します。
sudo killall -HUP mDNSResponder
ステップ3管理者アカウントのパスワードを持っていることを確認してください。
macOS Yosemite v10.10からv10.10.3でDNSキャッシュをフラッシュする
ステップ1「アプリケーション」>「ユーティリティ」>「ターミナル」に移動します。
ステップ2次のコマンドを入力して、Enterキーを押します。
sudo discoveryutil mdnsflushcache
ステップ3管理者アカウントのパスワードも必要です。
macOS Mavericks / Mountain Lion / LionのDNSキャッシュを削除します
ステップ1「アプリケーション」>「ユーティリティ」>「ターミナル」に移動します。
ステップ2次のコマンドを入力して、Enterキーを押します。
sudo killall -HUP mDNSResponder
ステップ3管理者アカウントのパスワードを求められたら入力します。
macOS Snow Leopard以下でDNSキャッシュをフラッシュする
ステップ1「アプリケーション」>「ユーティリティ」>「ターミナル」に移動します。
ステップ2次のコマンドを入力して、Enterキーを押します。
sudo dscacheutil –フラッシュキャッシュ
ステップ3管理者アカウントのパスワードを要求します。
MDNS / UDNSキャッシュをフラッシュする
MacBookのすべてのDNSキャッシュをフラッシュするには、マルチキャストDNS(MDNS)とユニキャストDNS(UDNS)の両方をクリアする必要もあります。 同様の方法に従って、キャッシュをクリアしてください。
MDNSキャッシュをクリアする
sudo discoveryutil mdnsflushcache
UDNSキャッシュをクリアする
sudo discoveryutil udnsflushcaches
まとめ:
MacでDNSキャッシュをフラッシュする方法は? macOSのさまざまなバージョンでDNSを手動でリセットする場合は、記事から方法の詳細を学ぶことができます。 もちろん、ターミナルのコマンドラインを使用して、macOSのDNSキャッシュ、およびマルチキャストDNSとユニキャストDNSをクリアできます。 それでも解決方法が複雑すぎる場合は、ワンストップMac Cleanerを使用してDNSキャッシュをクリアし、Macオペレーティングシステムを簡単に最適化できます。 MacでDNSキャッシュをフラッシュする方法に関するクエリがさらに多い場合は、コメントで詳細を共有できます。




