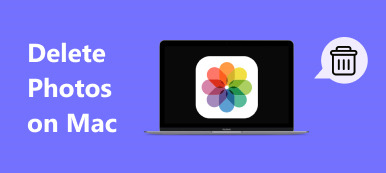Macユーザーは、ごみ箱に移動してMac上のドキュメントを削除することに慣れている場合があります。 その後、ごみ箱にファイルが多すぎる場合、先に進み、ごみ箱を空にします。 しかし、Macのドキュメントやファイルをすぐに削除して、必要なときにいつでもMacストレージを解放できる簡単な方法はありますか? この記事では、Macで単語文書をできるだけ早く削除する4つの簡単な方法を紹介します。
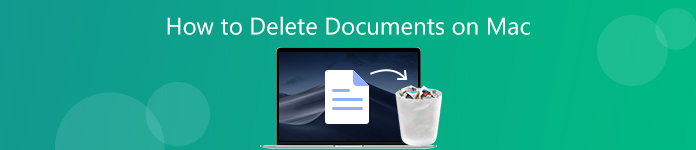
パート1. MacでWord文書を削除する基本的な方法
1.ゴミ箱に移動
Macでドキュメントを削除する最も一般的な方法は、ドキュメントをゴミ箱にドラッグするか、ドキュメントを右クリックして強調表示し、[ゴミ箱に移動]オプションを選択することです。 ゴミ箱を常に空にしてMacでできるだけ多くのスペースを確保したい場合、ゴミ箱を右クリックしてゴミ箱を空にするオプションを選択すると、ゴミ箱を直接空にすることができます。 または、キーボードショートカットのCommand-Shift-Deleteを使用して、ゴミ箱内のすべてのアイテムを消去できます。 どちらの場合でも、ゴミ箱内のアイテムを完全に消去するかどうかを確認するメッセージが表示されます。 クリックするだけ 空のごみ箱 確かなら。
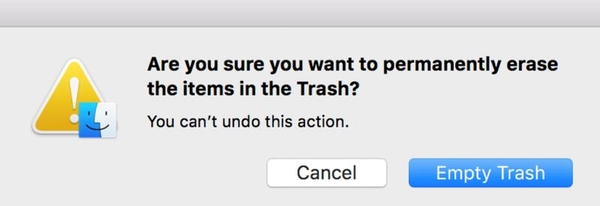
2.キーボードショートカットコマンドを使用する
Mac上のドキュメントをすぐに完全に削除する簡単で迅速な方法のXNUMXつは、キーボードショートカットを使用することです。 削除するドキュメントを強調表示すると、キーボードショートカットを使用できます オプション-コマンド-削除 ドキュメントをゴミ箱に移動せずに、Macからすぐに削除します。
3.メニューオプションを使用してMacでドキュメントを削除する
単語文書を選択してクリックすることもできます File メニューバーから。 次に、 オプション キーボードのキーを押すと、オプションがわずかに変わることがわかります。 ゴミ箱に移動します オプションの変更 すぐに削除。 [ただちに削除]をクリックすると、すぐにドキュメントを削除するかどうかを確認するポップアップメッセージが表示されます。 操作を後で取り消す方法がないため、決定した場合は[削除]ボタンをクリックします。
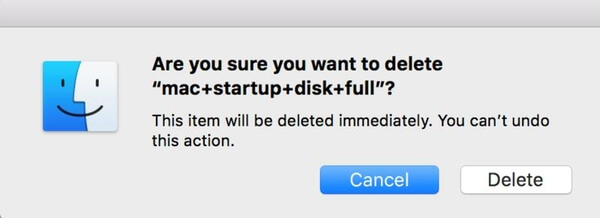
パート2. Macでドキュメントを完全に削除するプロフェッショナルな方法
上記で紹介したデフォルトの手法を使用してMacで複数のドキュメントを削除するのがまだ簡単ではないと思われる場合は、プロのMacクリーニングツールを使用してMacから複数のドキュメントを同時に削除することを検討できます。 Apeaksoftマッククリーナー MacOS用に特別に開発されたこのようなアプリケーションは、ジャンクファイル、クラッター、大きな/古いファイル、シュレッドファイルの削除、重複ドキュメントの削除によるMacストレージスペースのリフレッシュ、およびMacパフォーマンスの監視を目的としています。 このMacクリーニングツールを使用すると、Mac上のすべてのドキュメントをワンクリックで安全に削除できます。 以下の簡単な手順を確認してください。
ステップ1MacコンピューターにMac Cleanerを無料でダウンロードしてインストールします。
ステップ2ソフトウェアを起動し、[クリーナー]オプションをクリックして、必要なモジュールを選択します。 システムジャンク、iPhotoジャンク、電子メールジャンク、類似写真、iTunesジャンク、ごみ箱、大容量ファイルと古いファイル、および重複ファインダーを選択できます。
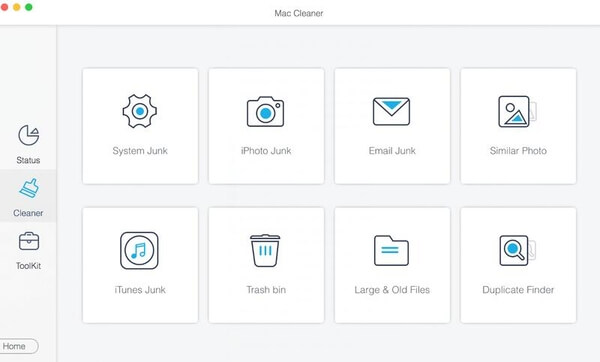
ゴミ箱からドキュメントを削除
削除するドキュメントをごみ箱に移動した場合は、ごみ箱内のすべてのファイルをスキャンしてワンクリックで空にするために、ごみ箱オプションを選択するだけです。

Macの古いドキュメントを消去する
Macから削除するWord文書が30日以上古い場合は、[大容量と古いファイル]オプションを選択して、Macですべての古い文書をスキャンすることもできます。スキャンが終了したら、[表示]をクリックしてすべての古い文書をプレビューします。 Mac上のファイル。 > 30日や> I年などのフィルターから選択できます。スキャン結果をさまざまなフィルターでプレビューし、削除するフィルターを選択して、[クリーン]ボタンをクリックしてコンピューターから削除します。
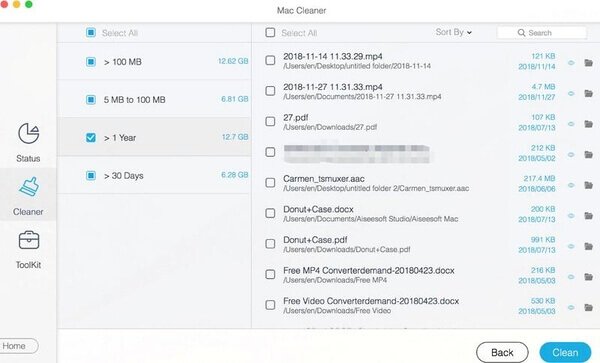
Macで重複したドキュメントを削除する
このMac Cleanerは、Mac上で重複するドキュメントをすばやく見つけるのにも役立ちます。 Duplicate Finderオプションを選択するだけで、数秒以内にすべての重複ファイルが検索され、カテゴリにリストされます。 重複したドキュメントを削除するには、[ドキュメント]オプションをチェックするだけです。 この重複ファイル検索for Macを使用して、スキャン結果をプレビューし、重複文書を選択的に削除できます。
しばらく待つと、Macのさまざまな場所からドキュメントを探して手動で削除することなく、Mac上のすべてのドキュメントを好きなように簡単に選択して削除できます。
プライバシーを保護するために不要なドキュメントを細断処理する
回復の可能性なしにMac上のWord文書を完全に削除したい場合は、あなたにぴったりの機能があります。 [ツールキット]オプションに移動して[ファイルマネージャー]を選択します。この機能を使用すると、ドキュメントの詳細を表示したり、ドキュメント内の単語数をカウントしたり、不要になった場合にドキュメントを完全につぶしたりできます。

シュレッダーはMacからドキュメントを完全に削除し、復元できないようにするため、復元する方法はありません。 プライバシーを重視する場合は、ここから不要なドキュメントを削除することをお勧めします。 細断処理するドキュメントをその場所から追加するか、インターフェイスに直接ドラッグしてから、[細断処理ファイル]ボタンをクリックして、意図を確認します。 プロセス全体が数秒で終了します。

Mac Cleanerが他にできることを確認することもできます。

4,000,000+ ダウンロード
価値のないキャッシュデータ/ログをすべてすばやくスキャンして削除し、Macのスペースを取り戻します。
不要な電子メールの添付ファイル、iTunesバックアップ、不要なアプリのローカリゼーションを排除します。
シュレッダーは、削除されたドキュメント、ファイル、画像などを回復不能にし、復元することはできません。 したがって、このMacクリーニングツールでプライバシーの漏洩を心配する必要はありません。
Macのアンインストーラーとしても機能し、不要なアプリをアンインストールしたり、関連ファイルを削除したりして、Macをスムーズで安全に保つことができます。
ディスク使用率、バッテリーステータス、メモリパフォーマンス、CPU使用率など、複数の側面でMacのパフォーマンスを監視します。
結論
基本的なテクニックでドキュメントを削除することは、毎日のMacの使用で十分に簡単で迅速ですが、プロのデータ復旧ツールを使用して削除されたファイルを復元することも簡単です。 したがって、ファイルが重要でなく、プライバシーとセキュリティを気にしない場合は、Macに保存されているドキュメントを削除するためにXNUMX種類の基本的な方法のみを使用することをお勧めします。 削除したドキュメントを他人に復元させたくない場合、またはMacのパフォーマンスを大事にしたい場合は、Mac Cleanerを使用して、Mac上のドキュメントやその他の不要なファイル、アプリなどを完全に削除し、監視する必要があります。あなたのMacのパフォーマンスは時々。