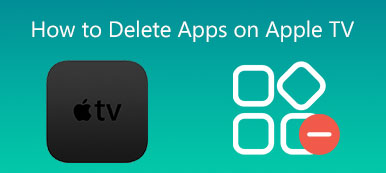メールと添付ファイルは、時間の経過とともにMacのAppleMailに収集されます。 通常、あなたはしようとすることを考えていません Macでメールストレージを削除する ストレージスペースが不足するまで。 それで、問題は、Macでメールやメールアプリ自体を削除する方法です。
この記事では、メールストレージを管理およびクリアする方法について説明します。 Apple MailアプリでXNUMXつのメール、複数のメール、さらにはすべてのメールを削除するなど、Macでメールを削除するための詳細なガイドを入手できます。
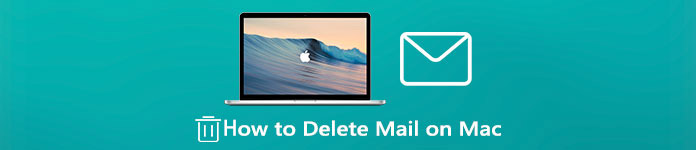
パート1。MacでAppleMailのメールを削除する方法
Apple Mailは、電子メールをすばやく削除し、メールボックスを管理しやすくするためのシンプルで便利な方法を提供します。 次の手順を実行して、手動でメールを削除し、Macのストレージ容量を解放できます。
MacでXNUMXつまたは複数のメールを削除する
Macでメールや添付ファイルを削除するのはとても簡単です。 あなたは開くことができます Mail アプリで、削除するメールを見つけて開き、[ 削除 メールツールバーのボタン。 クリックしてください 削除 もう一度ボタンを押して、操作を確認します。
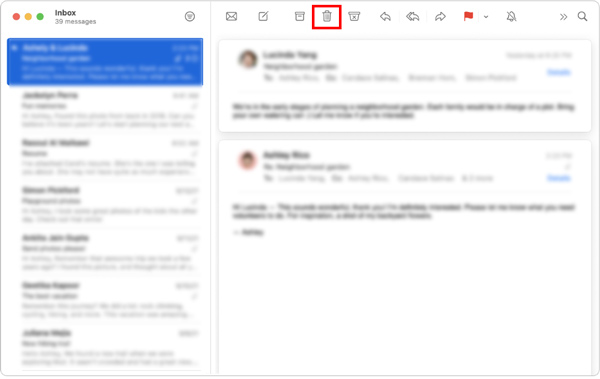
Macで複数のメールを削除する場合は、リストからすべてのメッセージまたはメールの会話を選択し、[削除]ボタンをクリックしてそれらを削除できます。
Macですべてのメールを削除する
メールアプリですべてのメールをクリアするメールボックスを選択します。 クリック 編集 上部のメニューバーのメニューをクリックしてから、 すべてを選択します。 オプション。 メールボックス内のすべてのメールを選択したら、[削除]ボタンをクリックするだけで、Mac上のすべてのメールを削除できます。
上部をクリックすることもできます メールボックス メニューをクリックしてから、 メールボックスを削除する メールボックス内のすべてのメールを簡単に削除する機能。
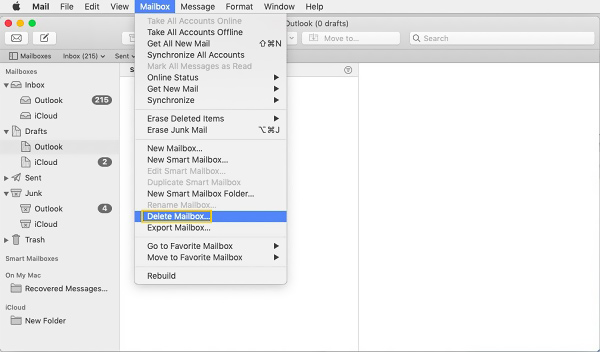
Macメールからメールを完全に削除する
上記の方法で、Macで簡単にメールを削除できます。 ただし、これらのメールは完全に削除されるわけではありません。 メッセージは引き続き表示および取得できます。 このパートでは、Mac Mailアプリからメールをチェック、回復、または完全に削除する方法について説明します。
Macでメールアプリを開き、上部をクリックします Mail メニュー。 を選択 環境設定 ドロップダウンメニューからオプションを選択し、をクリックします アカウント.
アカウントのXNUMXつを選択し、の設定を確認する必要があります メールボックスをゴミ箱に オプションをクリックして メールボックスの動作。 削除したメールを確認することができます ゴミ メールボックスが指定されている場合はメールボックス。 そうしないと、ゴミ箱のメールボックスにそれらを表示できません。
Macでメールを完全に削除するには、 メールボックス。 ここで選択できます 削除されたアイテムを消去する 次に、メールアカウントを選択します。 その後、をクリックする必要があります ゴミ を押しながらメールボックス 管理 キーを押してから、 削除されたアイテムを消去する それらを完全に削除するオプション。
パート2。Macでメールストレージを管理および削除するためのより良い方法
メールストレージを簡単に削除してMacのストレージスペースを解放するには、専門家に相談することができます Mac クリーナー。 Macのストレージを管理し、メールや添付ファイルなどの不要なファイルを削除する簡単な方法を提供します。

4,000,000+ ダウンロード
メールや添付ファイルを削除し、Macで迷惑メールをクリアします。
メールジャンク、システムジャンク、iTunesジャンク、重複ファイルなどを消去します。
Macを最適化するために、ウイルス、アドウェア、マルウェア、および関連データを削除します。
MacのCPU使用率、ディスク使用率、バッテリー、およびメモリパフォーマンスを監視します。
ステップ1 このMacCleanerソフトウェアを無料でダウンロードしてMacに起動します。 ステータス、クリーナー、ツールキットの3つの主要機能を提供します。 最初にクリックすることができます ステータス CPU、メモリ、ディスクなど、Macの現在のステータスを確認するオプション。

ステップ2 Macでメールを削除するには、 クリーナー 特徴。 ご覧のとおり、システムジャンク、iPhotoジャンク、電子メールジャンク、大容量および旧ファイルなどをクリーンアップできます。 ここでは、 電子メールの迷惑メール Macでメールストレージを削除します。

ステップ3 メールジャンクのメインインターフェースに入ると、 スキャン ボタンをクリックして、電子メールのキャッシュと添付ファイルをすばやくスキャンします。 スキャン後、をクリックします 表示 ボタンをクリックし、削除するすべての電子メールジャンクファイルを選択します。

ステップ4 他のクリーニング機能を使用して、このMac上の他の不要なデータを削除することもできます。 より便利なツールについては、次のURLにアクセスしてください。 ツールティック それらにアクセスします。 Macのストレージスペースを解放し、プライバシーを保護し、Macのパフォーマンスを最適化するなど、これらを利用できます。 このステップでは、 アンインストール Macで未使用のアプリをアンインストールするためのボタン。

参考文献:
iCloudのメールアカウントを削除してiCloudエイリアスを正しく管理するためのチュートリアル
iPhone上で電子メールを削除するための100%ワーキングガイド
パート3:Macでメールを削除する方法のFAQ
質問1.MacBookにメールが表示されないようにするにはどうすればよいですか?
Macでメールアプリを開き、上部の[メール]メニューをクリックして、ドロップダウンリストから[設定]オプションを選択します。 [全般]タブをクリックし、[全画面表示時に分割表示でメッセージを開くことを優先する]チェックボックスをオフにします。 そうすることで、メールアプリのプロンプトがMacに表示されないようにすることができます。
質問2.MacでAppleMailアプリを削除するにはどうすればよいですか?
Apple製品のデフォルトの公式メールアプリとして、メールアプリはMacにプリインストールされており、削除することはできません。 Macでメールアプリを直接アンインストールして削除することはできません。 ただし、推奨されるようなサードパーティのアプリを信頼することはできます Mac クリーナー アンインストール機能を使用して、Macからメールアプリを削除してみてください。
質問3.MacMailでメールアカウントを削除するにはどうすればよいですか?
上部の Apple メニューをクリックし、「システム環境設定」オプションを選択します。「システム環境設定」ウィンドウで、「インターネット アカウント」を見つけてクリックします。左側のパネルで、Mac から削除するメール アカウントを強調表示できます。次に、[-] ボタンをクリックすると、このメール アカウントを簡単に削除できます。
結論
あなたが電子メールを削除してあなたのMacメールストレージをきれいにする簡単な方法を探しているなら、あなたは正しい場所にいます。 この投稿を読んだ後、上記の方法を使用して、メールボックスを手軽に整理して整理することができます。