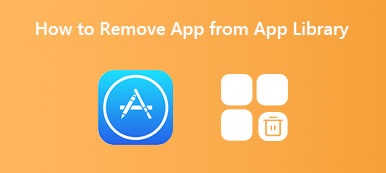ビルトイン リストを読む AppleのSafariの機能は、後で読みたいWebページを保存する簡単な方法を提供します。 追加したページは、iCloudを介して、同じアカウントにログインしている関連するすべてのAppleデバイスに自動的に同期されます。 オフラインの場合でも、Safariのリーディングリストのページを追加、同期、およびアクセスすることができます。
いくつかのWebページを読み終えたら、Safariの読み取りリストからそれらを削除することをお勧めします。 この投稿はあなたに表示されます Macでリーディングリストを削除する方法。 あなたはSafariの読書リストを取り除くための詳細なガイドを得ることができます。 さらに、Chromeブラウザからリーディングリストを削除する方法を説明します。
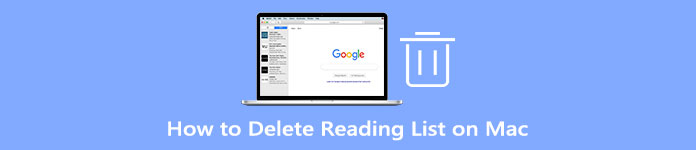
- パート1。MacSafariで読書リストを削除する
- パート2。Chromeから読書リストを削除する
- パート3。Macで読書リストを削除する専門的な方法
- パート4。Macで読書リストを取り除く方法のFAQ
パート1。MacでSafariリーディングリストを削除する一般的な方法
このパートでは、Safariのリーディングリストを段階的に削除する方法について説明します。 この削除操作は、接続されている他のすべてのAppleデバイスに反映されることを知っておく必要があります。
ステップ 1 SafariのリーディングリストからWebページを削除するには、最初にMacでSafariを起動する必要があります。 あなたはクリックすることができます サイドバー 上部のメニューバーにあるボタンをクリックして、 リストを読む タブ。 ここでは、上部をクリックすることもできます 表示 メニューを選択し、 読書リストのサイドバーを表示 オプションを選択します。
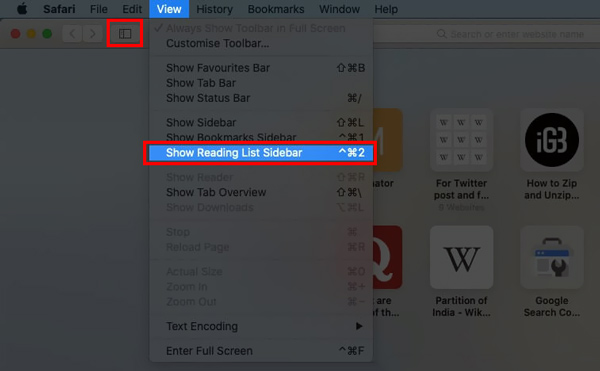
ステップ 2 ここでは、ブックマークと読書リストの2つのオプションを確認できます。 あなたはをクリックすることができます リストを読む メガネのようなボタンをクリックすると、追加したアイテムが表示されます。
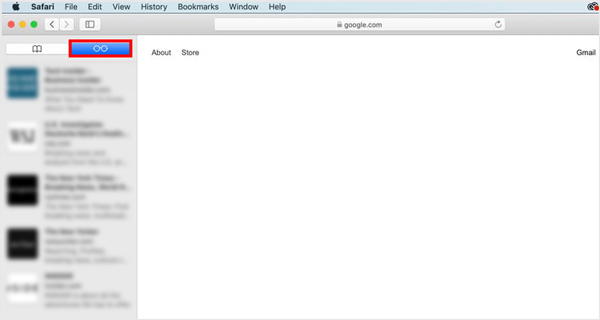
ステップ 3 削除するアイテムまたはWebページを右クリックして、 項目を削除 オプション。 この方法を使用すると、Safariでリーディングリストを簡単に削除できます。 ご覧のとおり、[読書リスト]をクリックして、すべてのアイテムを削除することもできます。 すべてのアイテムをクリア.
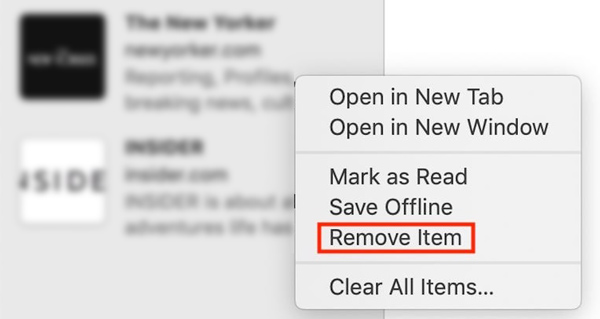
MacでSafariリーディングリストをクリアするには、削除するWebページを強調表示して左にスワイプし、赤をクリックすることもできます。 削除します
パート2。MacのGoogleChromeブラウザから読書リストを削除する方法
Google Chromeには、ユーザーが後で読むためにWebページ、記事、その他のリンクを保存するための読書リスト機能もあります。 Chromeページの右上隅にある[閲覧リスト]ボタンを簡単に見つけることができます。 MacでChromeブラウザを使用している場合は、以下の手順に従ってChromeから読書リストを削除できます。
ステップ 1 MacでGoogleChromeを開き、右クリックして ブックマーク バーと確認 読み取り値リストを表示 オプションがチェックされています。
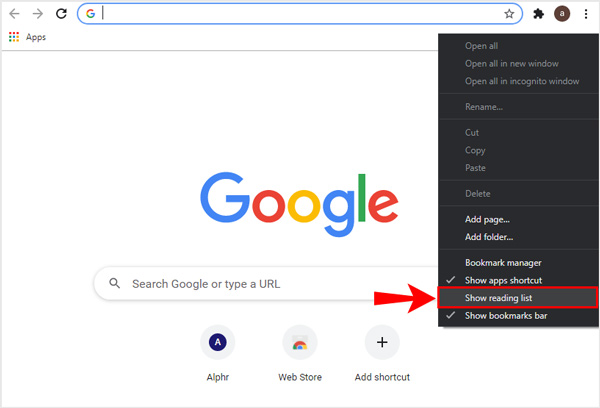
ステップ 2 Chrome閲覧リストから削除する特定のアイテムを見つけて、 削除 オプションを選択します。
ステップ 3 Chromeで読書リストを無効にするには、次のように入力します クロム:/ /フラグ Enterキーを押します。 検索ボックスに次のように入力します リストを読む。 閲覧リストの右側にある[デフォルト]ボタンをクリックして、[ 無効にします.
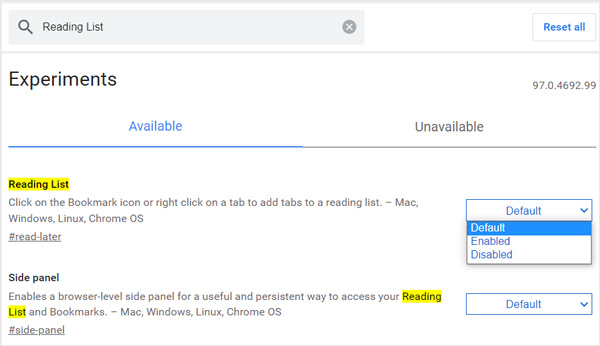
パート3。SafariとChromeで読書リストを削除する専門的な方法
MacでSafariまたはGoogleChromeブラウザを使用しているかどうかにかかわらず、専門家に頼ることができます Mac クリーナー 読書リストからアイテムを削除します。 Macからさまざまな不要なデータを削除し、ストレージスペースを解放し、Macのパフォーマンスを最適化するように特別に設計されています。

4,000,000+ ダウンロード
MacのSafariまたはChrome読書リストからアイテムを削除します。
システムジャンク、電子メールジャンク、iTunesジャンク、重複などを消去します。
現在のMacステータスを監視し、Mac上のすべての種類の不要なデータを削除します。
Macのパフォーマンスを最適化および高速化し、プライバシーを保護し、アプリをアンインストールします。
メールストレージを簡単に削除してMacのストレージスペースを解放するには、専門家に相談することができます Mac クリーナー。 Macのストレージを管理し、メールや添付ファイルなどの不要なファイルを削除する簡単な方法を提供します。
ステップ1 まず、このMacクリーナーをMacに無料でダウンロードして起動する必要があります。 ソフトウェアを入力すると、ステータス、クリーナー、ツールキットの3つの主要機能にアクセスできます。 クリックしてください ステータス オプションを使用すると、CPU、メモリ、ディスクなど、Macの現在のステータスを簡単に表示できます。

ステップ2 Macでリーディングリストを削除するには、 クリーナー 特徴。 このMacクリーナーを使用すると、前述のように、システムジャンク、電子メールジャンク、大容量および旧ファイルなどをクリーンアップできます。

ステップ3 あなたに行くことができます ツールティック より便利なツールを入手するため。 ここであなたは頼ることができます アンインストール 未使用のアプリをアンインストールし、Macから関連するすべてのファイルを削除するツール。

参考文献:
iPhoneからSnapchatチャット履歴を適切に削除する方法
「iPhoneを探す」を有効にせずにiPhoneをリモートで消去することは可能ですか?
パート4。Macで読書リストを取り除く方法のFAQ
質問1.MacのSafariリーディングリストにWebページを追加するにはどうすればよいですか?
MacでSafariを開き、リーディングリストに追加するWebページに移動します。 上部のメニューバーの[ブックマーク]メニューをクリックし、ドロップダウンメニューから[閲覧リストに追加]オプションを選択します。 そうすることで、Safariのリーディングリストにページを簡単に追加できます。
質問2.iPhoneでSafariリーディングリストを表示および削除するにはどうすればよいですか?
iPhoneでSafariアプリを開き、「ブックマーク」ボタンをタップします。トップ画面の老眼鏡ボタンをタップすると、リーディングリストに追加した項目を確認できます。 Safari でリーディング リストを削除するには、削除したい項目を左にスワイプし、[削除] ボタンをタップします。
質問3.MacでSafariリーディングリストのアイテムを既読または未読としてマークするにはどうすればよいですか?
MacでSafariを開き、リーディングリストに移動します。 マークするWebページを見つけて、右クリックします。 これで、必要に応じて[既読にする]または[未読にする]を選択できます。
結論
この投稿は主に Macでリーディングリストを削除する方法。 上記の方法を使用して、SafariとChromeからリーディングリストを削除できます。 Macのリーディングリストの項目を削除するだけでなく、iPhoneとiPadのリーディングリストを削除する方法も学ぶことができます。