 最近、Mac ストレージの最適化で問題が発生しました。私の MBP には 500 GB の SSD が搭載されていますが、Mac ストレージの最適化機能により、iCloud Drive にはその約 3 倍のデータが保存されています。iCloud Drive を外付けドライブにダウンロードするのに十分なスペースがありません。この問題を解決する方法がわかりません。何かアドバイスがあれば教えてください。
最近、Mac ストレージの最適化で問題が発生しました。私の MBP には 500 GB の SSD が搭載されていますが、Mac ストレージの最適化機能により、iCloud Drive にはその約 3 倍のデータが保存されています。iCloud Drive を外付けドライブにダウンロードするのに十分なスペースがありません。この問題を解決する方法がわかりません。何かアドバイスがあれば教えてください。Macをドラッグダウンするファイルやキャッシュが非常に多いため、Macの動作が遅くなることがあります。 Macを最適化することは、生活や仕事で高い効率を達成するために必要です。 ただし、最新の10のヒントを表示します Macのパフォーマンスを最適化する.
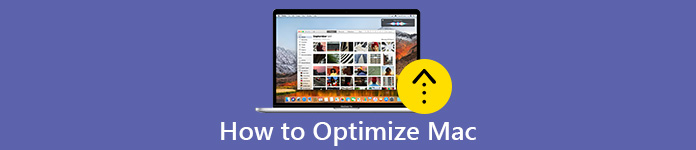
- ヒント1. Macで実行されているすべてのアプリを閉じる
- ヒント2. Macのスタートアップアイテムを消去する
- ヒント3。 Mac Cleanerで未使用のアプリをアンインストールする
- ヒント4. Macのアクティビティモニターにアクセスする
- ヒント5. Sluggish Macを再起動する
- ヒント6.ハードドライブからアイテムを削除する
- ヒント7. Macでソフトウェアを更新する
- ヒント8. MacハードドライブをSSDに交換する
- ヒント9. MacにRAMを追加する
- ヒント10.デスクトップのクリーニング
ヒント1. Macで実行されているすべてのアプリを閉じる
macOSで開いているアプリが多い場合、Macの速度がどんどん遅くなる可能性があります。 このとき、Macの最適化に使用しないアプリはすべて閉じる必要があります。 あなたは私がそれを閉じたのか、そしてなぜ彼らがまだ走っているのか疑問に思うかもしれません。
まず、ドックを確認する必要があります。 一部のアイコンの下にドットがあることは明らかです。 はい、これらはで実行されているアプリです。 キーボードの「Alt」または「Option」キーを押したままにすることができます。 次に、「強制終了」を選択してアプリを閉じます。

ヒント2. Macのスタートアップアイテムを消去する
Macを起動するたびに起動するアプリとサービスがあります。 ただし、一部のアプリは予告なしにスタートアップラインに密かに参加するため、Macの速度が低下する可能性があります。 起動時間を短縮し、Macのパフォーマンスを最適化するには、スタートアップ項目をクリアする必要があります。
[システム環境設定]> [ユーザーとグループ]に移動するだけです。 次に、「ログイン項目」をクリックします。 削除したい項目を確認し、「-」を押すと起動項目を削除できます。 (修正方法を参照してください 起動ディスクがほぼいっぱいです)
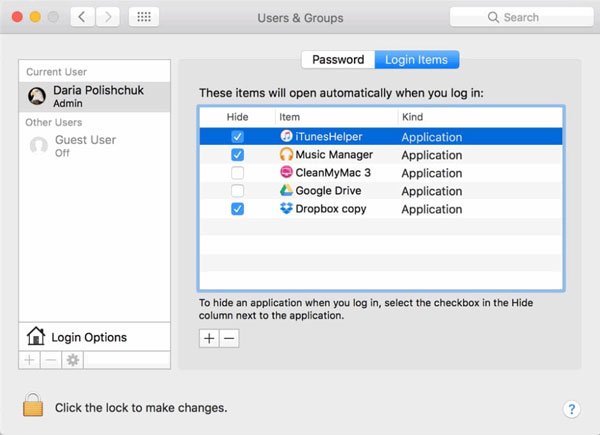
ヒント3。 Mac Cleanerで未使用のアプリをアンインストールする
Macストレージは、Macのパフォーマンスに影響を与える可能性があります。 Apple Storeからダウンロードしたアプリはいくつかありますが、二度と使用しないでください。 Macを改善するには、Macのストレージがいっぱいかどうかを確認し、未使用のアプリを定期的にクリーニングします。
不要なアプリをアンインストールするのは、アプリアイコンをゴミ箱にドラッグするだけで簡単に思えます。しかし、ハードドライブにはまだキャッシュが残っています。一部の粘着性アプリやマルウェア関連のアプリは、Macから完全に削除する必要があります。アンインストールツールをお探しの場合は、このMac最適化ソフトウェアをご覧ください。 Apeaksoftマッククリーナー。 Mac Cleanerは、プロフェッショナルなMacクリーニングおよび管理ツールとして、未使用のアプリをアンインストールし、ジャンク/大容量/古いファイルを削除し、Macのパフォーマンスを維持するのに役立ちます。

4,000,000+ ダウンロード
Macで不要なアプリをアンインストールし、関連するファイルを削除します。
ジャンクファイル、混乱、大きいファイルや古いファイル、重複ファイルなどをきれいにします。
ディスク/バッテリー/メモリ/ CPUステータスなどのMacのパフォーマンスを監視します。
iMac、MacBook Pro/Airとの高い互換性。
ステップ1Macクリーニングを無料でダウンロードしたら、Macにインストールして起動します。 Macのステータスを監視する場合は、[ステータス]をクリックして、CPU、メモリ、およびディスクの使用状況を確認できます。

ステップ2「ツールキット」を選択すると、便利なツールがすべて表示されます。 次に、[アンインストール]> [スキャン]をクリックして、Mac上の未使用のアプリと関連ファイルをすべてスキャンします。

ステップ3スキャン後、「表示」をクリックして、Mac上のアプリと詳細を確認できます。 あまり使用しないアプリにチェックマークを付け、「クリーン」をクリックしてMacから離します。

ヒント4. Macのアクティビティモニターにアクセスする
Macを最適化するには、アクティビティモニターを使用して、Macで実行中のプログラムをリアルタイムで監視できます。 CPU使用量、仮想メモリ使用量、およびRAM要件を表示することにより、どのプログラムがMacの大量のRAMを占有しているかが明確にわかります。
「Finder」>「アプリケーション」>「ユーティリティ」を開き、「アクティビティモニター」を見つけて開きます。 または、Spotlightに「アクティビティモニター」と入力して、CPU、メモリ、エネルギー、ディスク、およびネットワークのステータスを確認することもできます。

ヒント5. Sluggish Macを再起動する
Macがフリーズしたり、突然遅くなったりした場合は、時々起動して最新の状態に保つことをお勧めします。 Appleアイコンをクリックし、「再起動」を選択して再起動し、 Macをスピードアップする.
ヒント6.ハードドライブからアイテムを削除する
ドキュメント、音楽、写真は、Macのハードドライブに大量のストレージを使用しています。 Macをより高速に実行してMacを最適化するには、次のことができます。 重複した写真を削除する、ファイルまたはフォルダを永続的に。 ファイルを右クリックして、「ゴミ箱に移動」オプションを選択するだけです。 それらを永続的にクリーンアップする別の方法は、Macクリーナーを使用して、重複する写真、ドキュメント、大きくて古いファイルをMacから削除することです。

ヒント7. Macでソフトウェアを更新する
AppleがmacOSの新しいアップデートをリリースすると、Macの安定性、セキュリティ、パフォーマンスの改善が含まれる場合があります。 アップデートには、Safari、iTunes、その他のアプリのアップデートも含まれます。
macOSをアップデートするには、Appleアイコンから「システム環境設定」をクリックし、「ソフトウェアアップデート」をクリックしてアップデートを確認します。 Macで利用できる新しいアップデートがある場合は、[今すぐアップデート]をクリックしてアップデートを維持できます。
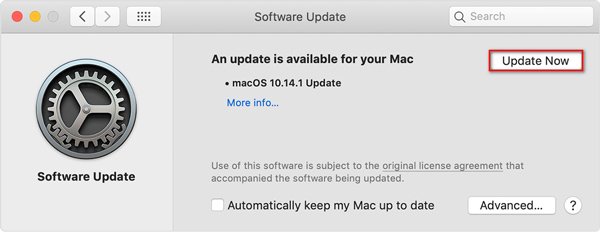
ヒント8. MacハードドライブをSSDに交換する
実際、古いMacのハードディスクドライブ(HDD)を最新のSSDにアップグレードすると、これまでにない5倍のパフォーマンスが得られます。 また、起動が遅い、データ転送速度が遅い、Macのパフォーマンスが低下するのにも役立ちます。 SSDを選択する場合、速度が高いほどパフォーマンスが向上することを覚えておく必要があります。

ヒント9. MacにRAMを追加する
ランダムアクセスメモリ(RAM)を追加することは、Macのパフォーマンスを最適化し、その寿命を延ばすための効率的で最も安価な方法です。 アクティビティモニターの[メモリ]タブから、メモリの状態を確認できます。 Macのアクティビティモニターのステータスを確認することで、RAMをさらに更新する必要があるかどうかを確認できます。 その後、Appleアイコン>「このMacについて」をクリックし、「メモリ」をクリックしていくつかの手順を表示できます。
ヒント10.デスクトップのクリーニング
時々、デスクトップ上でファイルを整理するのにうんざりしています。 Macのデスクトップにあるこれらのカジュアルなドキュメント、歌、ビデオ、アイコンは、Macの速度を低下させる可能性があります。 Macのパフォーマンスを最適化し、動作を高速化するには、MacBookデスクトップの乱雑さを定期的にきれいにする必要があります。 これらの役に立たないアイコン、ドキュメント、ファイルをゴミ箱にドラッグするか、Macのハードドライブの他の領域に移動するだけです。
ただし、Macには残り物が残ります。 完全に削除したい場合は、Apeaksoft Mac Cleanerを使用して、不要なアプリを整理し、iMac、MacBook Pro、MacBook Airからファイルを複製できます。
結論
上記の10のヒントに従ってください。 Macを最適化する。 Macを徹底的に監視および高速化する場合は、Apeaksoft Mac Cleanerを使用して、Mac上の不要なアプリ、キャッシュ、混乱、古いファイルや大きなファイルをアンインストールできます。 Macのパフォーマンスをクリーンアップして最適化するためのその他の優れたヒントは、共有してコメントを残すことができます。




