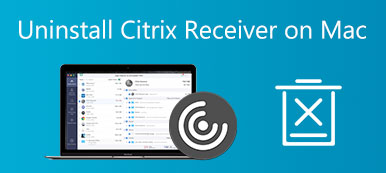Zoom は、在宅勤務時に便利なビデオ会議サービスを提供します。 仕事のためにオフィスに戻り、このアプリケーションが不要になった場合、または Mac で現在のバージョンの Zoom に問題がある場合は、Mac で Zoom をアンインストールする必要がある場合があります。 この記事では、Mac から Zoom を手動で削除する方法を学びます。 その間、あなたはまた方法を知ることができます Mac から Zoom を削除する 完全に回復することはありません。

- パート 1: Mac で Zoom を手動でアンインストールする方法
- パート 2: Mac から Zoom をすばやく削除する方法
- パート 3: Mac での Zoom のアンインストールに関する FAQ
パート 1: Mac で Zoom を手動でアンインストールする方法
サードパーティのアプリケーションがなくても、より複雑な手順で Mac 上の Zoom を完全にアンインストールすることもできます。 アプリケーションをごみ箱にドラッグするだけでは十分ではなく、Zoom には Web サーバーが Mac にインストールされているためです。 Mac から削除しない場合でも、Web サーバーは引き続き機能し、会議のリンクをクリックしたときに再ダウンロードすることもできます。 Mac および Web サーバーから Zoom を完全に削除する方法については、以下の手順を参照してください。
ステップ1 Zoom デスクトップ アプリケーションを開き、画面上部の zoom.us を選択して、 Zoomをアンインストールします.

ステップ2 クリック OK アンインストールを確認します。

ステップ3 次に、Zoom が残したファイルを見つける必要があります。 開く ファインダー ウィンドウをクリックし、 フォルダへ移動 オプションの下に Go Mac メニュー バーのメニュー。

ステップ4 アプリケーションは削除されますが、サービス ファイルは依然として Mac に隠されています。 そして、それらを破壊するために追加の手順を実行する必要があります。 タイプ 〜/ライブラリ/拡張機能/ をクリックして Go

ステップ5 ZoomAudioDevice.kext 拡張子とファイル フォルダーを選択します。 次に、それらを右クリックして選択します ゴミ箱に移動します.

ステップ6 上記の手順を繰り返して、他のフォルダーに移動します。 〜/ライブラリ/キャッシュ, 〜/ライブラリ/ Logs, 〜/ Library / Cookies, 〜/ライブラリ/保存されたアプリケーションの状態 Zoomを含むファイルを見つけて、すべてのZoomサービスファイルを削除します。

パート 2: Mac から Zoom をすばやく削除する方法
素手で Mac 上の Zoom を完全にアンインストールするのは非常に複雑で、Zoom ファイルを探しているときに他の重要なファイルを誤って削除してしまう可能性があります。 フォルダをXNUMXつずつ確認せずにMacからZoomをすばやく削除する方法はありますか? はい、あります。 Apeaksoftマッククリーナー、Mac 用のクイック クリーナー。 この使いやすいクリーナーを使用すると、Zoom アプリケーションと対応するファイルを完全に削除でき、Mac の空き容量を増やすことができます。

4,000,000+ ダウンロード
Mac 上のアプリケーションをすばやく完全にアンインストールします。
ごみ箱を安全に空にし、回復の可能性を回避します。
Mac で古いアプリケーションをスキャンして削除し、空き容量を増やします。
不要なバックアップと古いアプリのローカリゼーションをすべてクリアします。
アプリケーションに起因するすべてのジャンク ファイル、キャッシュ、ログ、および Cookie を削除します。
Mac クリーナーを使用して Mac から Zoom を削除する方法
ステップ1Mac に Mac Cleaner を無料でダウンロード、インストール、起動します。 クリック BHツールキット メイン画面の ボタンをクリックして、 アンインストール ツールを使用して、Mac 上のすべてのソフトウェアをスキャンします。

ステップ2スキャンが終了したら、 表示 ボタンをクリックすると、Mac 上のすべてのソフトウェアと、そのファイル、ログ、キャッシュなどが表示されます。リストを下にスクロールして、Zoom を見つけます。

ステップ3Zoom の前にある四角いボックスにチェックを入れて、アプリケーションとすべての関連ファイルを選択します。 ファイルとアプリケーションはすべてウィンドウの右側に表示されます。 クリック 石斑魚 ボタンをクリックして、Mac で Zoom をアンインストールします。

メモ: アンインストール後に徹底的なクリーンアップが必要な場合は、メイン インターフェイスに戻って、 クリーナー 使用するセクション ごみ箱 ツールへ ゴミ箱を空にする Mac で完全に削除し、回復を防ぎます。
パート 3: Mac での Zoom のアンインストールに関する FAQ
他の iOS デバイスで Zoom をアンインストールする方法は?
Zoom は多くのデバイスと互換性があるため、iPhone や iPad に搭載されている可能性があります。 に アプリケーションを削除します これら XNUMX つのデバイスから、最初に iPhone または iPad で Zoom を見つける必要があります。 次に、オプションがポップアップするまでアプリのアイコンをタップアンドホールドし、[アプリの削除] を押してから、確認してアンインストールを完了します。
Mac に Zoom を再インストールするにはどうすればよいですか?
現在のバージョンの Zoom に問題があり、元に戻す必要がある場合は、Zoom の公式 Web サイトを開いてダウンロード センターにアクセスし、Mac に Zoom を再インストールしてください。 次に、画像ファイルをダブルクリックし、Zoom インストーラーの指示に従ってプログラムを復元します。
Mac ですべての Zoom ファイルを削除したかどうかを確認するにはどうすればよいですか?
Mac で Zoom を完全にアンインストールしたかどうかを再確認し、残り物がないことを確認するには、 ファインダー ウィンドウを開き、右上隅に Zoom と入力し、入力バーの下にある小さなプラス ボタンをクリックします。 左側のドロップダウン リストをクリックして、 システムファイル オプション。 次に、関連する Zoom ファイルが残っているかどうかを確認できます。
濃度
この記事では、次の 2 つの便利な方法を知っています。 Mac で Zoom をアンインストールする方法. Zoom を手動で削除する最初の方法は、追加のアプリケーションを使用せずにアンインストールする自然な方法ですが、非常に時間がかかり、XNUMX 番目の方法よりも複雑です。 XNUMX つ目は、すべての Zoom ファイルを自動的にスキャンできるので、時間を大幅に節約できます。 ただし、どちらの方法も実行可能であり、好きな方を選択できます。