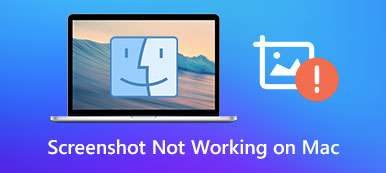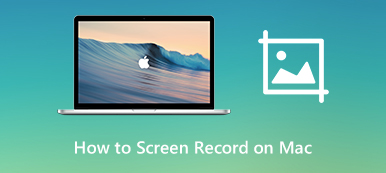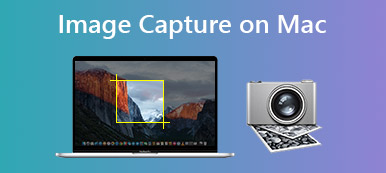CPUは、人間の脳によく似たMacコンピューターまたはラップトップの中央処理装置です。 マシンの一部として、CPUはコマンドを取得し、アプリを開く、画像を表示するなど、すべての部分に操作方法を指示します。 したがって、CPUのステータスを学習することは、マシンを正常に保つために重要です。 このチュートリアルでは、その方法を説明します MacのCPU使用率を確認する、および使用法と温度を最適化します。

- パート1:MacのCPU使用率を確認する方法
- パート2:MacのCPU使用率を下げる方法
- パート3:MacのCPU使用率を最適化するためのワンストップソリューション
- パート4:MacのCPU使用率に関するFAQ
パート1:MacのCPU使用率を確認する方法
ActivityMonitorでMacのCPU使用率を確認する最も簡単な場所。 組み込みのユーティリティは、使用状況を含むCPU情報をリアルタイムで表示します。 ホーム画面に使用状況を表示するように設定することもできます。
ステップ1 起動する スポットライト、ActivityMonitorを検索して開きます。 または、からユーティリティを開くことができます ドック or ユーティリティ 窓。

ステップ2 これで、バックグラウンドで実行されているすべてのプロセスが表示されます。 MacのCPU使用率を確認するには、ウィンドウの上部から[CPU]タブに移動します。

ステップ3 ここでは、システムとユーザープロセスの内訳とともに、下部にある全体的なCPU使用率を知ることができます。 さらに、リストの各アプリで使用されているCPUの量を確認できます。
ボーナスのヒント:ドックでCUPを確認する方法
画面上のMacCPU使用率をすばやく確認するには、Activity Monitorウィンドウを実行し、[ 赤丸 左上隅のボタン。 ウィンドウがアイコンになり、ドックバーに表示されます。 次に、アイコンをクリックして選択します CPU使用率を表示 コンテキストメニュー。 CPU使用率はDockに表示されます。
パート2:MacのCPU使用率を下げる方法
CPU使用率が高いと、システムのフリーズ、アプリのクラッシュなど、Macで多くの問題が発生する可能性があります。 MacのCPU使用率を下げることは可能ですか? 答えはイエスです。 Macがどんどん遅くなっていることに気付いたら、以下の解決策を試すことができます。
解決策1:Macを再起動します

MacのCPU使用率を最適化する最も簡単な方法は、コンピューターを再起動することです。 すべてのプロセスとアプリを閉じ、マシンのパフォーマンスを向上させます。 クリックして展開します Apple 任意の画面のメニュー、そしてあなたは見つけるでしょう 再起動 オプション。 それを選択すると、モニターが黒くなります。 再びオンになるのを待って、スムーズに使用できます。
解決策2:CPU使用率の高いアプリを終了する
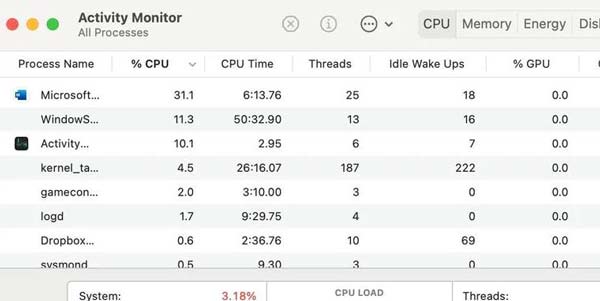
ActivityMonitorウィンドウでMacCPU使用率を確認すると、長いリストが表示されます。 クリックしてください %CPU タブをクリックし、降順に設定します。 ここで、リストを確認すると、CPU使用率が最も高いプロセスが一番上に表示されます。 現在使用していない場合は、これらのアプリとプロセスを終了してください。
解決策3:ハードウェアの問題を特定する
もちろん、ハードウェアの問題により、MacのCPU使用率と温度が高くなる可能性があります。 幸い、Apple Diagnosticsを実行して、問題を簡単に特定できます。
Intel Macの場合:
Macを起動し、 D すぐにキーボードのキーを押します。 プログレスバーが表示されたら、キーを放します。 次に、画面の指示に従って完了します。
AppleシリコンMacの場合:
また、マシンを起動し、を押し続けます 出力 スタートアップオプション画面がポップアップするまでボタンを押します。 次に、を押します CMD + D キーを同時に押します。
パート3:MacのCPU使用率を最適化するためのワンストップソリューション
Activity MonitorはMacでCPU使用率を知る簡単な方法ですが、常に実行するのは非常に面倒です。 代わりに、ワンストップソリューションを試してみることをお勧めします。 Apeaksoftマッククリーナー、ワークフローをよりシームレスにするため。

4,000,000+ ダウンロード
CPU使用率とステータスをすばやく確認します。
MacのCPU使用率を複数の方法で最適化します。
コンピュータをいつでも健康に保ちます。
ウイルス対策など、多くのボーナス機能を含めます。
MacでCPU使用率を確認および最適化する方法
ステップ1 CPU使用率を確認してください
Macにインストールした後、最高のCPUマネージャーを起動します。 ホームインターフェイスにはXNUMXつのボタンがあります。 ステータス, クリーナー, BHツールキット。 MacでのCPU使用率を確認するには、 ステータス ボタン。 その後、すぐに情報を取得します。

ステップ2CPU使用率を最適化する
マシンがフリーズまたはスタックした場合は、 クリーナー ウィンドウをクリックし、 システムジャンク。 クリック スキャン ボタンをクリックして、ハードドライブ上のジャンクファイルのスキャンを開始します。 それが終わったら、 表示 ボタンをクリックし、不要なファイルを選択して、 石斑魚 右下のボタン。

ステップ3アプリをアンインストールする
一部のアプリがCPUを大量に消費していることに気付いた場合は、それらを直接アンインストールしてください。 に切り替えます BHツールキット ウィンドウをクリックし、 アンインストール。 プレス スキャン ボタンをクリックして、 表示 ボタン。 目的のアプリを見つけて選択し、をクリックします 石斑魚 それらを取り除くためのボタン。

参考文献:
パート4:MacのCPU使用率に関するFAQ
100 CPU使用率は有害ですか?
100 CPUの使用量自体は有害ではありませんが、その結果として生じる温度は有害である可能性があります。 温度が適切である限り、CPUを100で実行できます。 そうしないと、CPUが過熱します。
WindowServer Macの高CPUを修正する方法は?
外部モニターの使用中に問題が発生した場合は、画面の解像度を変更するとこの問題を解決できます。 または、マシンの再起動を試みることができます。 CPUの過剰消費が突然発生した場合は、Macでマルウェアをチェックする必要があります。
なぜCPU使用率が大きく変動するのですか?
CPU使用率は、アクティビティによって決まります。 たくさんのアプリを開くと、使用率が高くなります。
結論
この投稿では、3つの素晴らしいものを手に入れることができます Macディスクスペースアナライザ Macのディスク使用量をチェックし、ストレージスペースを解放するためのツール。 お好みのものを使用して、Mac上のさまざまなデータやアプリケーションをより適切に管理できます。