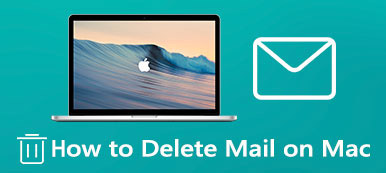Macでさまざまなファイルを管理し、すべてを整理しておく必要があります。 Macは、と呼ばれるデフォルトのファイルマネージャで設計されています ファインダー。 青い笑顔で左下から簡単にアクセスできます。 このビルトイン Macファイルマネージャー あらゆる種類のMacデータを検索、表示、編集するのに役立ちます。
Mac用の公式データ管理ツールであるとしても、Finderには競合するサードパーティのMacファイル管理ソフトウェアが持っている機能がありません。 したがって、Finderの代替品も必要になる場合があります。 この投稿では、Finderとその最良の代替手段であるMacCleanerを使用してすべてのMacデータを整理する方法について説明します。
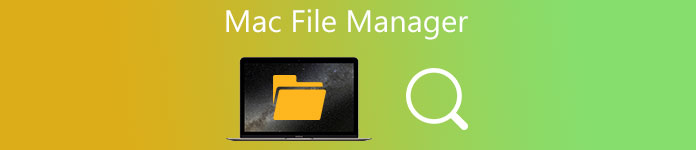
パート1. Macに内蔵されたファイルマネージャー – Finder
Apeaksoft では、検証済みのコンテンツを提供することをお約束します。そのための私たちの取り組みは次のとおりです。
- レビューで選択したすべての製品に関しては、その人気とお客様のニーズに重点を置いています。
- 当社の Apeaksoft コンテンツ チームは、以下に挙げるすべての製品をテストしました。
- テストプロセスでは、私たちのチームはその優れた機能、長所と短所、デバイスの互換性、価格、使用法、その他の顕著な機能に焦点を当てます。
- これらのレビューのリソースに関しては、信頼できるレビュー プラットフォームと Web サイトを利用しています。
- 当社はユーザーからの提案を収集し、Apeaksoft ソフトウェアや他のブランドのプログラムに関するフィードバックを分析します。

Windows PC用のファイルエクスプローラーと同様に、Macには公式のプリインストールされたファイル管理ソフトウェアがあります。 ファインダー。 これはMacのホームベースであり、Mac上のほとんどすべてを整理および管理するために特別に設計されています。
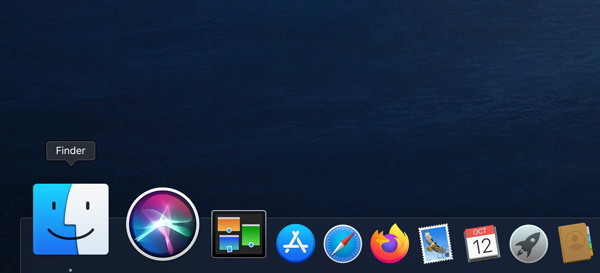
左側のFinderサイドバーでは、最近のファイル、アプリケーション、ダウンロード、ドキュメント、共有データ、iCloudDriveなどに簡単にアクセスできます。 また、タグを使用して、必要なMacデータをすばやく見つけることができます。 このMacファイルマネージャは、新しいフォルダを作成してタグを追加する簡単な方法を提供します。 必要に応じてFinderサイドバーをカスタマイズできます。
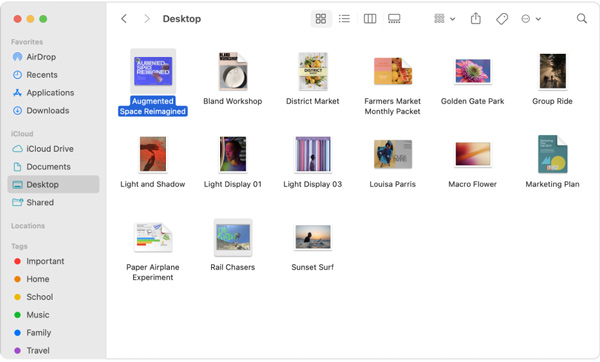
それはで設計されています 検索 右上隅にある機能を使用すると、必要なMacデータを簡単に検索して見つけることができます。 ファインダーには スタック Macデスクトップ上でさまざまなファイルを整理されたグループにまとめるのに役立つ機能。 スタックは、日付、種類、またはタグで好きなようにグループ化できます。
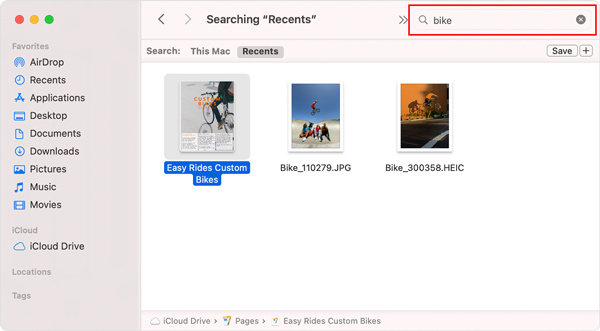
Finderウィンドウに入ると、Macファイルの表示方法を選択できます。 Windowsエクスプローラーと同様に、Finderウィンドウの上部にある特定のアイコンをクリックして、アイテムの表示方法を変更できます。
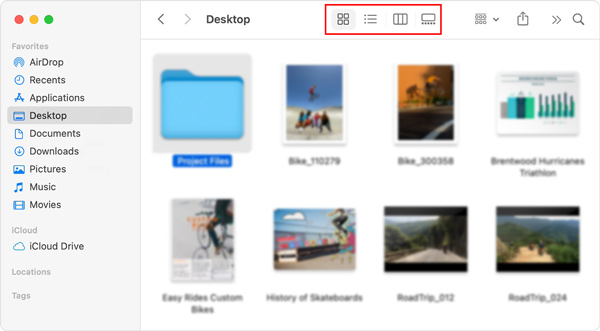
デフォルトのMacファイルマネージャを使用すると、ファイルまたはフォルダのコピーをMac、iPhone、iPadなどの近くのAppleデバイスに簡単に送信できます。 サイドバーのAirDropをクリックしてそれを行うことができます。 さらに、iCloud Driveを使用して、iCloudを使用する他の人とファイルやフォルダを共有できます。
パート2. Finderの代替として最適なもの – Mac Cleaner
Macでさまざまなファイルやアプリケーションをより適切に管理したい場合は、 Macのストレージを確認してください、ウイルス、マルウェア、アドウェアからMacを保護し、最高のFinderの代替品を試すことができます。 Mac クリーナー.

4,000,000+ ダウンロード
現在のMacステータスを監視し、Macのパフォーマンスをリアルタイムで最適化します。
大きくて古いファイル、ジャンクファイル、アプリなどを管理および削除して、Macストレージを解放します。
ファイルマネージャー、アンインストーラー、オプティマイザーなど、多くの便利なツールを提供します。
Macとプライバシーを保護するために、ウイルス、アドウェア、マルウェアなどを削除します。
ステップ1 このMacファイルマネージャーは、すべてのmacOSバージョンと互換性があります。 無料でダウンロード、インストール、および任意のiMacおよびMacBookデバイスで使用できます。 あなたがそれを入力するとき、あなたは単にクリックすることができます ステータス MacのCPU、メモリ、およびディスクを表示します。

ステップ2すばやくアクセスするには ファイルマネージャー、あなたは行くことができます ツールキット.

ステップ3ファイルマネージャを使用すると、Macファイル情報を表示したり、ファイル内の単語数をカウントしたり、不要なファイルをつぶしたりすることができます。

ステップ4Macのスペースを簡単に解放するには、 クリーナー 特徴。 ご覧のとおり、8つの主要なMacデータクリーニングオプションが用意されており、それらを使用して、ジャンクファイル、大旧のファイル、重複などを削除できます。

パート3。MacファイルマネージャーのFAQ
質問1.Macのストレージスペースを解放するにはどうすればよいですか?
Macのスペースを解放するには、 Macでストレージを管理する、より多くの利用可能なストレージを取得するには、macOSのデフォルトのストレージ管理機能を使用できます。 上部をクリックします Apple メニューと選択 このMacについて。 クリックします。 Storage タブをクリックして、使用済みおよび使用可能なMacスペースを確認します。 次に、をクリックすることができます 管理 ボタンを押して、 クライアントの声 Macストレージを簡単に管理できます。
質問2.Macを自動的にゴミ箱を空にするように設定できますか?
はい、Appleには自動的にゴミ箱を空にする機能があります。 Appleのトップメニューをクリックして、[このMacについて]オプションを選択できます。 [ストレージ]、[管理]ボタンの順にクリックします。 これで、ゴミ箱を自動的に空にする機能を有効にできます。
質問3.Macでシステムファイルにアクセスして管理するにはどうすればよいですか?
MacでFinderウィンドウを開き、上部のFinderメニューをクリックして、[表示]、[表示オプションの表示]の順に選択する必要があります。 ドロップダウンリストから、[システムまたはライブラリフォルダの表示]の前にあるチェックボックスをオンにします。
結論
このページを読んだ後、デフォルトのMacファイル管理ソフトウェアであるFinderに関するより有用な情報を学ぶことができます。 さらに、素晴らしい Macファイルマネージャー Mac上のすべてのファイルとアプリケーションをより適切に整理するために、別の方法をお勧めします。