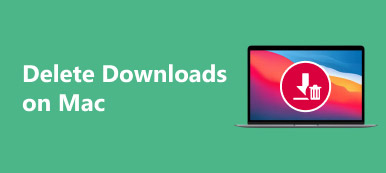遅かれ早かれ、あなたはゆっくりと走っているコンピュータを手に入れるでしょう。 一般的に、Windowsコンピュータと比較して、MacBook Pro / AirとiMacはあなたにより良いユーザー体験を提供することができます。 Macオペレーティングシステムは非常に安定していて反応がよいです。 信頼性が高く、手間がかかりません。 しかし、遅い問題を実行すると、すべてのMacに起こるでしょう。
さまざまな理由により、Macの動作が遅くなります。 MacBook Pro / AirまたはiMacの毎日の使用に加えて、多くのアプリケーションとファイルがそこに集められています。 すべてのアプリはMacシステムのリソースに負担をかけます。 その後、突然、Macの動作が非常に遅いことがわかります。
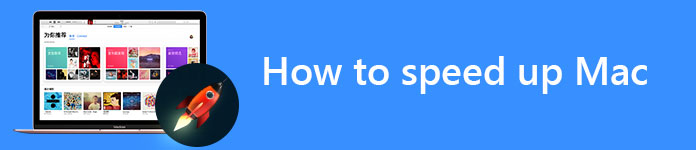
どうして私のMacは遅いの? 私のMacをスピードアップするには?
この記事は主に以下について語っています Macをスピードアップする方法 そして性能を改善しなさい。 私たちはあなたのMacが遅くなっている理由を理解するためにあなたを導きます。 その後、あなたは遅い古いMacをスピードアップするためのいくつかの効果的なヒントとツールを得ることができます。
Macを再起動してMacBook Pro / Airを高速化します
通常、Macをシャットダウンしてから再起動することはありません。 代わりに、Appleコンピュータの蓋を閉じてスリープ状態にすることができます。
実際には、 Macを再起動する Macのパフォーマンスを向上させるには良い方法です。 再起動プロセスは Macでキャッシュを消去するハードウェアを再初期化してMacの速度を上げます。 Macの動作が遅いときは、次のガイドに従ってMacBookの動作を速くすることができます。
1 押したまま 出力 シャットダウンウィンドウを表示する2秒間ボタン。
2。 ここにある 再起動, スリープ, キャンセル or シャットダウン ウィンドウ内のオプション あなたはあなたのMacの電源を切るためにシャットダウンをクリックすることができます。
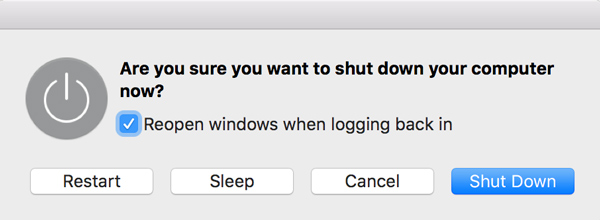
3。 プレス 出力 Macの電源を入れて、Macの動作が速いかどうかを確認します。
Macを再起動するには、 アップルメニュー それから、 再起動…ドロップダウンリストから。 クリック 再起動 Macを再起動するためのボタン。

リソースを大量に消費するプロセスを閉じてMacをスピードアップ
バックグラウンドで実行されている多くのアプリはあなたのMacシステムリソースを使い果たします。 あなたはMacコンピュータをスピードアップするためにこれらのソフトウェアを削除することができます。 リソースを大量に消費するプロセスを見つけるには、アクティビティモニタを利用できます。
検索して開く 活動モニター ユーティリティフォルダ あなたの アプリケーションフォルダ.
アクティビティモニタのメインインターフェイスに入ると、5つの異なるリソース(CPU、メモリ、エネルギー、ディスク、およびネットワークの使用状況)が表示されます。 ここでは、Macを高速にするために、不要でリソースを消費するプロセスを削除できます。
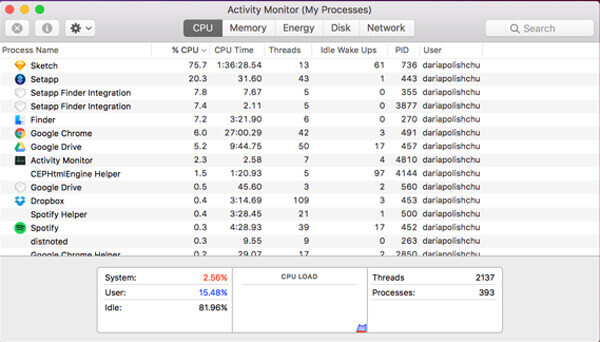
起動時間を短縮してMacの動作を遅くする
起動項目が多すぎると、Macの動作が遅くなります。 上からわかるように、最初からバックグラウンドで実行されているアプリがたくさんあると、他の新しいソフトウェアを実行している間、Macはどんどん遅くなっていくでしょう。 あなたがMacをスピードアップしたいのであれば、あなたはする必要があります スタートアップ項目を管理する Macで。
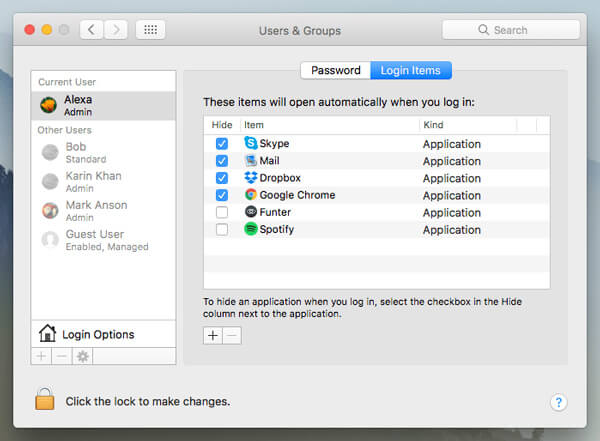
1 メニューバーのアップルアイコンをクリックしてからシステム環境設定オプションを選択します。
2. [ユーザーとグループ]をクリックしてから、ユーザー名をクリックします。
3. [ログイン項目]をクリックして、Macの起動時に実行されるアプリを確認します。 不要なプログラムを選択し、下の「-」ボタンをクリックしてスタートアップ項目を削除してください。
macOSのバージョンとアプリをアップデートしてMacをより速く走らせる
新しいMac OSアップデートは、Macを遅くするバグや不具合を修正することができます。 アップルは、Macのパフォーマンスを向上させ、Macの動作を遅くする可能性があるバグを修正するためのアップデートを継続的にリリースしています。
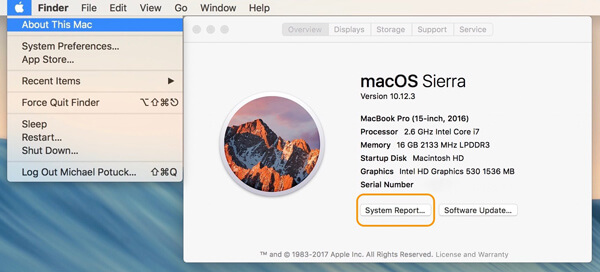
左上のメニューバーのアップルアイコンをクリックしてから、 このMacについて ドロップダウンリストから。 新しいアップデートがある場合は、Macを最新のOSにアップデートしてください。
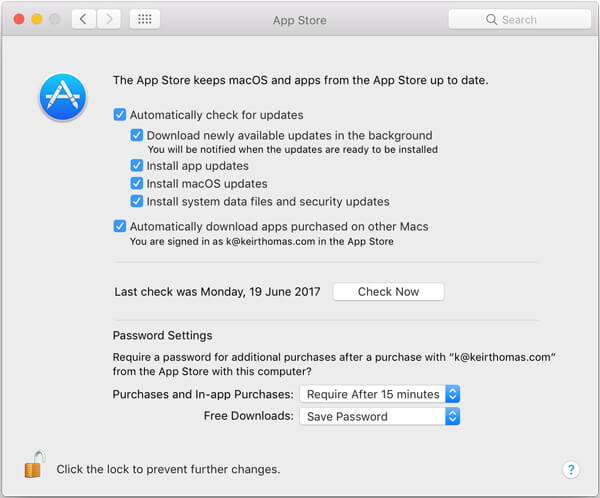
一部の古いバージョンのアプリでは、Macの動作が遅くなります。 そのため、Mac OSのアップデートとは別に、Mac上のすべてのアプリケーションをアップデートする必要があります。 あなたは許可されています App Storeでアプリをアップデートする 簡単に。 役に立たないアプリケーションの中には、あなたのMacから直接アンインストールできるものがあります。
MacBookをスピードアップするためにいくつかのクールな視覚効果を無効にする
Macの動作が遅いときは、Macコンピュータのクールな視覚効果のいくつかをオンまたはオフにすることができます。 これで、次のガイドに従ってさまざまな視覚効果を管理し、Macをより速く実行することができます。
1 メニューバーのアップルをクリックして選択 システム環境設定.
2。 クリック ドック どの視覚効果がオンになっているかを確認します。 古いMacBookコンピュータを使用している場合、一部の影響がMacのパフォーマンスに影響を与える可能性があります。 ここであなたはするように提案されています Animate開始アプリケーションをオフにします。, 自動的に隠す および ドックを見せる.
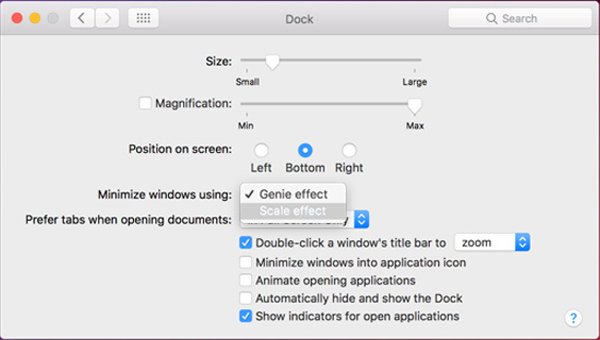
3。 クリック 設定 > ユーザー補助 > ディスプレイ Macをスピードアップするために他の不要な効果をオフにする。
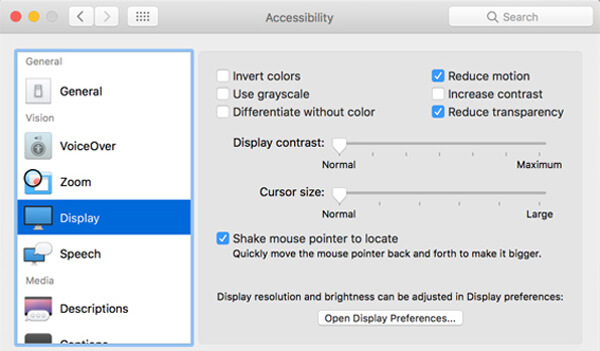
Macをクリーンアップし、Macをスピードアップするためにすべてのジャンクファイルを消去します
あなたのMacを長時間使用した後、必然的に、ますます多くのがらくた、大きくて古いファイルがあなたのMacコンピュータに集まるでしょう。 実際には、これらの無駄なデータはあなたのMacを遅くするでしょう。 あなたのMacの動作が遅いという状況に直面しているのであれば、あなたはそのパフォーマンスを向上させるためにMacをクリーンアップしようとすることができます。
あなたのMacをスピードアップするために、ここで私たちは心からプロをお勧めします Mac クリーナー すぐに仕事を終わらせるために。 ジャンクファイルを削除し、ハードウェアの状態を監視し、Macシステムを高速化するなどの機能を備えています。 無料ダウンロードしてお使いのMacの速度を向上させるだけです。
ステップ1:上記のダウンロードボタンをダブルクリックして、この強力なMac用クリーニングソフトウェアをあなたのMacにインストールしてください。 それは自動的にあなたのMacのシステム状態を検出し、起動後に様々な詳細情報を表示します。

ステップ2: クリック スキャン Mac上のすべての種類のファイルをスキャンするためのボタン。

ステップ3:スキャン後、スキャン結果から大きくて古くなったジャンクファイルを見ることができます。 左側のコントロールでは、さまざまなファイルがカテゴリに分類されています。 削除したいアイテムを選択してをクリックしてください。 石斑魚 選択したデータをMacから削除するためのボタン。

Macをスピードアップするためにストレージを最適化
Macをクリーンアップして動作を高速化するのと同様に、次のこともできます。 Macストレージを最適化する 同じ目標を達成するためにスペースを解放します。 次の手順に従って、Macの動作が遅い問題に対処できます。
1。 クリック Apple > このMacについて > Storage > 管理 Macのストレージ管理ウィンドウに入ります。
2。 クリック 照明環境の最適化 あなたのMacスペースを解放し、あなたのMacをスピードアップするためのボタン。
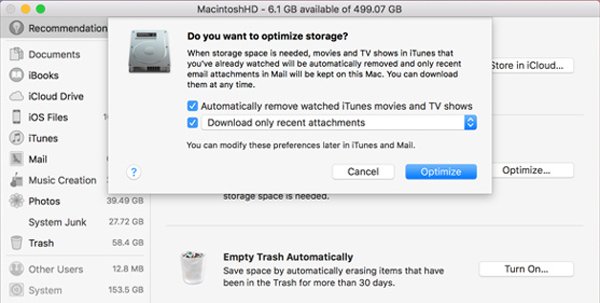
Macのパフォーマンスを向上させるために、古いMacのハードドライブをSSDに交換する
ソリッドステートドライブ(SSD)は、古いアップル製コンピュータのパフォーマンスを向上させる効果的な方法を提供します。 それであなたがあなたの古いMacBookをスピードアップしたいならば、あなたはそのハードドライブをSSDと取り替えることができる。

MacBookをより速く走らせるためにもっとメモリ(RAM)を追加する
MacのハードドライブをSSDに置き換えるのと同様に、RAMを追加してMacの速度を上げることもできます。 ただし、最初に知っておくべきことのXNUMXつは、メモリを追加したりハードドライブを変更したりするときに、専門家に助けを求める方がよいということです。

あなたのMacに合ったタイプのメモリを買うようにしてください。 どのメモリを買うべきか疑問がある場合は、Appleの公式サイトからサポートページをご覧ください。
この記事では、9の効果的な方法を紹介します。 Macをスピードアップする。 このページを読んだ後で、あなたのMacがもっと速く走るようになることを願っています。 あなたのMacのパフォーマンスを向上させるためのより良い解決策があればあなたはコメントで私達に言うことができます。