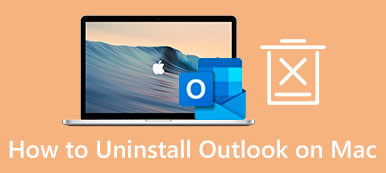Mac 上の Android Studio は、多くのプログラマーやソフトウェア デザイナーが Android スマートフォン向けのクリエイティブなアプリを作成するのに役立ちます。 素晴らしいソフトウェアですが、 Mac で Android Studio をアンインストールする 多くの理由で。 あなたはもはやプログラマーではないかもしれませんし、新しい Mac デバイスに乗り換えて、古いデバイスのスペースをいくらか節約する傾向があるかもしれません。 理由が何であれ、この記事を読んで、Mac で Android Studio をアンインストールする XNUMX つの最良の方法を学ぶことができます。
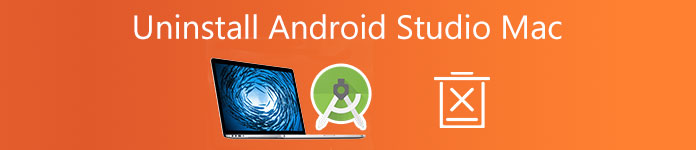
- パート 1: Mac で Android Studio を手動でアンインストールする
- パート 2: Easy Tool を使用して Mac で Android Studio をアンインストールする
- パート 3: Mac での Android Studio のアンインストールに関するよくある質問
パート 1: Mac で Android Studio を手動でアンインストールする
Mac で Android Studio をアンインストールする場合は、アプリケーションをゴミ箱に直接ドラッグして、ゴミ箱を空にすることができます。 ただし、これは Mac 上の Android Studio を完全にアンインストールするわけではありません。関連付けられたファイルがまだ多くのフォルダーに散らばっており、こっそりとディスク スペースを占有しているためです。 したがって、ここでは、他のサードパーティ ツールを使用せずに Mac で Android Studio を完全にアンインストールするための手順をさらに学習します。
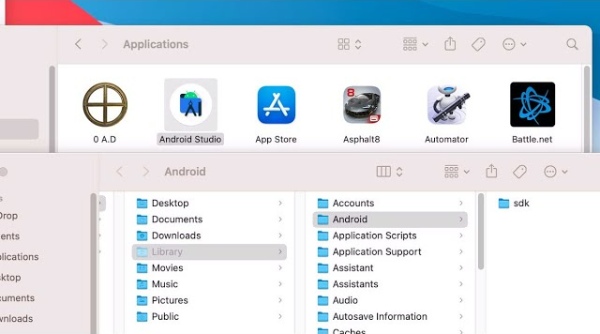
ステップ1macOS で Android Studio をアンインストールできるようにするには、まず、 ファインダー をクリックし、 アプリケーション. Android Studio を見つけて右クリックします。
ステップ2その後、をクリックします ゴミ箱に移動します. 次に、Android Studio のすべての関連ファイルを見つけるには、 Command, オプション, スペースキー キーボードの。
ステップ3に Android Studio と入力します。 検索バー プロンプトウィンドウで。検索バーの下にあるプラス ボタンをクリックすると、2 つのドロップダウン メニューが表示されます。
ステップ4最初のものをクリックしてクリックします その他. 次に、検索 システムファイル ポップアップウィンドウで、その後ろのチェックボックスをクリックします。 その後、XNUMX 番目のドロップダウン メニューから選択する必要があります。 含む.
ステップ5名前に Android Studio が含まれるすべてのファイルが表示されるので、それらをすべて選択してゴミ箱にドラッグします。 ゴミ箱を右クリックし、 空のごみ箱.
ステップ6 より良い効果が必要な場合は、 Apple メニューバーのアイコンをクリックし、 再起動 操作を完了します。
メモ: Mac 上の Android Studio の一部の関連ファイルには、名前に Android Studio が含まれていない場合があります。 したがって、入力するだけです Android この方法は、フォルダ内のすべてのファイルを 3 つずつ検索するよりも高速です。 一方、上記の手順は、他の Mac モデルで Android Studio をアンインストールする場合にも適しています。
パート 2: Easy Tool を使用して Mac で Android Studio をアンインストールする
上記の手順は単純化されていますが、Mac で Android Studio を手動でアンインストールするには時間がかかる場合があります。 また、これらのファイルを Mac フォルダーに配置するには、多くのエネルギーが必要です。 したがって、より多くの時間を節約するのに役立つ簡単なツールを使用してみませんか? を使用できます。 Apeaksoftマッククリーナー 残りのファイルなしで Mac 上の Android Studio を完全にアンインストールします。 ユーザーフレンドリーなインターフェイスと簡単な操作で、コーヒーを待っている間に Mac からソフトウェアをアンインストールできます。

4,000,000+ ダウンロード
Mac 上の Android Studio をすばやく完全にアンインストールします。
残り物なしで完全なアンインストールを確実にします。
不要なファイルやデータを Mac から安全に削除します。
良好な状態を維持しながら Mac システムの監視.
ステップ1 Mac Cleaner の最新バージョンを無料でダウンロードできます。 このクリーナーを Mac コンピューターにインストールして実行します。 メインインターフェイスで、クリックする必要があります BHツールキット をクリックし アンインストール これは、Mac 上の Android Studio を完全にアンインストールするのに役立ちます。

ステップ2 次に、をクリックします。 スキャン プログラムが Mac 上のすべてのアプリケーションをチェックできるようにします。 ウィンドウの左側に進行状況のパーセンテージが表示されます。 スキャンが終了したら、クリックする必要があります 表示 アプリのリストから Android Studio を見つけます。

ステップ3 削除するアプリケーションを見つけたら、その前にあるチェックボックスをクリックすると、関連するファイルが右側に表示されます。 このようにして、Android Studio と関連ファイルを正しく選択できました。 クリックするだけ 石斑魚 最後にアンインストールします。

メモ: Mac を再起動してクリーニング効果を得ることもできます。 Macをスピードアップする.
パート 3: Mac での Android Studio のアンインストールに関するよくある質問
ターミナルを使用して Mac で Android Studio をアンインストールするにはどうすればよいですか?
まず、Mac でターミナルを開き、次のコマンドを実行します。 rm -Rf /アプリケーション/Android\ Studio.app rm -Rf ~/ライブラリ/設定/AndroidStudio* rm -Rf ~/Library/Preferences/com.google.android.* rm -Rf ~/ライブラリ/Preferences/com.android.* rm -Rf ~/ライブラリ/Application\ Support/AndroidStudio* rm -Rf ~/ライブラリ/ログ/AndroidStudio* rm -Rf ~/ライブラリ/キャッシュ/AndroidStudio* rm -Rf ~/.AndroidStudio* rm -Rf ~/AndroidStudioProjects rm -Rf ~/.gradle rm -Rf ~/.android rm -Rf ~/ライブラリ/Android*
Mac で Android Studio をアンインストールした後に残っているものはありますか?
Mac で Android Studio を手動でアンインストールすると、痕跡が残る可能性があります。 コマンドを実行してアンインストールを再度実行し、Android Studio の関連ファイルが欠落していないことを確認できます。
Mac で Android Studio からファイルを見つける方法は?
手動の方法を使用する場合でも、サードパーティのアプリを使用する場合でも、いつでも Android Studio から手動でファイルを確認できます。 開くだけ ファインダー をクリックし Go メニューバーで。 次にクリック フォルダへ移動。 タイプ 〜/ライブラリ をクリックし Go サブフォルダーを検索します。 その後、次のフォルダーを確認します。 Android, 環境設定, アプリケーションのサポート, ログ, キャッシュ. 関連ファイルがあるかどうかを確認します。
まとめ:
簡単に言うと、この記事では、Mac で Android Studio を手動でアンインストールするのに役立つ XNUMX つの便利な方法を紹介します。 理論的には、これら XNUMX つのソリューションを使用して、完全に問題を解決できます。 Mac 上の Android Studio、回復の可能性について心配する必要はありません。 さあ、自分で試してみてください。