このガイドでは、 Mac で Google ドライブをアンインストールする. Mac コンピューターやラップトップのストレージ容量は限られており、外付けドライブには適していないことはよく知られています。 その結果、ユーザーはクラウド サービスに依存してストレージを拡張し、ドキュメントをバックアップする必要があります。 たとえば、Google ドライブは、人気のあるクラウド ストレージ サービスの XNUMX つです。 Mac でもう使用したくない場合は、効率的に削除する方法をご紹介します。
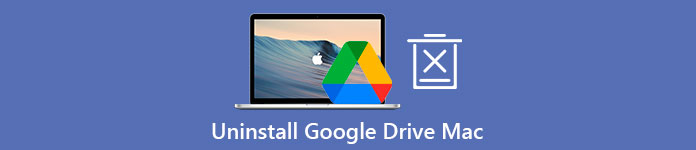
- パート 1: Mac で Google ドライブを手動でアンインストールする方法
- パート 2: Mac から Google ドライブを削除する最も簡単な方法
- パート 3: Mac での Google ドライブのアンインストールに関するよくある質問
パート 1: Mac で Google ドライブを手動でアンインストールする方法
実際、Mac に Google ドライブをインストールする必要はありません。 アカウント内のすべてのファイルには、Web ブラウザーからアクセスできます。 あなたは訪問することができます https://drive.google.com、アカウントにサインインして、ファイルをアップロード、表示、ダウンロードします。 そのため、ファイルを削除せずに Mac で Google ドライブをアンインストールするプロセスを以下に示します。
ステップ1 Mac で Google ドライブ アプリを開きます。次にクリックします 設定、および 環境設定 オプションを選択します。
ステップ2 頭に 設定 タブの 環境設定 ダイアログをクリックし、 アカウントを切断する ボタンをクリックします。 プロンプトが表示されたら、 切断 それを確認する。
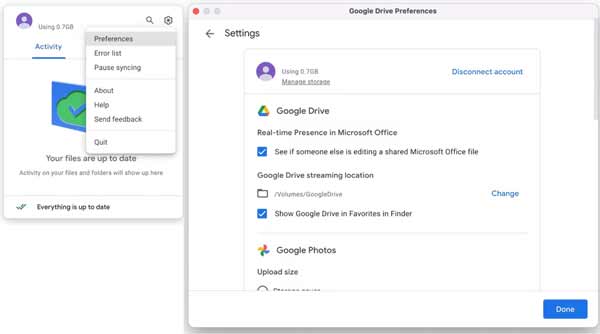
ステップ3 次に、に戻ります 設定 メニューを選択します やめます オプション。 終了オプションが見つからない場合は、 活動モニター アプリを起動し、Google ドライブに関するすべてのプロセスを選択して強制終了します。
ステップ4 Dock バーから Finder アプリを開き、 アプリケーション 左側のサイドバーからフォルダ。 下にスクロールして、 Googleドライブ。それを強調表示して、 ごみ箱 ドックバーに。
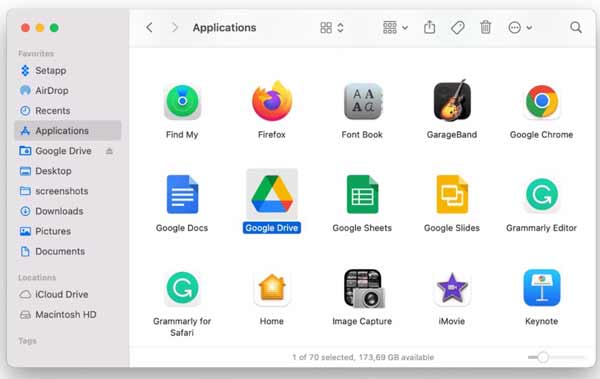
ステップ5 次に、ゴミ箱をクリックして選択します 空のごみ箱 Mac で Google ドライブ アプリを削除します。 ここで、Google ドライブをアンインストールするだけですが、関連ファイルはまだハードディスクにあります。
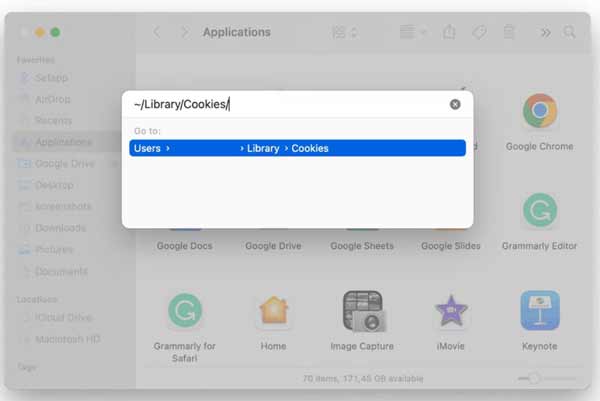
ステップ6 Video Cloud Studioで Go Finder アプリのメニューで、 フォルダに移動。 入る 〜/図書館/クッキー/ ボックスに入れて、 OK ボタンを押すか、 返品 キーボードのキー。 Google ドライブに関するファイルを検索し、ゴミ箱に移動します。
ステップ7 次に、以下の各フォルダにアクセスして、Google ドライブに関するファイルを削除します。
〜/ライブラリ/設定/
〜/ライブラリ/コンテナ/
~/ライブラリ/グループ コンテナ/
~/ライブラリ/アプリケーション スクリプト/
ステップ8 最後に、ゴミ箱フォルダを空にします。 次に、 Apple メニューを選択し、 再起動 Mac で Google ドライブのアンインストールを完了します。
パート 2: Mac から Google ドライブを削除する最も簡単な方法
Mac で Google ドライブを手動で削除するのは危険です。 システム ディスク内のファイルを削除すると、ミスがシステム クラッシュなどの重大な結果につながる可能性があります。 さらに、特に平均的な人にとっては、手順が少し複雑です。 Mac から Google ドライブをアンインストールするためのワンストップ ソリューションはありますか? はい、 Apeaksoftマッククリーナー あなたのニーズを満たすことができます。 優れた設計により、Mac で不要なアプリを安全かつ簡単に削除でき、残り物が残りません。

4,000,000+ ダウンロード
ワンクリックで Mac から Google ドライブを削除します。
アプリと一緒に関連ファイルを同時に削除します。
アプリをアンインストールする前にプレビューします。
Mac とシステム ファイルを安全に保ちます。
MacでGoogleドライブをすばやく削除する方法
ステップ1 Google ドライブのアンインストーラを入手する
Mac にワンストップの Google ドライブ アンインストーラをダウンロードし、画面の指示に従ってディスクにインストールします。 Google ドライブなどのアプリを削除する場合は、アプリを起動し、 BHツールキット ボタンをクリックし、 アンインストール 進む。

ステップ2 Mac でアプリをスキャンする
クリック スキャン ボタンをクリックして、削除できる Mac 上のアプリの検索を開始します。 スキャンが完了したら、 表示 ボタンをクリックして、プレビューウィンドウに入ります。

ステップ3 Googleドライブをアンインストールする
これで、左側のパネルに Mac 上のすべてのアプリが表示されます。 Google ドライブが表示されるまで下にスクロールし、選択します。 次に、アプリと関連ファイルが右側のパネルに表示されます。 の横にあるチェックボックスにチェックを入れます すべてを選択します。 右側のパネルの上で、 石斑魚 ボタン。 プロンプトが表示されたら、パスワードを入力して操作を確認し、すぐに Mac から Google ドライブをアンインストールします。
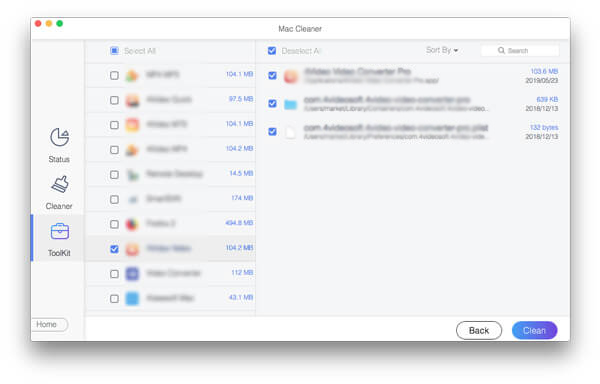
もっと読む:
MacでSteamをアンインストールしてSteamゲームを削除する方法
MacでAdobeCreativeCloudをアンインストールする3つの便利な方法
Androidデータの回復と復元に関するFAQ
Mac から Google ドライブを削除できないのはなぜですか?
Google ドライブ アプリをアプリケーション フォルダーから削除するだけでは、完全には削除されません。アカウントはまだコンピュータに接続しており、バックアップ ファイルはハード ドライブ上にあります。したがって、クラウド サービスを削除するにはさらに多くの手順を実行する必要があります。
Google ドライブは Mac の容量を占有しますか?
まず、ファイルは Google クラウド ストレージに保存されるため、ファイルを Google ドライブにバックアップするだけで容量を消費しません。 ただし、コンピューターに Google ドライブ アプリをインストールしたり、オフライン機能をオンにしたりする場合は、別の話です。
Mac から Google ドライブを削除するとどうなりますか?
答えはあなたの行動によって決まります。 Google アカウントを切断して Google ドライブをアンインストールすると、ファイルは同期されなくなりますが、バックアップ ファイルはメモリ内に残ります。 バックアップを削除して Google ドライブをアンインストールすると、それらはすべてなくなります。
結論
このガイドでは、Mac から Google ドライブを完全に削除する方法を説明しました。 手動の方法は、ある程度の技術的スキルがあり、サードパーティのアプリのアンインストーラーが好きでない人が利用できます. ただし、初心者は Apeaksoft Mac Cleaner を試すことをお勧めします。 ワークフローを簡素化し、システム ファイルを安全に保ちます。 合理化されたデザインにより、誰もがワークフローをすばやく理解できます。 このトピックで他の問題が発生した場合は、この投稿の下にメッセージを残してください。できるだけ早く返信いたします。




