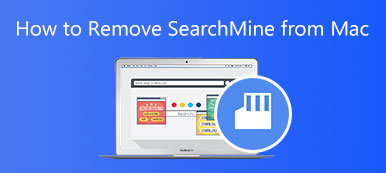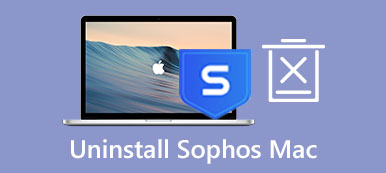Microsoft Outlook は、電子メールを使用して接続、整理、および処理を行うために使用される個人情報マネージャー (主に電子メール クライアントとして) です。 Outlook には、電子メール アプリケーションだけでなく、カレンダー、連絡先マネージャー、タスク マネージャー、メモ取り、ジャーナル、および Web ブラウジングも含まれています。 そのサービスは、Gmail、Microsoft 365、Microsoft Exchange、Yahoo Mail などとうまく連携します。 あなたはへの道を探していますか Outlook for Mac をアンインストールする 完全に?
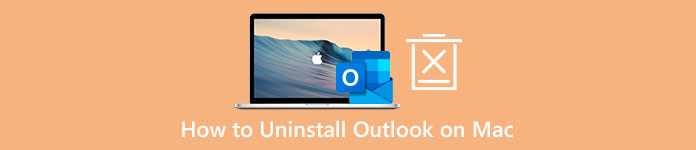
Mac から Outlook を削除しようとすると、直接アンインストールするための特定のソフトウェアがそこにないことに気付く場合があります。 Microsoft Office で Outlook をアンインストールするか、Office スイート全体を直接削除する必要があります。 この投稿では、Mac から Microsoft Outlook とそのすべてのコンポーネントを完全に削除する方法を説明します。
- パート 1. Mac で Outlook をアンインストールする最良の方法
- パート 2. Mac から Outlook を削除する一般的な方法
- パート 3. Mac で Outlook をアンインストールする方法に関する FAQ
パート 1. Mac で Microsoft Outlook を完全にアンインストールする簡単な方法
Outlook for Mac を手動でアンインストールして残りのファイルをすべて削除したくない場合は、専門家に頼ることができます。 Mac クリーナー Microsoft Outlook を完全に削除します。 それはで設計されています アンインストーラ Mac 上のあらゆる種類のアプリケーションをすばやくアンインストールします。

4,000,000+ ダウンロード
Microsoft Outlook を Mac から削除し、残りのファイルをすべて削除します。
アプリの残り物、ジャンク ファイル、キャッシュ、ログ、重複、その他の不要なデータを削除します。
アンインストーラー、ファイル マネージャー、オプティマイザー、アンアーカイバー、およびその他の管理ツールを提供します。
さまざまな macOS の問題を修正し、ウイルス、アドウェア、マルウェアなどから Mac を保護します。
ステップ1 上のダウンロード ボタンをダブルクリックし、指示に従ってこの Mac クリーナーをインストールして起動します。 入力すると、最初にクリックできます 状況 Mac の現在のステータスを表示します。 CPU、メモリ、ディスクに関する関連情報を確認できます。

ステップ2 Outlook for Mac を完全に削除するには、その ツールキット を選択して アンインストール 道具。 をクリックできます。 スキャン ボタンをクリックして、Mac にインストールされているすべてのアプリケーションをスキャンします。 スキャン後、 表示 ボタンをクリックしてそれらを一覧表示します。

ステップ3 下にスクロールして、左側のアプリ リストから Outlook を見つけます。 右側にすべての関連ファイルが表示されます。 すべての Microsoft Outlook 関連データを選択し、 石斑魚 ボタンをクリックして、この Mac から Outlook を削除します。

パート 2. Outlook for Mac を手動でアンインストールし、残り物を削除する方法
Mac で Microsoft Outlook をアンインストールするには、バックグラウンドで実行されているすべての関連プログラムを終了して閉じる必要があります。 開くことができます 活動モニター Microsoft Outlook に関連するプロセスを終了します。
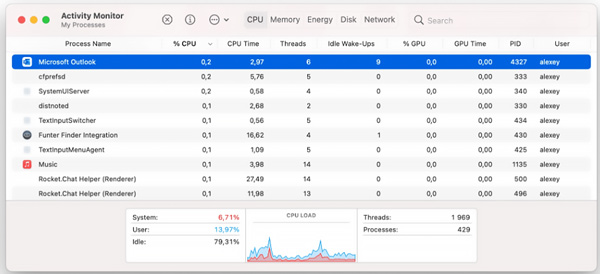
ステップ1 Video Cloud Studioで ファインダー ウィンドウをクリックします Go 上部のメニューをクリックして、 検査に対応 ドロップダウン リストからオプションを選択します。 アプリケーションフォルダーに到達したら、下にスクロールして見つけることができます Microsoft Outlookの. それを右クリックしてから、 ゴミ箱に移動します アンインストールする機能。 この手順で Outlook のアンインストールを確認するには、パスワードを入力する必要があります。
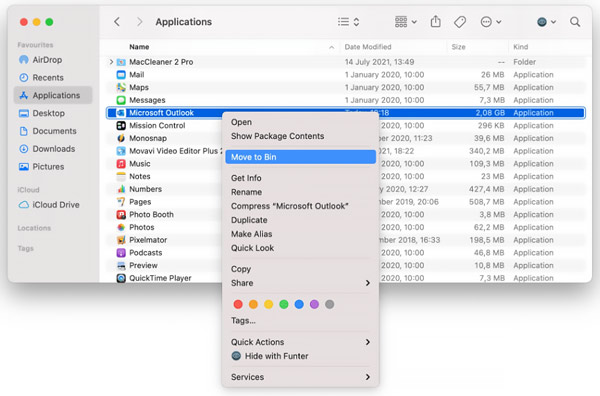
アプリケーション フォルダに Outlook が表示されない場合は、Microsoft Office を検索してみてください。
ステップ2 ここで、Outlook の残りのファイルをすべて手動で削除する必要があります。 開くことができます フォルダへ移動、 入る 〜/図書館/、をクリックします。 Go ボタンをクリックして、ライブラリ フォルダに入ります。 Outlook サービス ファイルは、次のディレクトリにあります。
~/ライブラリ/アプリケーション サポート/com.microsoft.Outlook
~/ライブラリ/コンテナ/com.microsoft.Outlook
~/ライブラリ/アプリケーション スクリプト/com.microsoft.Outlook
~/ライブラリ/キャッシュ/com.microsoft.Outlook
~/ライブラリ/設定/com.microsoft.Outlook
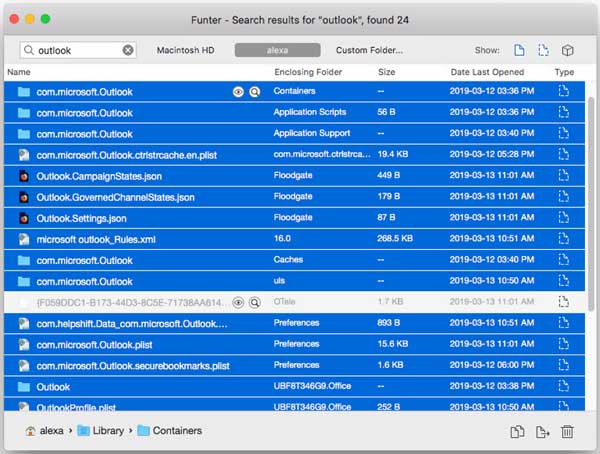
ステップ3 これらすべての関連データをゴミ箱に移動する必要があります。 その後、必ずゴミ箱を空にして、Mac 上の Outlook を完全にアンインストールしてください。 方法については、ここをクリックしてください BitDefender を削除する Macから。
パート 3. Mac で Outlook をアンインストールする方法に関する FAQ
質問 1. Outlook をアンインストールするとすべてのメールが削除されますか?
いいえ。Mac から Outlook をアンインストールしても、すべてのメール、連絡先、予定表アイテムが完全に削除されるわけではありません。 Outlook はこれらのデータを復元できるようにハード ドライブに保存します。
質問 2. Mac で Microsoft Outlook をリセットする方法を教えてください。
Mac で Outlook をリセットするには、App Cleaner & Uninstaller アプリを使用できます。 App Cleaner & Uninstaller を起動した後、左側のアプリケーションのリストで Microsoft Outlook を見つけます。 それを右クリックして、ドロップダウンから[アプリケーションのリセット]オプションを選択できます。
質問 3. Outlook for Mac でメール アカウントからサインアウトするにはどうすればよいですか?
Mac で Outlook を開き、上部の [ツール] メニューをクリックして、ドロップダウンから [アカウント] を選択します。 左側のサイドバーでサインアウトするアカウントを選択します。 [削除] ボタンをクリックして、Outlook for Mac のアカウントからサインアウトします。 方法については、ここをクリックしてください 削除されたOutlookフォルダを回復する.
まとめ:
この記事では、次の XNUMX つの方法について説明します。 Mac から Microsoft Outlook を削除する方法. 通常、手動で Outlook をアンインストールするには時間がかかり、すべてのサービス ファイルを削除したことを保証することはできません。 したがって、推奨を使用して試すことができます Mac クリーナー Mac 上の Outlook を簡単にアンインストールするには、.