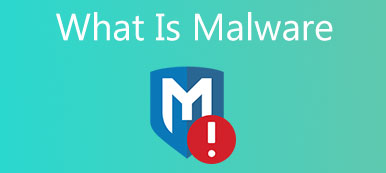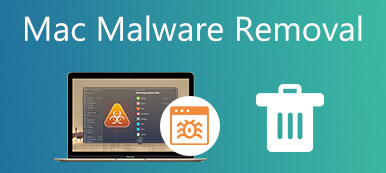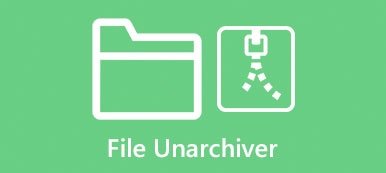この投稿では、MacでSteamを完全にアンインストールし、ダウンロードしたSteamゲームを削除し、Steamアカウントを削除するための便利なソリューションについて説明します。 理由が何であれ、そのような必要がある場合は、関連する方法を使用してそれを行うことができます。

- パート1。MacでSteamを手動でアンインストールする
- パート2。MacでSteamゲームを削除する
- パート3。MacからSteamとゲームを削除する簡単な方法
- パート4。MacでSteamをアンインストールする方法のFAQ
パート1。MacでSteamを手動でアンインストールする方法
Mac で他のアプリをアンインストールするのと同じように、Mac から Steam を削除する場合は、単にゴミ箱に移動できます。ただし、Mac で Steam をアンインストールするこの手順では、ダウンロードした Steam ゲームとその残りは削除されません。この部分では、Mac で Steam アプリを手動でアンインストールし、その残りを段階的に削除する方法を説明します。
ステップ1 MacでSteamを削除するには、まずアプリを終了し、バックグラウンドでの実行を停止する必要があります。 その後、開くことができます ファインダー そして、 アプリケーション フォルダにコピーします。
ステップ2 アプリケーションフォルダでSteamアプリを見つけます。 アプリアイコンを右クリックして、 ゴミ箱に移動します オプション。 また、直接ドラッグすることもできます Steam のアプリ ゴミ アンインストール用。
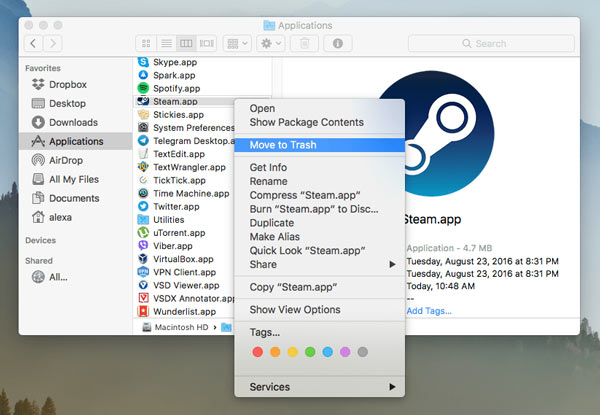
ステップ3 これで、 ライブラリ フォルダを作成し、Steamの残りを削除します。 そこに着いたら、 アプリケーションサポート、次に選択する Stream。 すべてのサブフォルダーを含むSteamフォルダー全体を削除する必要があります。
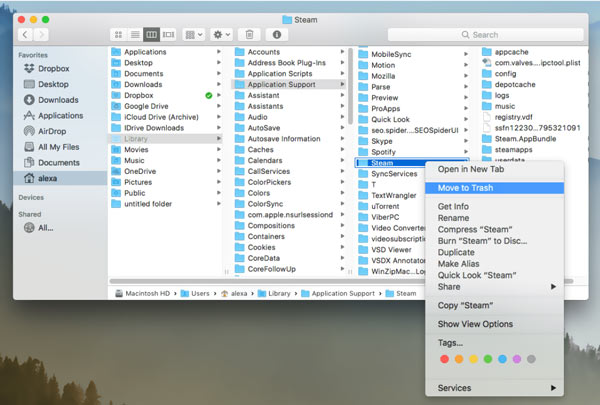
ステップ4 一部のSteamサポートファイルは、〜Library / Caches / xxx、〜Library / Logs / xxx、〜Library / Preferences / xxx、〜Library / Cookies/xxxなどのライブラリ内の他のサブフォルダーに保存される場合があります。 それらをゴミ箱に移動する必要があります。 これらすべての操作の後、MacからSteamを完全に削除するには、ゴミ箱を空にする必要があります。
パート2。MacでダウンロードしたSteamゲームを完全に削除する方法
MacでダウンロードしたSteamゲームを削除するには、それらをTrashにドラッグしてから、Trashを空にします。 さらに、Steamゲームをそのプラットフォームに直接アンインストールすることを選択できます。 以下の手順に従って、Steamアカウントからゲームを削除できます。
ステップ1 MacでSteamアプリを開き、アカウントにサインインしてから、 ライブラリ タブ。 ここでは、購入およびダウンロードしたすべてのSteamゲームを確認できます。
ステップ2 アンインストールするゲームを見つけて選択します。 ゲームウィンドウの右側で、 サポート オプションを選択します。
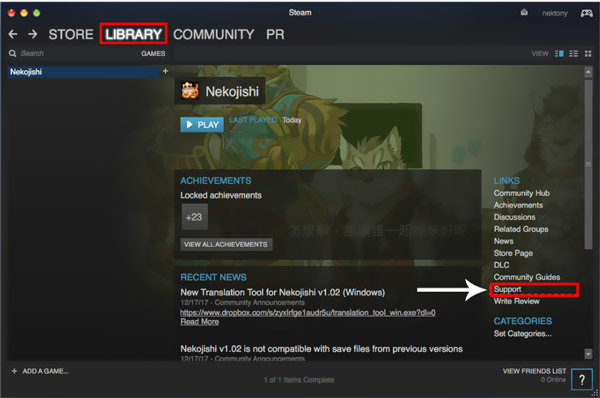
ステップ3 選択する このゲームをアカウントから完全に削除したい オプション。 次に、操作を確認するための2つのオプションが提供されます。 このSteamゲームをMacにアンインストールする場合は、 わかりました。リストされているゲームをアカウントから完全に削除します オプションを選択します。
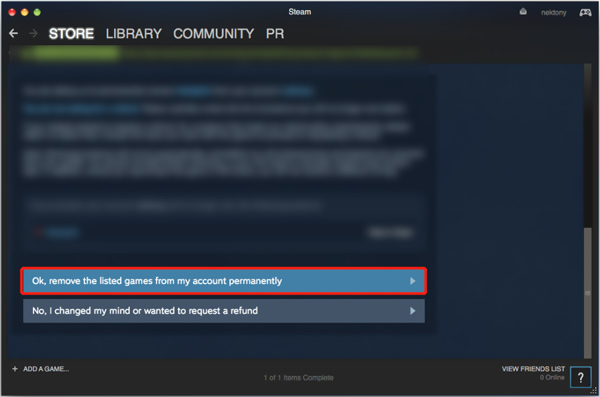
パート3。MacからSteamアプリとSteamゲームを削除する簡単な方法
Steam、ダウンロードしたSteamゲーム、およびその残りすべてをMacから完全に削除する簡単な方法が必要な場合は、すべての機能を試すことができます Mac クリーナー。 Macストレージを管理および解放するために特別に設計されています。 Mac上のさまざまなアプリを完全にアンインストールする簡単な方法を提供します。

4,000,000+ ダウンロード
Steamアプリをアンインストールし、Macで残り物をすべて削除します。
さまざまなジャンクファイル、大規模および古いデータ、重複などを削除して、Macのスペースを解放します。
Steamを含む未使用または不要なアプリケーションをアンインストールし、関連するすべてのデータを削除します。
現在のMacステータスを監視し、Macをリアルタイムで高速化し、Macを脅威から保護します。
ステップ1 このMacクリーナーを無料でダウンロードして開きます。 入力すると、ステータス、クリーナー、ツールキットの3つの主な機能が表示されます。 MacでSteamをアンインストールする前に、 状況 CPU、メモリ、ディスクなどの現在のMacステータスを表示します。

ステップ2 MacからSteamを削除するには、次のURLにアクセスしてください。 ツールキット、次にを選択します アンインストール 特徴。

ステップ3 セットアップボタンをクリックすると、セットアップが開始されます スキャン ボタンをクリックすると、このMacにインストールされているすべてのアプリケーションがすばやく表示されます。 スキャンプロセスが終了したら、を選択できます Steam アプリをクリックし、 石斑魚 ボタンを押してアンインストールします。 このソフトウェアを使用して、 iTunesをアンインストールする あなたのMacで。

ステップ4あなたもそのを使用することができます クリーナー アプリの残り、ジャンクファイル、重複、大小のファイルなどを簡単に削除する機能。

この推奨されるMacクリーナーを使用すると、次のことができます。 Macのディスク領域を解放します、Macのパフォーマンスを向上させ、さまざまなウイルス、マルウェア、アドウェア、その他の脅威からMacを保護し、プライバシーと個人情報を安全に保ちます。
パート4。MacでSteamをアンインストールする方法のFAQ
質問1.Macの起動時にSteamが開かないようにするにはどうすればよいですか?
Mac の電源を入れたときに Steam が自動的に起動しないようにするには、Steam を開いて、上部の Steam メニューをクリックし、環境設定に移動します。Steam 環境設定ウィンドウで、「コンピューターの起動時に Steam を実行する」オプションを見つけて、チェックを外します。[OK] ボタンをクリックして変更を保存します。
質問2.Steamアカウントをどのように削除しますか?
Steam アカウントを削除する場合は、Steam テクニカル サポート チームに連絡する必要があります。この Steam アカウントが不要であることを確認し、すべての支払い情報を削除してください。アカウント削除リクエストを完了するには、所有権の証明を提供する必要があります。その後は、Steam に任せて、システムからアカウントを完全に削除できます。
質問3.Steamをアンインストールすると、PCにダウンロードされたすべてのゲームも削除されますか?
通常、Steamをアンインストールすると、ダウンロードしたゲーム、保存したデータ、その他の関連ファイルもすべて削除されます。 また、Steamゲームをアンインストールすると、保存を含む関連データも削除されます。
まとめ:
この記事では、次のXNUMXつの方法を紹介しました。 MacでSteamをアンインストールします。 MacでSteamを手動で完全にアンインストールできます。 また、Apeaksoft Mac Cleanerを使用して、MacでSteamを削除する簡単な方法を使用することもできます。