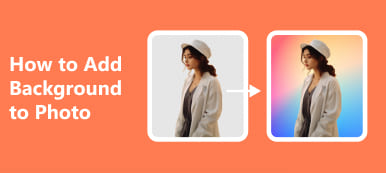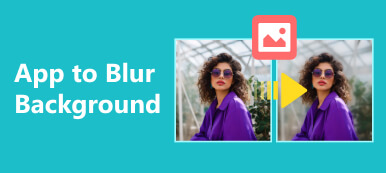透明な背景が必要になると、利用できるさまざまなツールに圧倒されてしまうかもしれません。 したがって、時間と労力を節約するために、この完全なレビューでは次のことを紹介します。 Canva背景リムーバー その主な機能と使用方法について説明します。 自分の好みに応じて、すべての長所と短所を把握できます。 さらに、このページでは、無料ですが堅牢なツールが使用できるようになっています。
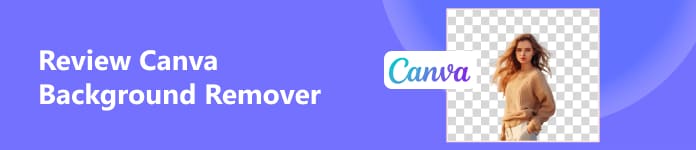
- パート 1. Canva 背景リムーバーの概要
- パート 2. Canva を使用して画像から背景を削除する方法
- パート 3. Canva 背景リムーバーの最良の代替品
- パート 4. Canva Background Remover に関するよくある質問
パート 1. Canva 背景リムーバーの概要
Canva は素晴らしいオンライン グラフィック デザイン ツールです。 Canvaでは、さまざまな機能を備えたさまざまなデザインを作成できます。 透明な背景が必要な場合は、Canva 背景リムーバーを使用すると、その目的を達成できます。 ただし、この人気のあるオンライン ツールを使用して Canva で背景を削除し始める前に、いくつかの側面から Canva について明確に理解しておく必要があります。
- PROS
- Adobe Photoshop とは異なり、Canva ではグラフィック デザインの高度なスキルがなくても透明な背景を作成できます。
- ソフトウェアをダウンロードしなくても、Canva オンラインで背景を削除できます。
- 数回クリックするだけで、Canva を使用して画像から背景を削除できます。
- Canva の他の組み込みツールを使用すると、創意工夫でまったく新しい画像を作成できます。
- CONS
- 無料で使用できるオンライン写真編集者として宣言されている Canva は、Background Remover を無料で提供していません。
- 透明な背景の魔法を楽しむには、Canva Pro にアップグレードする必要があります。
- Canva のインターフェースは、めまぐるしいツールがあるため、あまり直感的ではありません。
- Background Remover を XNUMX 回無料で試すには、サインアップする必要があります。
さらに、Canva Pro の価格は 14.99 人あたり月額 XNUMX ドルからです。 したがって、Canva Background Remover の画像の背景を透明にする機能だけを使用したい場合は、コストが高すぎます。
パート 2. Canva を使用して画像から背景を削除する方法
Canva で背景を削除するのが初めての場合は、Canva で背景を削除する方法を尋ねるかもしれません。 心配しないで。 ここでは、従うべき完全な手順を示します。
ステップ1 まず、Canvaの公式Webサイト(https://www.canva.com/)にアクセスし、 デザインのスポットライト ウェブページの上部にあります。2番目のカテゴリでは、 写真とビデオに移動できます。 写真編集.
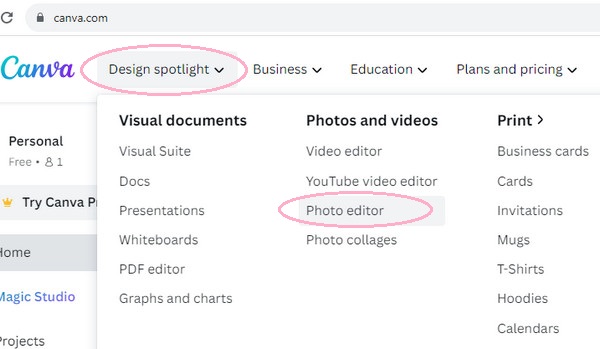
ステップ2 クリックした後 写真編集者, 新しい Web ページが表示されます。 次に、クリックできます 画像をアップロード または、ここに写真をドロップして、Canva で画像を開きます。
Notes: Canva オンラインを初めて使用する場合は、サインアップして Canva でアカウントを作成する必要があります。
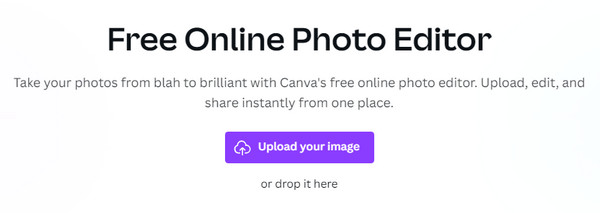
ステップ3 上部のツールバーで「写真の編集」を見つけてクリックします。 次に、 BGリムーバー 下 マジック スタジオ, これは、Canva で背景を削除するためのツールです。
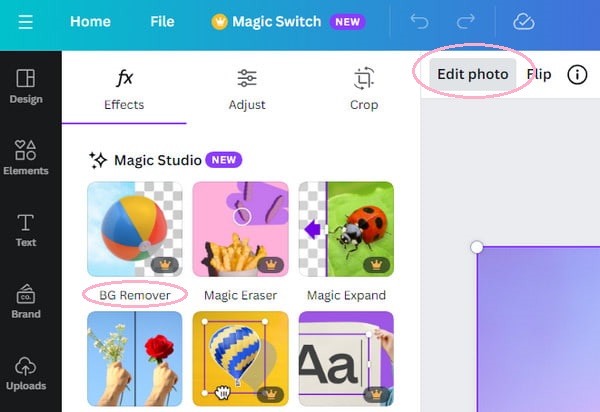
ステップ4 数秒以内に、透明な背景を取得できます。 次に、 ダウンロード 右上隅のボタン。 選択できるのは、 ファイルの種類 コンピュータにダウンロードします。
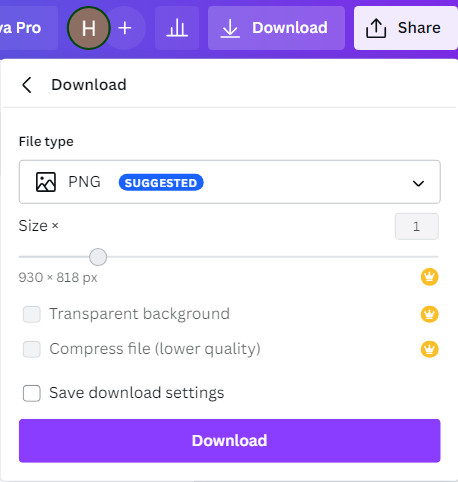
Canva で画像から背景を削除する唯一の機会を利用したい場合は、Canva Online Background Remover の Web サイトに直接アクセスできます。手順は上記と同じです。
パート 3. Canva 背景リムーバーの最良の代替品
Canvaで背景を透明にする方法はすでにご存知でしょう。 可能性が限られており、手順が複雑であるため、Canva を使用して画像から背景を削除するのを思いとどまる可能性があります。 Canva Background Remover に代わる最良の代替手段があるので、失望する必要はありません。 Apeaksoft 無料背景消しゴム 完璧な背景除去剤として機能します。 ここではその印象的なメリットをいくつか紹介します。
 お薦め
お薦め- この素晴らしい背景消しゴムを使用するためにサインアップする必要はありません。
- このオンライン背景消しゴムは完全に無料で使用できます。
- ユーザーフレンドリーで、簡単な手順で背景を透明にすることができます。
- JPG、JPEG、PNG、GIF、SVG、BMP、TIFFなどのすべての画像形式をサポートしています。
- AI を活用して背景を自動的に消去できるため、Adobe Photoshop のように領域を選択する必要はありません。
- 背景リムーバーに関するすべての機能が統合されているため、直感的に使用できます。
ステップ1 コンピュータで Apeaksoft Free Background Eraser の公式 Web サイトを開きます。 次に、 写真をアップロードする コンピュータ上の画像を参照するか、ここに直接ドラッグ アンド ドロップします。
ステップ2 数秒以内に、白とグレーの市松模様の背景が表示されます。 改善できると思われる詳細がある場合は、 キープ 消します ボタンをクリックして透明領域を変更します。 透明な背景に満足したら、無料でダウンロードできます。
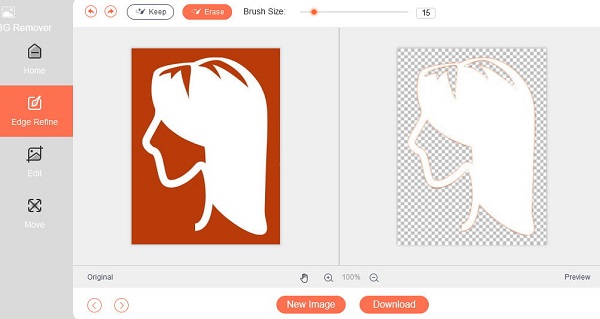
さらに、 編集 機能、あなたはすることができます 写真に背景を追加する 好きな色や写真で。 一言で言えば、背景を透明にしたいだけの場合は、Canva Background Remover よりも Apeaksoft Free Background Eraser の方が良い選択肢になるでしょう。
パート 4. Canva Background Remover に関するよくある質問
Canvaの背景リムーバーは無料ですか?
いいえ、Canva の背景リムーバーを使用するには、Canva Pro にアップグレードする必要があります。 XNUMX回だけなら無料で使えます。 ただし、無料背景リムーバーが必要な場合は、Apeaksoft Free Background Eraser が最適です。
CanvaはPhotoshopよりも優れていますか?
場合によります。 プロのグラフィック デザイン ツールという点では、Canva よりも Photoshop の方が優れています。 明確なインターフェイスを備えたユーザーフレンドリーなツールをお好みの場合は、Canva が第一の選択肢です。 さらに、予算が限られている場合は、Photoshop よりも Canva の方がはるかに安いため、価格が有利な場合は Canva を選択することになります。 さらに、Photoshop が役立ちます 写真から迷惑な透かしを削除する.
画像に背景を追加できますか?
もちろん。 まず、Apeaksoft Free Background Eraser で写真から背景を削除する必要があります。 次に、編集機能を使用して、まったく新しい背景を自由に追加できます。
結論
今、あなたは知ることができます Canvaで写真から背景を削除する方法 このレビューを読んでください。使い方、長所と短所を考慮して、使用するかどうかを自分で決めることができます。さらに、このページでは、Canva Background Remover の最適な代替品である Apeaksoft Free Background Eraser を紹介します。写真の背景を簡単かつ無料で透明にすることができます。