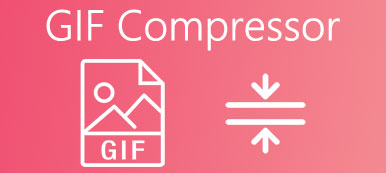GIF (Graphics Interchange Format) は、画像や短いアニメーションのサイズを縮小するために設計された、広く使用されている画像形式です。 インターネット上やソーシャル アプリを使用しているときに、多数のアニメーション GIF に簡単にアクセスできます。 JPG や PNG などの他の一般的な画像形式とは異なり、GIF は多くの画像エディターで直接編集することはできません。 この投稿では、次の XNUMX つの簡単な方法について説明します。 GIFをカット 品質を損なうことなく。
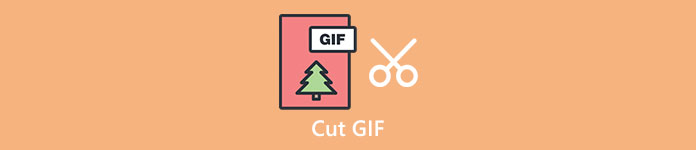
- パート 1. GIF をカットする最良の方法
- パート 2. アニメーション GIF をオンラインでトリミングする
- パート 3. iPhone と Android で GIF をカットする
- パート 4. GIF をトリミングする方法に関する FAQ
パート1.品質を落とさずにGIFをトリミングまたはカットする最良の方法
GIF を編集して不要なコンテンツを切り取りたい場合は、すべての機能を備えた 動画変換 究極. 主にビデオとオーディオファイルを編集するように設計されています。 GIF エディターとして機能し、アニメーション GIF を簡単にカットできます。

4,000,000+ ダウンロード
ステップ1 この GIF エディターを使用すると、Mac と Windows PC の両方でアニメーション GIF をカットできます。 システムに基づいて適切なバージョンを選択し、上の関連するダウンロード ボタンをクリックして、コンピュータに無料でインストールできます。
ステップ2 GIF カッターを開き、+ ボタンをクリックして GIF ファイルをロードします。 GIF を追加した後、いくつかの基本情報を確認して表示できます。
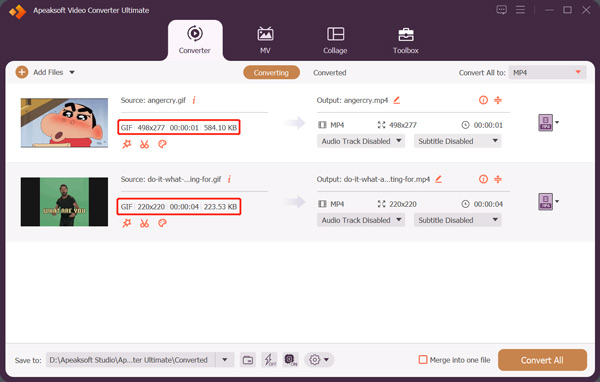
ステップ3 GIF をカットする必要がある場合は、 編集 ボタンをクリックして編集ウィンドウを表示します。 必要に応じて、GIF ファイルを自由にトリミングできるようになりました。 ご覧のとおり、セグメントの追加、高速分割、マージ、およびその他の機能も提供します。 GIF を編集したら、 Save ボタンをクリックして操作を確定します。
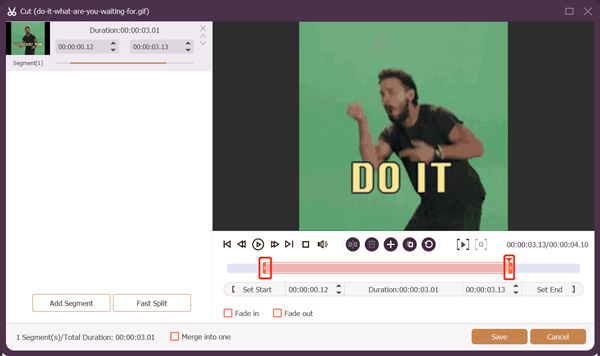
ステップ4 選択する GIF from すべてをに変換。 クリックできます プロファイルの編集 ボタンをクリックして、GIF エンコーダー、解像度、フレーム レート、およびカラー設定をカスタマイズします。 必要に応じてループ アニメーションを有効にすることもできます。
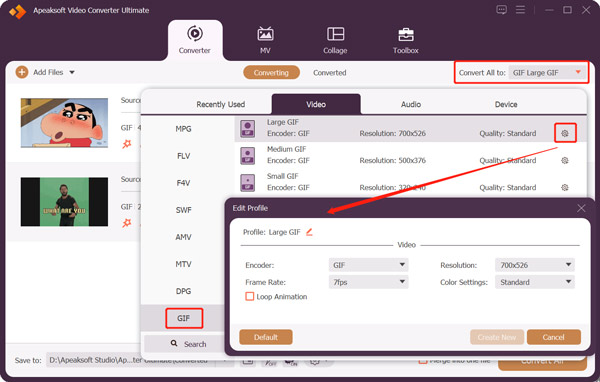
この強力な GIF エディターを使用すると、ビデオを GIF にトリミングすることもできます。 ビデオを追加し、自由にトリミングして編集し、トリミングしたビデオを GIF ファイルとして簡単にエクスポートできます。
パート 2. アニメーション GIF ファイルをオンラインで無料でトリミングする方法
Web ブラウザーで直接 GIF をカットするのに役立つオンライン GIF トリマーを簡単に見つけることができます。 ここでは、人気のあるものを取り上げます 123APPS GIFカッター 例として、GIF をオンラインでトリミングする方法を示します。
ステップ1 Web ブラウザーを開き、123APPS GIF Cutter を検索して、公式 Web サイトにアクセスします。 そこに着いたら、 オープンファイル ボタンをクリックして、GIF ファイルを参照してアップロードします。 このオンライン GIF カッターを使用すると、Google ドライブ、Dropbox、およびその URL から GIF をトリミングすることもできます。
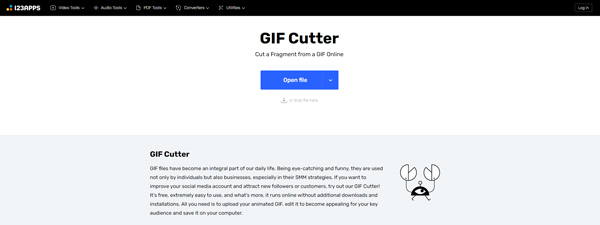
ステップ2 GIF ファイルがロードされたら、 プレイ ボタンをクリックして表示します。 左右のトリミング バーを手動でドラッグして、必要に応じてアニメーション GIF を切り取ることができます。 この無料 GIF カッターは、切り抜き、回転、反転、解像度の変更、速度の変更、ループなど、他の便利な機能も提供します。 これらを使用して GIF ファイルを編集できます。
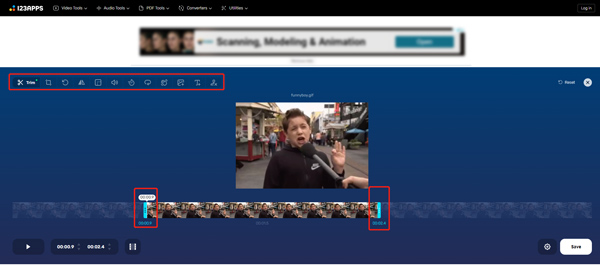
ステップ3 GIF をトリミングした後、 Save ボタンをクリックし、指示に従ってデバイスに保存します。 123APPS GIF Cutter では、アカウントへのサインインやサインアップは必要ありません。 さらに重要なことは、トリミングされた GIF ファイルに透かしが追加されないことです。 このオンライン GIF カッターを使用すると、いくつかの広告が表示されます。
パート 3. iPhone、iPad、および Android Phone で GIF ファイルをトリミングする方法
ポータブル iOS/Android デバイスで GIF を直接カットしたい場合は、App Store または Google Play Store からいくつかの GIF カッター アプリを検索できます。 iPhone または Android フォンで簡単に GIF をトリミングするための関連アプリが多数提供されています。 どれを使えばいいかわからない場合のために、ここでは人気の GIPHY アプリを例として、iPhone で GIF をトリミングする方法を紹介します。
ステップ1 まず、App Store から GIPHY アプリを無料でインストールし、iPhone で開きます。 Android ユーザーは、Google Play ストアから無料でインストールできます。
ステップ2 この GIPHY アプリを使用するには、アカウントにサインインする必要があります。 このアプリでは、すべての種類の GIF を表示できます。 をタップします 創造する ボタンをクリックします。 GIF をキャプチャするか、既存の GIF ファイルを選択して編集することができます。 GIF を読み込んだ後、画面上の指示からさまざまな機能を学習できます。 ここで、 トリム GIPHYでGIFを自由にカットするボタン。
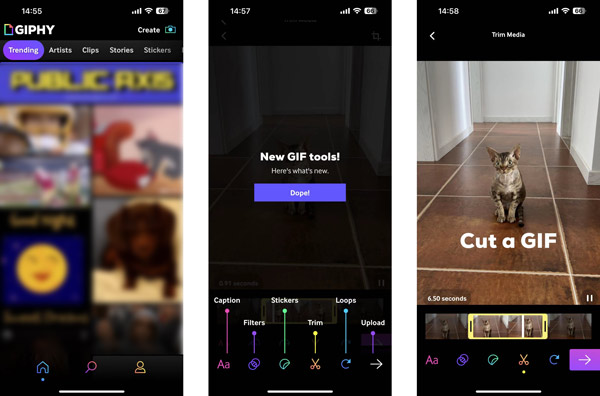
ステップ3 をタップ 次へ ボタンをクリックして次に進みます。 この編集された GIF ファイルを処理するには、[GIF を共有する] と [GIPHY にアップロードする] の XNUMX つのオプションが提供されます。 また、タップするだけでアニメーション GIF をコピーできます。
関連:パート 4. GIF をカットする方法に関する FAQ
質問 1. Adobe Photoshop で GIF をカットする方法を教えてください。
Adobe Photoshop を使用して GIF ファイルをカットするには、GIF を追加する必要があります。上部の [ファイル] メニューをクリックし、[エクスポート] をクリックして、[Web 用に保存] オプションを選択します。 この機能を使用して、GIF を Web 用に保存できます。 その後、Photoshop で新しい GIF ファイルを開き、[イメージ] メニューをクリックして、トリム機能を使用して GIF を自由に切り取ることができます。
質問 2. GIF のサイズをどのようにカットしますか?
GIF ファイルを圧縮してファイル サイズを小さくしたい場合は、推奨される GIFエディター その上。 エクスポートするときに小さな GIF サイズを選択できます。 また、GIF を簡単に圧縮するために、いくつかのオンライン GIF クロッパーまたはリサイズ ツールを利用することもできます。
質問 3. GIF を個々のフレームに分割できますか?
はい。 多くの無料オンライン GIF エディターを使用すると、GIF を個々のフレームに分割できます。 たとえば、人気の EZGIF を使用してそれを行うことができます。 そこに GIF ファイルをアップロードし、[分割] オプションのドロップダウン リストから好みを選択してから、[フレームに分割] 機能を選択して、GIF を個々のフレームにカットします。
結論
この投稿では、GIF をトリミングする方法について主に説明しました。 次の XNUMX つの便利な方法を学ぶことができます。 アニメーション GIF をカットする さまざまなデバイスで。 より良い GIF カッターの推奨事項がある場合は、下のコメント セクションで他の読者と共有してください。