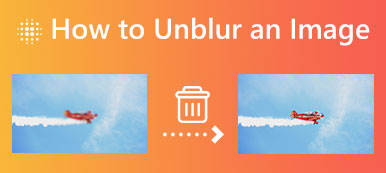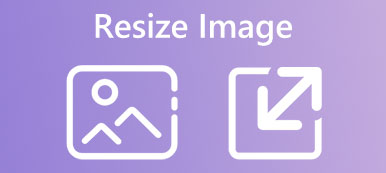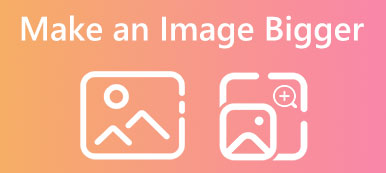撮影機器の制限や画像のソースの多様性により、デジタルデバイスの写真ブースで大量のピクセル化された画像に問題が発生する場合があります。心配しないでください。この記事では、4つの異なる解決策について説明します。 画像のピクセル化を解除する さまざまなデバイスで。ピクセル化した写真やぼやけた写真を取得した場合は、好みの画像のピクセル化解除機能を選択して、画像を鮮明にし、解像度を向上させることができます。
- パート 1. オンラインで画像のピクセル化を解除する (無料)
- パート 2. iPhone および Android での画像のピクセル除去
- パート 3. Photoshop を使用してピクセル化された写真を修正する
- パート 4. Mac で画像をシャープにする
- パート 5. 画像のピクセル化を解除する方法に関する FAQ
パート 1. オンラインで画像のピクセル化を解除する (無料)
多くの要因が画像のピクセル化を引き起こす可能性があります。 たとえば、画像が間違った解像度設定で印刷されたり、キャプチャ、ダウンロード、小さいファイル サイズでエクスポートされたり、圧縮されたりします。 無料オンライン ツールを使用して、ピクセル化された画像を修正できます。 このパートでは、無料オンライン画像アンピクセレーターを使用して画像のピクセル化を解除する方法について説明します。
Free Image Upscaler を使用して画像のピクセル化を解除する
Apeaksoft無料画像アップスケーラー は有名な AI 搭載の画像エディターおよびエンハンサー ツールであり、画像ファイルのピクセル除去、画像解像度のアップスケール、およびその品質の向上に役立ちます。 深層学習アルゴリズムを使用して、ぼやけた写真やピクセル化された写真を修正できます。 この無料オンライン画像アンピクセレーターは、古い低解像度のピクセル化された画像をより詳細に復元するために特別に設計されています。 以下の手順に従って、オンラインで無料で画像のピクセル化を解除できます。
ステップ1Chrome、Safari、Edge、Firefox、Yahoo などの Web ブラウザーを開き、 無料画像アップスケーラー、公式ウェブサイトにアクセスします。 クリック 写真をアップロードする ピクセル化された画像ファイルを追加します。 このオンライン画像デピクセレータは、JPG、JPEG、PNG、BMP など、一般的なすべての画像フォーマットと互換性があります。

ステップ2高度な AI 画像シャープ化技術を使用して、画像のピクセルを自動的に除去します。 ソース画像とピクセル化されていない画像を表示して、詳細に比較できます。 Free Image Upscaler は、写真にメガピクセルを追加するだけでなく、拡大、画像解像度の向上、ぼかしの除去などを行うことができます。

ステップ3画像のピクセル化を解除したら、 Save ボタンをクリックしてデバイスにダウンロードします。 Free Image Upscaler を使用して、Windows/macOS コンピューターおよび携帯電話で画像のピクセルを除去できます。
パート 2. iPhone および Android での画像のピクセル除去
組み込みの編集機能を使用して、iPhone、iPad、または Android フォンで画像のピクセルを除去できます。 iOS の写真アプリには、写真を編集するための多くの基本機能が備わっていることを知っておく必要があります。 同様に、Google フォト アプリで写真を簡単に最適化できます。 iOS デバイスと Android デバイスの両方に、画像のピクセル化を減らすためのシャープネス オプションがあります。
iPhone で画像のピクセル化を解除する
あなたがしたいとき ピクセル化された写真を修正する iPhone では、写真アプリで開き、タップします。 編集 をクリックして、さまざまな編集オプションを表示します。 左から右にスワイプして、 鋭さ オプション。 これを調整して、写真のピクセルを除去できます。 また、定義、ノイズ削減、コントラストなどをカスタマイズして、ピクセル化された画像をより透明にすることができます。
Android フォンで画像をピクセル化解除する
ピクセル化された写真を Google フォト アプリに保存すると、組み込みのシャープ ツールを使用してピクセル化を解除できます。 ピクセル化された写真を開いて、 編集 ボタン。 選択できます Adjust 調整オプションを表示します。 それらをスワイプして見つけることができます 研ぐ ツールを使用して、必要に応じて画像のピクセレーションを減らします。 さらに、ノイズ除去、HDR、およびその他の機能を使用して、 写真の品質を向上させる.
また、一部の画像アンピクセレーター アプリを使用して、写真のピクセル化を解除することもできます。 App Store や Google Play Store から多くの関連アプリを簡単に見つけることができます。 Lightroom Photo & Video Editor、PhotoDirector、Focus、Fotor、BeFunky、Snapseed などの一般的なものを使用して、ピクセル化された画像を修正できます。
パート 3. Photoshop を使用してピクセル化された写真を修正する
Adobe Photoshop は、ピクセル化された画像のシャープ化、詳細の追加、画像解像度のアップスケール、品質の向上などに役立つプロの画像エディターです。 以下の手順に従って、Photoshop で画像のピクセル化を解除できます。
ステップ1コンピューターで Photoshop を起動し、ピクセル化された画像をインポートします。 画像をピクセル化解除する前に、そのレイヤーを右クリックして、 スマートオブジェクトに変換 オプション。 そうすることで、ピクセル化された画像を編集可能なファイルに変換できます。
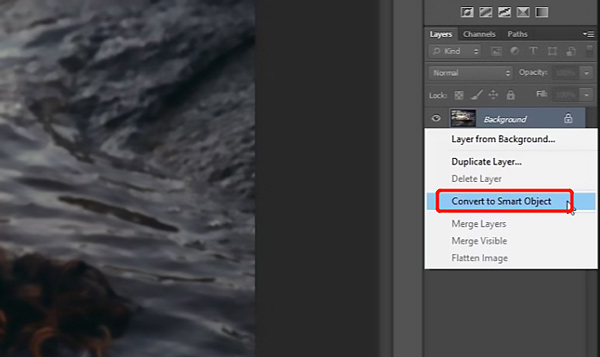
ステップ2トップをクリック フィルター メニューを 研ぐ ドロップダウンからオプションを選択し、 スマートシャープ 特徴。
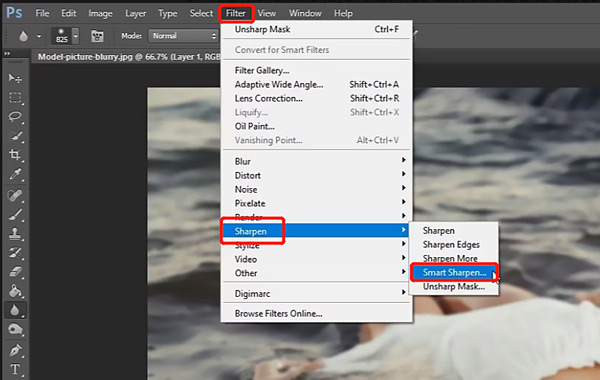
ステップ3画像のピクセル化を解除するためのポップアップ スマート シャープ ウィンドウが画面に表示されます。 をクリックできます。 研ぐ タブをクリックし、提示された XNUMX つのオプション [量] と [半径] を使用して、ピクセル化された画像を修正します。
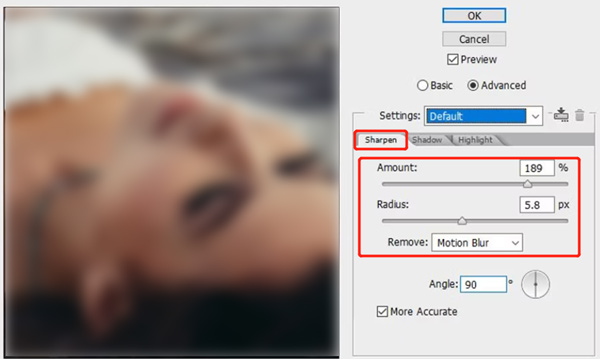
ピクセレーションが写真から削除されたら、上部の [ファイル] メニューをクリックして、 転送をクリックし、指示に従って編集した画像ファイルを保存します。
パート 4. Mac で画像をシャープにする
Mac の Safari またはその他のブラウザで画像を直接ダウンロードすると、Mac の写真アプリで簡単に編集できます。この方法は、写真アプリのすべての画像に適用できます。
ステップ1起動する 写真 Mac 上のアプリ。ぼやけた画像を見つけて、トラックパッドをダブルクリックして開きます。
ステップ2クリック 編集 右上隅のボタン。次に、 Adjust 続行するにはボタンを押します。
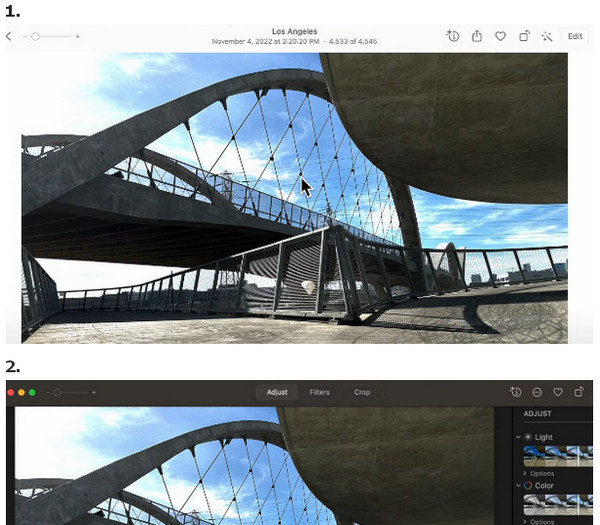
ステップ3下にスクロールします 研ぐ [調整] ペインのオプションを選択して、 矢印
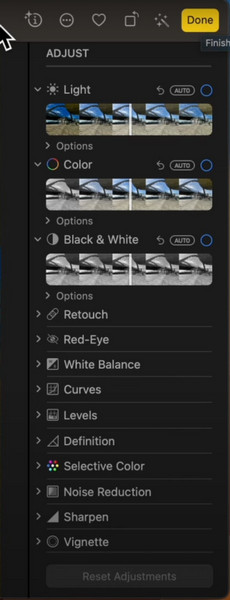
ステップ4画像のピクセルを除去するためにシャープネスを調整するには、次の 3 つの効果があります。 , エッジ, フォールオフ。ここで、必要に応じてスライダーをドラッグして画像のピクセル化を解除できます。
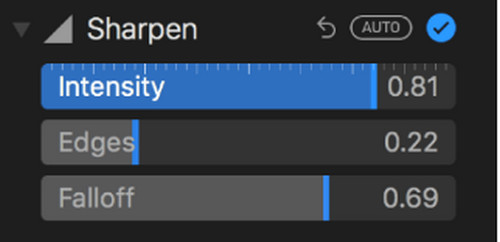
パート 5. 画像のピクセル化を解除する方法に関する FAQ
画像のピクセル化とは何ですか?
画像のピクセル化とは、画像に表示されるぼやけたまたはブロック状の四角形を指します。 画像ファイルを増やしすぎるとわかります。 画像ファイルには、ピクセルと呼ばれる色情報の小さな正方形が含まれていることを知っておく必要があります。 画像を元のピクセルまでズームアウトすると、画像の歪みが見えます。
GIMP で画像のピクセルを除去できますか?
はい。 GIMP は、画像のピクセル化を簡単に解除できる、全機能を備えたオープンソースの画像エディターです。 GIMP でピクセル化された画像を開き、[フィルター] メニューをクリックして [強化] を選択し、そのシャープ機能を使用して画像のピクセル化を減らすことができます。
画像をピクセル化するにはどうすればよいですか?
さまざまな目的で、写真をピクセル化したい場合があります。 無料オンライン エディタを含む多くの画像エディタを使用すると、標準の画像ファイルにピクセル効果を追加できます。 たとえば、PineTools、LunaPic、または Pixelied を使用して、オンラインで直接画像をピクセル化できます。
まとめ:
私たちは主に話をしました 画像のピクセル化を解除する方法 この投稿で。ピクセル化された画像を修正する 4 つの異なる方法を学ぶことができます。複雑な手続きをしたくない場合は、 Apeaksoft無料画像アップスケーラー 画像のピクセルを除去するのに役立ちます。関連する質問がある場合は、メッセージを残してください。